Wenn Sie sich jeden Tag bei Ihrem Mac anmelden, ist eines der ersten Dinge, die Sie sehen, ein kreisförmiges Anmeldebild über Ihrem Benutzernamen. Anhand dieses UI-Elements erfahren Sie und andere Haushaltsmitglieder, welches Benutzerprofil zu wem gehört. Glücklicherweise bietet Apple Ihnen auch die Möglichkeit, dieses Bild anzupassen. Sie können zwischen Ihren persönlichen Fotos, Emojis und Memojis wählen.
Wenn Sie diesen Teil Ihrer Mac-Anmeldung personalisieren möchten, haben wir diese Anleitung zusammengestellt, um Ihnen zu zeigen, wie Sie Ihrem macOS-Profil ein Anmeldebild hinzufügen.
Ändern Sie das Anmeldebild auf einem Mac
Das Ändern Ihres Anmeldebilds ist eine unterhaltsame Möglichkeit, Ihren Sperrbildschirm zu personalisieren. Dies ist auch eine großartige Möglichkeit für andere Benutzer Ihres Mac, ihr eigenes Lieblingsbild zu sehen, wenn sie an der Reihe sind, sich anzumelden.
Schritt 1: Offen Systemeinstellungen indem Sie das Symbol in Ihrem verwenden Dock oder der Apfel Symbol in der Menüleiste.
Schritt 2: Wählen Benutzer und Gruppen.
Screenshot / Digitale Trends
Schritt 3: Wählen Sie den Benutzer aus der Liste der Optionen aus.
Schritt 4: Wählen Sie das aktuelle Bild aus. Wenn Sie mit der Maus darüber fahren, wird „Bearbeiten“ angezeigt.
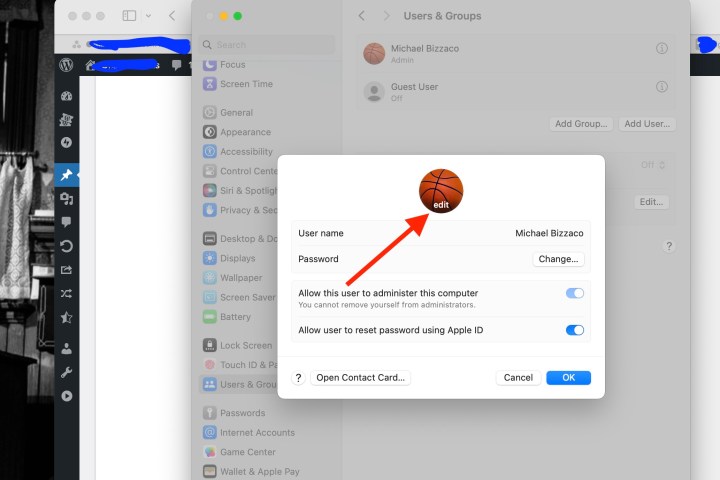
Screenshot / Digitale Trends
Schritt 5: Anschließend öffnet sich ein Fenster mit allen Bildoptionen. Sie können ein aktuelles Memoji verwenden oder ein neues erstellen, ein Emoji auswählen, Ihr Monogramm verwenden oder sich die Vorschläge ansehen. Sie können auch die Kamera Ihres Mac verwenden, um ein Foto aufzunehmen oder ein Bild aus der Fotos-App auszuwählen.
Memoji: Wählen Sie ein aktuelles Memoji aus oder verwenden Sie das Pluszeichen um ein neues zu erstellen. Dann verwenden Sie die Pose Klicken Sie auf die Registerkarte, um den Gesichtsausdruck auszuwählen Stil Klicken Sie auf die Registerkarte, um eine Hintergrundfarbe auszuwählen.
Emoji: Wählen Sie eine der beliebten Emoji-Optionen oder verwenden Sie die Pluszeichen um die vollständige Auswahl anzuzeigen. Dann gehen Sie zu Stil Klicken Sie auf die Registerkarte, um eine Hintergrundfarbe auszuwählen.
Monogramm: Wählen Sie eine Monogrammfarbe aus der Kollektion.
Kamera: Um an Ort und Stelle ein Bild aufzunehmen, wählen Sie Kamera. Platzieren Sie Ihr Gesicht innerhalb des kreisförmigen Rahmens und wählen Sie das aus Erfassen Taste. Um das Bild zu verwenden, wählen Sie Speichern. Ansonsten wählen Sie Stornieren.
Fotos: Erweitere das Fotos Abschnitt, um Ihre Favoriten oder ein bestimmtes Album auszuwählen. Wählen Sie dann das Foto aus, das Sie verwenden möchten.
Vorschläge: Wenn Sie nicht sicher sind, welches Bild Sie verwenden möchten, können Sie die Vorschläge durchsehen. Sie sehen auch viele Standardbilder wie Blumen, Sport, Tiere und Symbole.
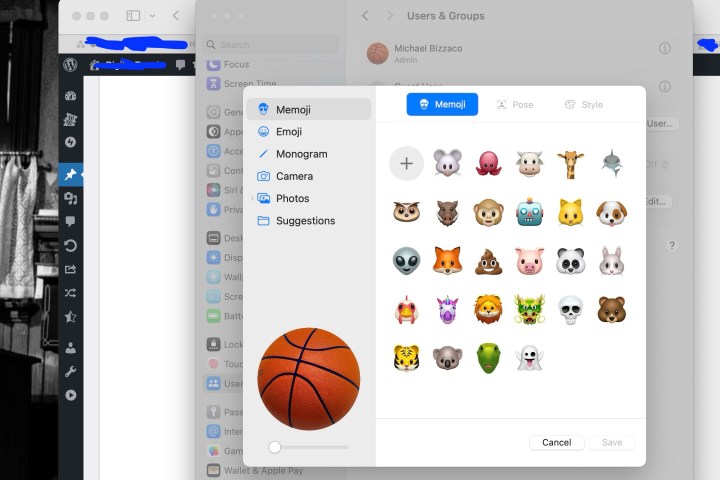
Screenshot / Digitale Trends
Schritt 6: Nachdem Sie das Bild ausgewählt haben, das Sie verwenden möchten, wird in der unteren linken Ecke eine Vorschau angezeigt. Ziehen Sie den Schieberegler, um das Bild zu vergrößern oder zu verkleinern, um genau das richtige Aussehen zu erhalten.
Schritt 7: Wenn Sie fertig sind, wählen Sie aus Speichern. Anschließend können Sie die Systemeinstellungen über schließen X oben links.
So ändern Sie den Hintergrund des Anmeldebildschirms
Sie können nicht nur Ihr Anmeldebild in macOS ändern, sondern auch das Aussehen des gesamten Anmeldebildschirms anpassen. Gehen Sie dazu zunächst auf Systemeinstellungen. Klicken Hintergrund aus der linken Optionsspalte.
Jetzt müssen Sie nur noch eines der in macOS integrierten Bilder auswählen oder Ihr eigenes verwenden, indem Sie auf klicken Foto hinzufügen Taste.
So ändern Sie Ihr Login-Passwort
Das Ändern Ihres Anmeldekennworts in macOS ist nicht sehr schwierig, und wir haben eine ganze Anleitung zu diesem Thema zusammengestellt. Vor diesem Hintergrund möchten wir Ihnen sagen, wo Sie die Einstellungen zum Ändern des Passworts in macOS finden.
Alles, was Sie tun müssen, ist zu klicken Systemeinstellungen * > *Benutzer und Gruppen. Drücke den Die Info Klicken Sie auf die Schaltfläche neben einem Benutzernamen und klicken Sie dann einfach darauf Ändern um mit der Änderung Ihres eigenen Login-Passworts zu beginnen. Sie können auch klicken Zurücksetzen um die Anmeldedaten eines anderen Benutzers zu ändern.
Wenn Sie nun den Anmeldebildschirm Ihres Mac sehen, bereit für Ihr Passwort, haben Sie ein Bild, das zu Ihnen passt.
Empfehlungen der Redaktion

