Samsung ist eine der weltweit führenden TV-Marken. Seine LEDs, QLEDs und QD-OLEDS liefern nicht nur eine unglaublich leistungsstarke Bildqualität, sondern gehören auch zu den besten Fernsehern zum Streamen von Filmen und Fernsehsendungen über Ihre Lieblings-Apps, einschließlich Netflix, Prime Video und Disney+. Wir wetten, dass Sie den Begriff „Smart TV“ schon einmal gehört haben und dass die Möglichkeit, eine WLAN-Verbindung herzustellen, um Apps, Spiele und Surfen im Internet auf Ihrem Fernseher zu genießen, genau das ist, was „smart“ in Smart TV bedeutet. Aber wie jedes gute Gerät mit Internetverbindung benötigen auch die besten Samsung-Smart-TVs von heute Software-Updates, um sicherzustellen, dass Sie das bestmögliche Smart-Erlebnis erhalten.
Stellen Sie sicher, dass auf Ihrem Samsung-Fernseher die neueste Software (manchmal auch Firmware genannt) läuft, um sicherzustellen, dass Sie rundum die beste Leistung erhalten, einschließlich Dingen wie App-Optimierung, allgemeiner Sicherheit, Fehlerbehebungen und Fehlerbehebungen , Bild- und Tonverbesserungen. Wir haben auch Artikel mit Anleitungen, wie Sie Ihre Apps auf dem neuesten Stand halten und wie Sie Apps von Ihrem Samsung Smart TV löschen.
Indem Sie bei der Ersteinrichtung Ihres Samsung-Fernsehers den Smart Hub-Geschäftsbedingungen zustimmen, erteilen Sie Samsung die Erlaubnis, automatische Software-Updates auf Ihr Gerät anzuwenden. Wenn Sie diesen Bedingungen nicht im Voraus zugestimmt haben oder mehr über andere Möglichkeiten erfahren möchten, Software-Updates für Ihren Samsung-Fernseher zu erhalten, haben wir in diesem Handbuch einige Methoden dafür beschrieben.
Samsung / Samsung
Aktualisieren Sie die Software Ihres Samsung-Fernsehers über das Internet
Abgesehen von der Einrichtung automatischer Updates ist dies bei weitem die einfachste Möglichkeit, Updates für Ihren Samsung Smart TV herunterzuladen und zu installieren.
Schritt 1: Das Wichtigste zuerst: Stellen Sie sicher, dass Ihr Fernseher mit einem zuverlässigen WLAN-Netzwerk verbunden ist. Wenn Sie sich Internet vom Restaurant auf der anderen Straßenseite „ausgeliehen“ haben, ist jetzt nicht der richtige Zeitpunkt, auf die Verbindung zu wetten. Wenn Ihr Fernseher beim Herunterladen oder Implementieren eines Software-Updates nicht mit einem stabilen Netzwerk verbunden ist, kann es möglicherweise lange dauern, bis Sie den neuen Patch überhaupt erhalten. In manchen Fällen kann es sogar dazu führen, dass die Software des Fernsehers komplett kaputt geht – und das ist normalerweise kein Schicksal, dem man entkommen kann.
Schritt 2: Sobald Ihr Fernseher mit WLAN verbunden ist, drücken Sie die Taste Speisekarte oder Einstellungen Navigieren Sie mit der Taste auf Ihrer Fernbedienung zu Einstellungendann wähle Unterstützung.
Schritt 3: Als nächstes wählen Sie aus Software-AktualisierungDann Jetzt aktualisieren. Sie sehen auch einen Ein-/Ausschalter für Auto-Update. Keine Sorge, dazu kommen wir in wenigen Augenblicken.
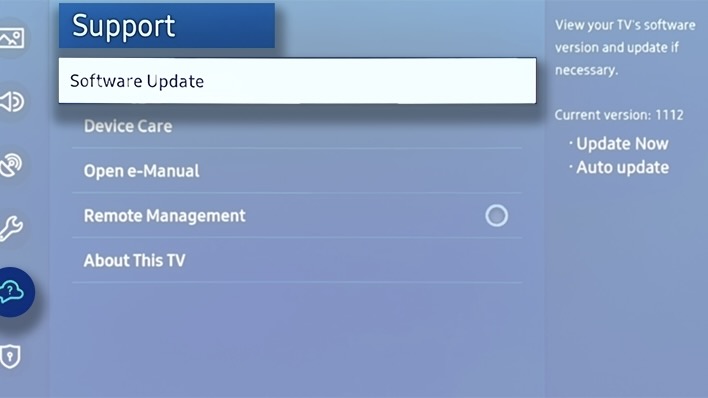
Bild wird mit Genehmigung des Urheberrechtsinhabers verwendet
Schritt 4: Wenn ein Update verfügbar ist, werden Sie vom Fernseher aufgefordert, den Download zu bestätigen. Sobald Sie die Erlaubnis erteilen, beginnt der Fernseher mit dem Herunterladen und Installieren des Patches. Von Anfang bis Ende dauert dieser Vorgang nur wenige Minuten.
Wir können dies nicht genug betonen: Während jedes Teils des Aktualisierungsprozesses Schalten Sie den Fernseher nicht aus. Andernfalls besteht die Gefahr, dass Ihr Fernseher bei der Implementierung der neuen Software kaputt geht.
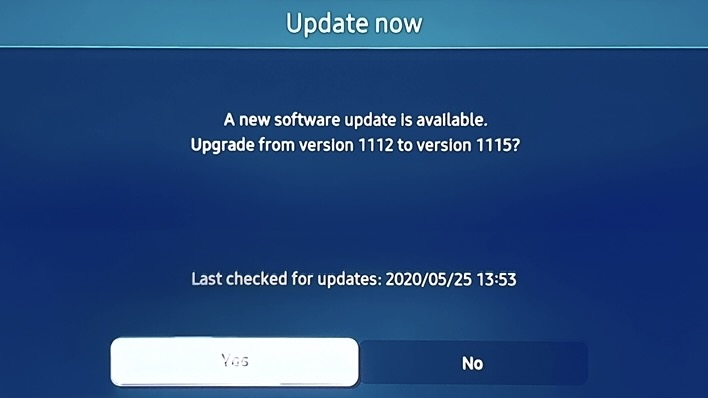
Bild wird mit Genehmigung des Urheberrechtsinhabers verwendet
Schritt 5: Wenn die Installation des Updates abgeschlossen ist, wird Ihr Fernseher automatisch neu gestartet. Das ist alles dazu.

SanDisk
Aktualisieren Sie die Software Ihres Samsung-Fernsehers mit einem USB-Flash-Laufwerk
Wenn Sie kein WLAN-Netzwerk haben, auf das Ihr Fernseher zugreifen kann, können Sie Software-Updates auch mit einem USB-Flash-Laufwerk herunterladen und installieren.
Schritt 1: Alle aktuellen Software-Updates für die gesamte TV-Reihe von Samsung finden Sie online im Samsung Download Center.
Schritt 2: Sobald Sie auf der Seite sind, können Sie entweder durch Auswählen nach Ihrem spezifischen Fernseher suchen ProduktartDann Fernseher. Wenn Sie die genaue Modellnummer Ihres Fernsehers bereits kennen, können Sie auf klicken Geben Sie die Modellnummer ein um das Gemisch aus Buchstaben und Zahlen einzugeben, aus dem der Name Ihres Samsung besteht.
Schritt 3: Auf der Unterstützung Auf der Seite für Ihren jeweiligen Fernseher finden Sie die neuesten Software-Updates unter Downloads Tab. Klick einfach Herunterladen neben der neuesten Version und warten Sie, bis der Download abgeschlossen ist.
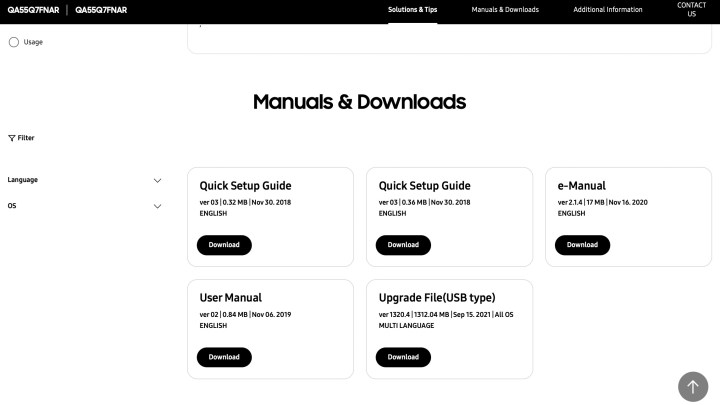
Bild wird mit Genehmigung des Urheberrechtsinhabers verwendet
Schritt 4: Das Update wird als komprimierte Datei auf Ihrem Computer hinzugefügt. Suchen Sie die Datei und entpacken Sie sie. Um den nächsten Schritt zu erleichtern, empfehlen wir, die entpackte Datei auf Ihren Desktop zu verschieben.
Schritt 5: Als nächstes schließen Sie Ihren USB-Stick an einen der USB-Eingänge Ihres Computers an. Klicken Sie dann entweder auf die entpackte Update-Datei und ziehen Sie sie auf Ihren USB-Stick oder kopieren Sie sie von Ihrem Computer und fügen Sie sie in das Laufwerk ein.
Sie sollten sicherstellen, dass die Aktualisierungsdatei direkt auf dem Laufwerk gespeichert wird und nicht in anderen Ordnern, die sich möglicherweise bereits auf dem USB-Stick befinden. Wenn die Update-Datei in einen sekundären Ordner verschoben wird, kann Ihr Fernseher sie nicht finden (unser nächster Schritt).
Schritt 6: Demontieren Sie das USB-Laufwerk, trennen Sie es von Ihrem Computer und schließen Sie es dann an einen der USB-Eingänge Ihres Samsung-Fernsehgeräts an.
Schritt 7: Schnappen Sie sich Ihre TV-Fernbedienung und schalten Sie das Gerät ein. Öffne das Hauptmenüwählen EinstellungenDann Unterstützung. Wählen Sie dann aus Software-Aktualisierung > Jetzt aktualisieren > Ja.
Ihr Fernseher sucht dann nach dem über USB geladenen Update. Sobald es erkannt wurde, beginnt das Gerät mit der Installation des Updates. Lassen Sie uns noch einmal betonen: Nicht Schalten Sie während dieses Vorgangs den Fernseher aus. Wenn das Update abgeschlossen ist, wird Ihr Fernseher automatisch neu gestartet.
Richten Sie Ihren Samsung-Fernseher für automatische Software-Updates ein
Wenn Sie nicht hin und wieder manuell nach Updates suchen möchten, können Sie diese Funktion aktivieren, um Updates herunterzuladen, während sich Ihr Fernseher im Standby-Modus befindet (ausgeschaltet, aber immer noch an die Stromversorgung angeschlossen). Sobald Sie Ihren Fernseher wieder einschalten, wird das Update automatisch auf Ihr Gerät angewendet.
Schritt 1: Schalten Sie Ihren Fernseher ein und öffnen Sie den Hauptmenüund navigieren Sie dann zu Einstellungen > Unterstützung.
Schritt 2: Wählen Software-Aktualisierung. Wenn Auto-Update nicht aktiviert ist, fahren Sie fort und tun Sie dies. Von nun an führt Ihr Samsung-Fernseher alle Software-Updates automatisch durch.
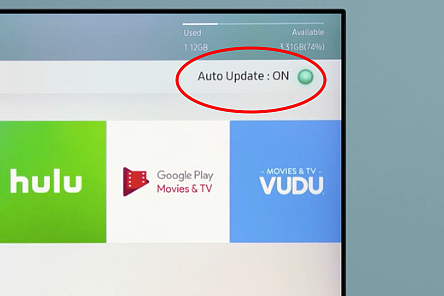
Bild wird mit Genehmigung des Urheberrechtsinhabers verwendet
Aktualisieren der Apps auf Ihrem Samsung-Fernseher
Neben den wichtigsten Software-Updates, die Ihr Samsung-Fernseher erhält, sind auch einzelne App-Updates zu berücksichtigen. Wenn Sie Ihre TV-Apps auf dem neuesten Stand halten, stellen Sie sicher, dass Sie insgesamt das beste Erlebnis mit Ihrem Smart-TV erhalten. App-Updates können relativ klein (Fehlerbehebungen) oder umfangreich (Menü-Neugestaltungen) sein. Unabhängig von der Downloadgröße können App-Updates jedoch genauso wichtig sein wie die Software-Patches, die direkt auf Ihren Fernseher gelangen.
Schritt 1: Drücken Sie auf Ihrer Samsung-TV-Fernbedienung die Taste Smart Hub oder Heim Taste.
Schritt 2: Wählen Apps aus der unteren Leiste der Menüoptionen. Als nächstes wählen Sie aus Meine Applikationengefolgt von Optionen.
Schritt 3: Wenn Sie möchten, dass Ihre TV-Apps automatisch aktualisiert werden, schalten Sie um Auto-Update An.
Wenn Sie in Zukunft bemerken, dass es beim Drücken von zu einer Verzögerung kommt Intelligentes Zuhause oder Heim Klicken Sie auf die Taste auf Ihrer TV-Fernbedienung. Dies liegt daran, dass Ihr Fernseher die App-Updates implementiert, die zuletzt installiert wurden. Außerdem wird eine Meldung angezeigt, die Sie darüber informiert, dass Updates angewendet werden. Nach ein oder zwei Minuten verschwindet diese Meldung und Sie können Ihren Fernseher wie gewohnt verwenden.
Schritt 4: Mit Auto-Update Wenn diese Option deaktiviert ist, können Sie manuell auswählen, welche TV-Apps Updates erhalten. Drücken Sie dazu die Taste Smart Hub oder Heim Taste, wählen Meine Applikationenund wählen Sie dann das Update-Feld aus (befindet sich in der Nähe von Optionen). Wählen Sie das Update-Feld aus.
Von hier aus sehen Sie eine Liste der auf Ihrem Fernseher installierten Apps, für die Updates verfügbar sind, sodass Sie auswählen können, welche Apps die neueste Software/Firmware erhalten.
Empfehlungen der Redaktion

