Möchten Sie wissen, welche CPU in Ihrem PC steckt, ohne ihn auseinanderzunehmen? Das ist kein Problem. Ganz gleich, ob Sie einen Intel- oder AMD-Prozessor, einen neuen PC oder ein zehn Jahre altes Gerät haben – herauszufinden, um welche CPU es sich handelt, lässt sich im Handumdrehen herausfinden. Mit nur wenigen Klicks erfahren Sie alles, was Sie über die CPU Ihres PCs wissen müssen.
Jon Martindale / DigitalTrends
So überprüfen Sie Ihre CPU über den Task-Manager
Schritt 1: Klicken Sie mit der rechten Maustaste auf die Taskleiste und wählen Sie Taskmanager um den Task-Manager zu öffnen.
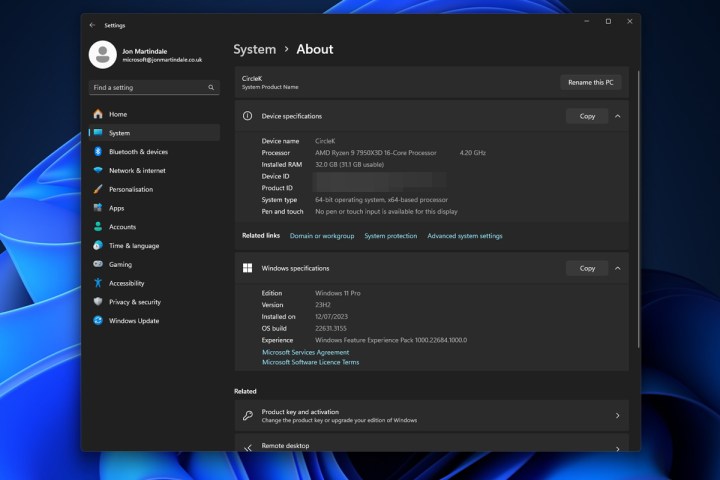
Jon Martindale / DigitalTrends
Schritt 2: Wähle aus Prozesse Klicken Sie im Menü auf der linken Seite auf die Registerkarte und, falls erforderlich, CPU ganz oben in der Komponentenliste.
Der Name und das Modell Ihres Prozessors werden oben rechts aufgeführt. Hier sehen Sie, dass es sich bei mir um den „AMD Ryzen 9 7950X3D“ handelt. Unten im Fenster finden Sie außerdem zusätzliche Informationen dazu, einschließlich seiner aktiven Nutzung, der Anzahl laufender Prozesse, seiner Basisgeschwindigkeit, Cache-Mengen, Kernzahlen und mehr.
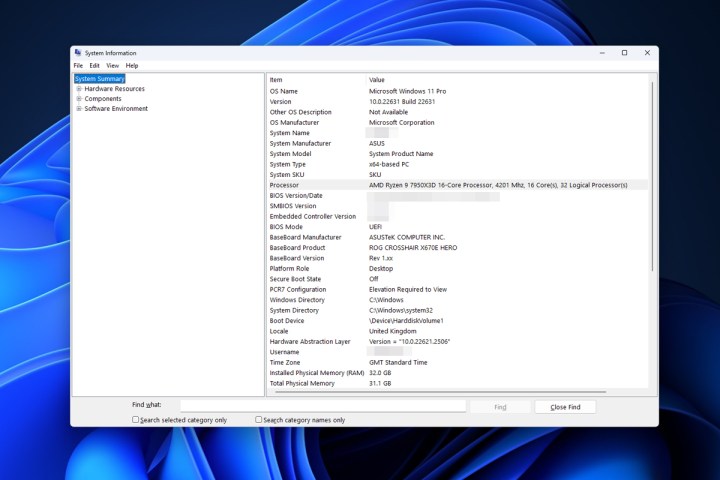
Jon Martindale / DigitalTrends
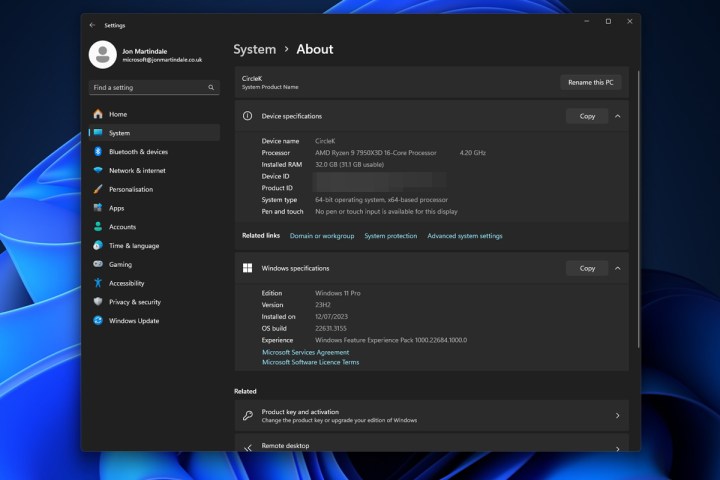
Jon Martindale / DigitalTrends
So überprüfen Sie Ihre CPU über die Windows-Einstellungen
Schritt 1: Öffnen Sie das Windows-Einstellungsmenü, indem Sie drücken Windows-Taste+ICH.
Schritt 2: Wählen System aus dem linken Menü.
Schritt 3: Scrollen Sie nach unten und wählen Sie aus Um aus der Liste der Optionen. Dort finden Sie den Namen, das Modell und die Basistaktrate Ihres Prozessors Prozessor mit zusätzlichen Informationen zu Ihrem Computer und seiner Windows-Installation.
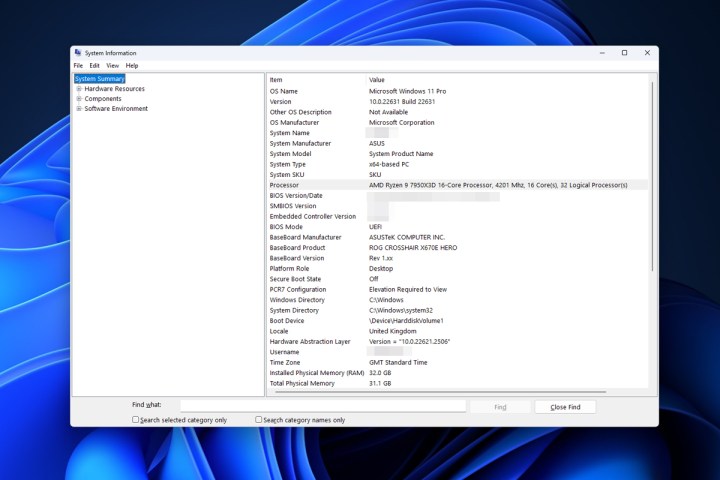
Jon Martindale / DigitalTrends
So überprüfen Sie Ihre CPU anhand der Systeminformationen
Schritt 1: Verwenden Sie zur Suche die Windows-Suchleiste System Information und wählen Sie das entsprechende Ergebnis aus.
Schritt 2: Im erscheinenden Fenster finden Sie eine Reihe von Informationen zu Ihrem PC Systemzusammenfassung das ist standardmäßig ausgewählt. Daneben finden Sie den Namen Ihres Prozessors, die Anzahl der Kerne und die Basistaktrate Prozessor Eintrag.
Möchten Sie mehr über Ihre CPU erfahren, wie sie funktioniert und wie sie gerade funktioniert? Hier finden Sie alles, was Sie über eine CPU wissen müssen, einige Tipps, wie Sie eine CPU für Ihr nächstes Upgrade auswählen, wie Sie die Temperatur Ihrer CPU überprüfen, um sicherzustellen, dass sie kühl bleibt, und wenn Sie Lust haben, Ihre CPU auf Herz und Nieren zu testen, Hier erfahren Sie, wie Sie Ihre CPU übertakten.
Empfehlungen der Redaktion

