Makros können eine großartige Möglichkeit sein, alltägliche Funktionen in Ihren Lieblingsspielen zu automatisieren oder Ihnen einen leichten Geschwindigkeitsvorteil bei Spielen mit vielen Aktionen pro Minute, wie Echtzeit-Strategie- und MOBA-Spielen, zu verschaffen. Zwar gibt es einige Gaming-Tastaturen, die bereits mit voraufgezeichneten Makros ausgestattet sind, die Sie verwenden können, Sie müssen diese aber dennoch anwenden, und bei den meisten Gaming-Tastaturen müssen Sie sie selbst aufzeichnen.
Aber wie macht man das eigentlich? Glücklicherweise verfügen die meisten Tastaturhersteller über eine eigene Backend-Software, die den Vorgang sehr unkompliziert macht. Hier erfahren Sie, wie Sie Makros auf Ihrer Gaming-Tastatur zuordnen.
Jon Martindale / DigitalTrends
So ordnen Sie Makros auf Logitech-Tastaturen zu
Logitech stellt einige großartige Gaming-Tastaturen und -Mäuse her und sammelt sie alle für die Neubelegung der Tasten und die Beleuchtungsverwaltung in der Logitech G-Hub-Anwendung.
Weitere Informationen finden Sie hier in unserer Anleitung zur Verwendung von Logitech G-Hub.
Schritt 1: Laden Sie den Logitech G Hub von der offiziellen Website herunter und installieren Sie ihn.
Schritt 2: Öffnen Sie die App und sie sollte automatisch alle Logitech-Geräte erkennen, die Sie an Ihren PC angeschlossen haben, einschließlich der Tastatur. Wählen Sie es aus.
Schritt 3: Wählen Makros aus dem linken Menü.
Schritt 4: Wählen Neues Makro erstellen. Geben Sie ihm einen Namen und wählen Sie dann aus, um welche Art von Makro es sich handeln soll (Toggle, Repeat, Sequence).
Schritt 5: Wählen Sie alle weiteren relevanten Optionen aus und wählen Sie dann aus Jetzt anfangen. Sie können ein Makro erstellen, das eine Reihe von Funktionen ausführt. Wählen Sie daher eine der angezeigten Optionen aus. Wenn Sie möchten, dass mehrere aufeinanderfolgende Tastendrücke verarbeitet werden, wählen Sie „ Tastenanschläge aufzeichnenund drücken Sie dann die Tasten, die Sie aufnehmen möchten.
Wenn Sie fertig sind, wählen Sie aus Höre auf, aufzunehmen.
Schritt 6: Speichern Sie das Makro und kehren Sie dann zur Haupttastaturseite zurück. Wählen Sie die Taste auf Ihrer Tastatur aus, auf die Sie das Makro anwenden möchten, und ziehen Sie dann das ausgewählte Makro per Drag & Drop darauf.
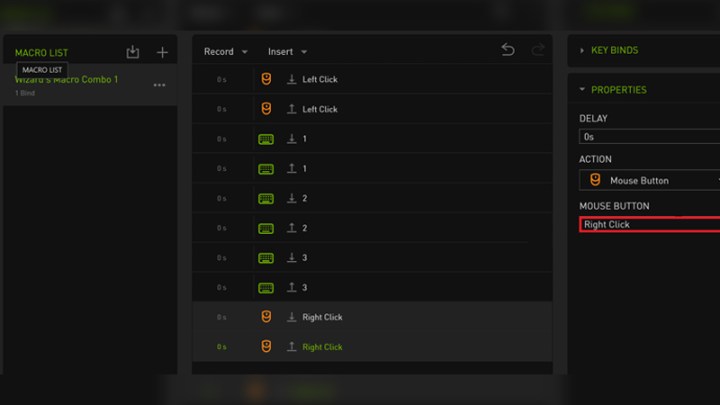
Rasierer
So ordnen Sie Makros auf Razer-Tastaturen zu
Razer verfügt außerdem über ein robustes Backend-System zum Neuzuordnen von Tasten und zum Aufzeichnen von Makros.
Schritt 1: Laden Sie die Razer Synapse-Software von der Hauptwebsite herunter und installieren Sie sie.
Schritt 2: Öffnen Sie die Anwendung und wählen Sie die aus Makro Symbol im oberen Menü.
Schritt 3: Wähle aus + Symbol oben links und geben Sie dem neuen Makro einen Namen.
Schritt 4: Wählen Sie diesen Makronamen aus der Liste auf der linken Seite aus und wählen Sie dann aus, ob Eingaben aufgezeichnet oder eingefügt werden sollen.
Für aufgezeichnete Eingaben können Sie einfach drücken Start und beginnen Sie mit der Aufzeichnung Ihres Makros. Wählen Stoppen wenn es fertig ist.
Zum Einfügen können Sie mit der Maus Tastatureingaben einzeln manuell auswählen.
Schritt 5: Wählen Sie zusätzliche Parameter wie Verzögerungsfunktionen zwischen Tastendrücken
Schritt 6: Gehen Sie zurück zum Hauptmenü der Tastatur und wählen Sie die Taste aus, auf die Sie das Makro anwenden möchten.
Schritt 7: Wählen Makro Wählen Sie im linken Menü und dann im Dropdown-Menü unter „Makro zuweisen“ das Makro aus, das Sie anwenden möchten.
Schritt 8: Wenn Sie möchten, passen Sie es an Playback-Option um Wiederholungen hinzuzufügen oder ein- und auszuschalten.
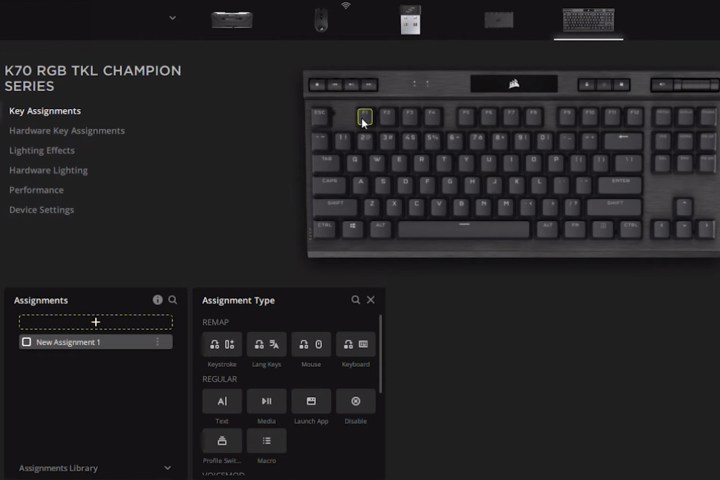
Korsar
So ordnen Sie Makros auf Corsair-Tastaturen zu
Die iCUE-Software von Corsair ist vielleicht eine der besten Apps auf dem Markt für die Verwaltung der RGB-Beleuchtung Ihrer Komponente, eignet sich aber auch hervorragend für die Verwaltung der Neuzuordnung von Tastaturen, einschließlich der Aufzeichnung von Makros.
Schritt 1: Laden Sie die Corsair iCUE-Anwendung von der offiziellen Website herunter und installieren Sie sie.
Schritt 2: Öffnen Sie die Anwendung und wählen Sie Ihre Tastatur aus der Liste der verfügbaren Corsair-Komponenten und -Peripheriegeräte aus.
Schritt 3: Wählen Schlüsselaufgaben aus dem linken Menü.
Schritt 4: Wählen Sie im Feld „Aufgaben“ unten links die Option aus + Symbol gefolgt von Makro.
Schritt 5: Geben Sie Ihre Tastenfolge ein und legen Sie die zusätzlichen Parameter wie Schleife oder Ein-/Ausschalten fest.
Schritt 6: Wählen Sie aus, auf welche Taste Sie das Makro anwenden möchten, und wählen Sie dann die Menüschaltfläche aus, um es auf Ihrer Tastatur zu speichern.
Nachdem Sie Ihre Tastatur neu zugeordnet und Ihre Lieblingsmakros hinzugefügt haben, können Sie versuchen, die RGB-Beleuchtung Ihrer Tastatur anzupassen.
Empfehlungen der Redaktion

