Unabhängig davon, ob Sie Ihren Mac verkaufen oder ihn aufgrund eines hartnäckigen Softwareproblems zurücksetzen möchten, ist das Zurücksetzen Ihres Mac auf die Werkseinstellungen eine gute Möglichkeit, ihn auf Vordermann zu bringen, Ihre persönlichen Daten zu löschen und alle verbleibenden Probleme zu beheben.
Dadurch werden alle darauf gespeicherten Inhalte gelöscht. Befolgen Sie daher unbedingt unsere Anleitung und sichern Sie Ihren Mac, bevor Sie beginnen. Das kann Ihnen später eine Menge Kopfschmerzen ersparen.
Die Methode, mit der Sie Ihren Mac auf die Werkseinstellungen zurücksetzen, hängt von der Version von macOS ab, die Sie verwenden, und davon, ob dieser über einen Apple- oder einen Intel-Siliziumchip verfügt. Unser erster Abschnitt unten befasst sich mit Macs, auf denen die neueste Version von macOS auf einem Apple-Siliziumchip läuft. Danach wenden wir uns älteren Macs zu, die Intel-Chips verwenden. Wenn Sie sich über diese Details nicht sicher sind, wählen Sie die aus Apple-Logo in der oberen linken Ecke Ihres Bildschirms und wählen Sie dann Über diesen Mac. Dadurch werden der Chip und die macOS-Version für Sie aufgelistet.
Apfel
Löschen Sie Ihren Apple Silicon Mac und setzen Sie ihn zurück
Das Löschen der Dateien und Einstellungen Ihres Mac ist ein wichtiger Teil der Wiederherstellung der Werkseinstellungen. Glücklicherweise ist dies viel einfacher als früher, und Apple hat einige spezielle Einstellungen vorgenommen, um diesen Vorgang so einfach wie möglich zu gestalten.
Schritt 1: Öffnen Sie die Systemeinstellungen-App über das Dock Ihres Mac oder indem Sie Folgendes auswählen Apple-Logo in der oberen linken Ecke Ihres Bildschirms und wählen Sie Systemeinstellungen.
Schritt 2: Wählen Sie in der App „Systemeinstellungen“ aus Allgemein > Übertragen oder Zurücksetzen. Wählen Sie nun die aus Löschen Sie alle Inhalte und Einstellungen Taste.
Schritt 3: Dadurch wird die Erase Assistant-App von Apple geöffnet. Möglicherweise müssen Sie das Passwort Ihres Mac-Kontos eingeben, um fortzufahren. Tun Sie das und wählen Sie Freischalten.
Schritt 4: Der Löschassistent zeigt Ihnen, welche Daten entfernt werden, wenn Sie Ihren Mac löschen. Dazu gehören alle Benutzerkonten, Fingerabdrücke, die in Touch ID verwendet werden, Ihre Apple-ID-Einstellungen und Tools wie Find My, Aktivierungssperre und Standortfreigabe. Alle Bluetooth-Zubehörteile, die Sie mit Ihrem Gerät gekoppelt haben, werden ebenfalls entkoppelt.
Schritt 5: Nachdem Sie diese Informationen überprüft haben, wählen Sie aus Weitermachen. Möglicherweise werden Sie aufgefordert, Ihr Apple-ID-Passwort einzugeben, damit Sie sich von Ihrem Konto abmelden können. Dadurch werden Sie von anderen Apps und Diensten wie Apple TV, Apple Music, Find My, dem App Store und mehr abgemeldet, sodass Sie diese nicht separat ausführen müssen.
Schritt 6: Sie werden nun gefragt, ob Sie Ihren Mac auf Time Machine sichern möchten. Dies wird dringend empfohlen, damit Sie Ihren Mac wiederherstellen können, wenn Sie Ihre Meinung ändern oder etwas schief geht. Stellen Sie sicher, dass eine externe Festplatte an Ihren Mac angeschlossen ist, damit Sie Ihre Dateien sichern können.
Schritt 7: Sobald alles abgeschlossen ist, werden Sie von Ihrem Mac gewarnt, dass beim Fortfahren alles auf Ihrem Mac gelöscht wird. Wenn Sie fertig sind, wählen Sie Rot aus Alle Inhalte und Einstellungen löschen Taste.
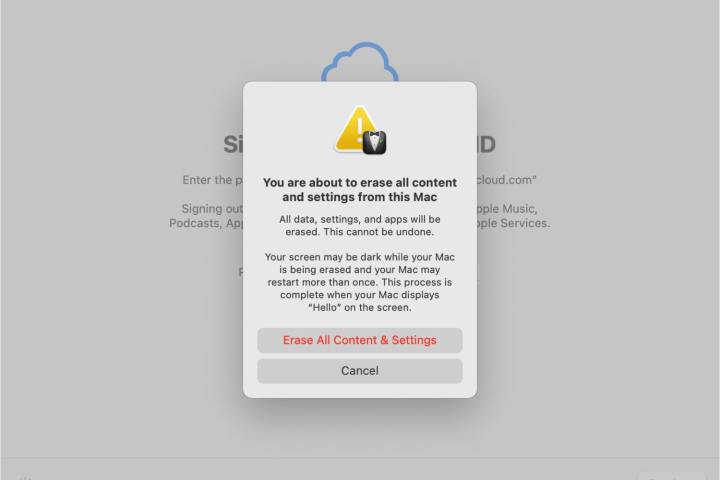
Apfel
Schritt 8: Ihr Mac wird nun neu gestartet und beginnt mit der Wiederherstellung der Werkseinstellungen. Möglicherweise werden Sie aufgefordert, ein Bluetooth-Zubehör, das Sie verwendet haben, erneut zu koppeln (wenn es nicht innerhalb von 30 Sekunden eine Verbindung herstellt, schalten Sie es aus und dann wieder ein). Ihr Mac fordert Sie möglicherweise auch auf, eine Verbindung zu einem Wi-Fi-Netzwerk herzustellen. Sie können den Bluetooth-Kopplungsschritt überspringen, wenn Sie Ihren Mac nach dem Zurücksetzen verkaufen möchten.
Schritt 9: Wenn der Vorgang abgeschlossen ist, sollte auf dem Bildschirm Folgendes angezeigt werden: Mac aktivieren oben. Darunter finden Sie eine Bestätigung, dass Ihr Mac aktiviert wurde. Wählen Neu starten.
Schritt 10: Sobald Ihr Mac neu gestartet ist, wird Ihnen ein Assistent angezeigt, der Sie durch den Einrichtungsprozess Ihres Mac von Grund auf führt (z. B. Auswahl der Standort- und Analyseeinstellungen). Wenn Sie Ihren Mac verkaufen möchten, sollten Sie diesen Vorgang überspringen, indem Sie den Netzschalter gedrückt halten, bis sich Ihr Mac ausschaltet. Andernfalls fahren Sie mit dem Assistenten bis zum Ende fort.

Bild wird mit Genehmigung des Urheberrechtsinhabers verwendet
So löschen Sie einen älteren Mac und setzen ihn zurück
Auf einigen Macs wird das möglicherweise nicht angezeigt Alle Inhalte und Einstellungen löschen Option in den Systemeinstellungen. Das liegt daran, dass für diese Funktion macOS Monterey oder höher sowie entweder ein Mac mit einem Apple-Siliziumchip oder einem T2-Sicherheitschip erforderlich sind. Apple hat auf seiner Website eine Liste von Macs, die mit dem T2-Chip ausgestattet sind.
Wenn Sie eine ältere Version von macOS verwenden oder einen Mac verwenden, der nicht über einen T2-Sicherheitschip verfügt, müssen Sie die folgenden Anweisungen befolgen.
Schritt 1: Befolgen Sie zunächst unsere Anleitung zum Sichern Ihres Mac auf einer externen Festplatte.
Schritt 2: Sie müssen sich jetzt von allen Apple-Diensten abmelden, die Sie auf Ihrem Mac verwenden. Gehen Sie in iTunes zur Menüleiste und wählen Sie aus Konto > Autorisierungen > Diesen Computer deaktivieren. Öffnen Sie für Ihr iCloud-Konto die Systemeinstellungen oder Systemeinstellungen und gehen Sie zu Apple-ID > Abmelden (in älteren Versionen von macOS, Apple ID könnte man stattdessen sagen iCloud). Öffnen Sie abschließend Nachrichten und wählen Sie in der Menüleiste aus Nachrichten > Einstellungen (oder Präferenzen). Wählen iMessageDann Abmelden.
Schritt 3: Optional können Sie alle Bluetooth-Geräte entkoppeln, indem Sie zu den Systemeinstellungen (oder Systemeinstellungen) gehen und auswählen Bluetooth in der linken Seitenleiste. Bewegen Sie den Mauszeiger über das Gerät, das Sie trennen möchten, und wählen Sie dann das aus Trennen oder X neben dem Namen klicken. Beachten Sie, dass Sie eine USB-Maus oder -Tastatur anschließen müssen, wenn Ihr Mac nicht über integrierte Steuerungsmethoden verfügt (z. B. wenn Sie einen Mac mini verwenden).
Schritt 4: Jetzt ist es an der Zeit, Ihren Mac zu löschen. Schalten Sie es aus, dann wieder ein und drücken Sie sofort Befehl+R. Dadurch wird die macOS-Wiederherstellungs-App geöffnet. Wählen Sie hier aus Festplatten-Dienstprogramm > Weiter. Wählen Macintosh HD (oder wie auch immer Sie Ihr Hauptlaufwerk genannt haben) in der Seitenleiste und wählen Sie aus Löschen. Lassen Sie die Name Und Format Wählen Sie die verfügbaren Optionen aus und wählen Sie sie aus Löschen. Möglicherweise müssen Sie Ihr Apple-ID-Passwort eingeben. Wenn Sie fertig sind, schließen Sie das Festplatten-Dienstprogramm, um zur macOS-Wiederherstellungs-App zurückzukehren.
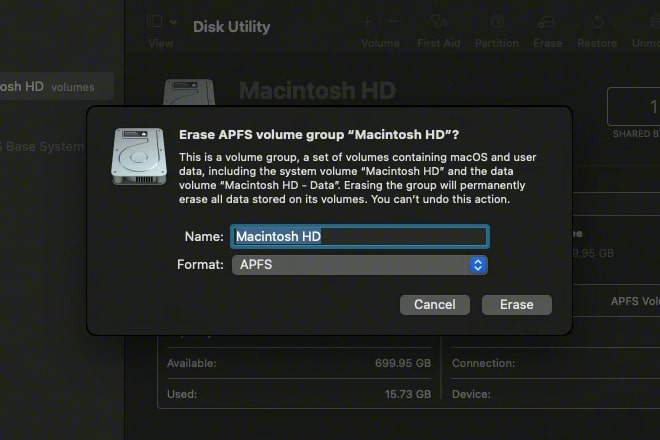
Apfel
Schritt 5: Da Ihr Mac nun gelöscht wurde, müssen Sie macOS neu installieren. Wählen Sie im Hauptmenü von macOS Recovery die Option aus macOS neu installieren > Weiter. Möglicherweise werden Sie aufgefordert, Ihr Passwort einzugeben und anzugeben, ob Sie macOS auf dem Macintosh HD oder Macintosh HD installieren möchten. Wenn ja, wählen Sie Macintosh HD. Während des Neuinstallationsvorgangs wird Ihr Mac möglicherweise einige Male neu gestartet. Lassen Sie ihn einfach weitermachen, bis er abgeschlossen ist, und fahren Sie Ihren Mac nicht herunter oder schließen Sie den Deckel. Wenn der Vorgang abgeschlossen ist, öffnet sich ein Einrichtungsassistent. Wenn Sie Ihren Mac verkaufen möchten, schließen Sie den Assistenten und fahren Sie Ihren Mac herunter.
Schritt 6: Wenn Ihr Mac einen Intel-Prozessor verwendet, besteht der letzte Schritt darin, seinen NVRAM zurückzusetzen, wodurch verschiedene Einstellungen auf ihre Werkseinstellungen zurückgesetzt werden (Scan-Besitzer von Apple Silicon Mac überspringen diesen Schritt). Fahren Sie Ihren Mac herunter, schalten Sie ihn ein und halten Sie sofort die folgende Tastenkombination etwa 20 Sekunden lang gedrückt: Wahl+Befehl+P+R. Während dieser Zeit kann es so aussehen, als würde Ihr Mac ein- oder zweimal neu gestartet (Sie hören beispielsweise den Startton oder sehen das Apple-Logo). Sobald Sie loslassen, sollte Ihr Mac den Anmeldebildschirm anzeigen. Sein NVRAM wurde zurückgesetzt.

Apfel
Was ist mit Ihrem AppleCare-Plan?
Das Zurücksetzen Ihres Mac auf die Werkseinstellungen ist ein Muss, wenn Sie ihn verkaufen möchten. Die meisten wichtigen Aufgaben haben wir bereits abgedeckt. Unabhängig davon, ob Sie einen Apple-Silicon-Mac oder einen mit Intel-Chip haben, stellen die vorherigen Schritte sicher, dass Sie von Ihren Konten abgemeldet sind und Ihre Daten sicher entfernt werden.
Wenn Sie jedoch einen AppleCare-Plan haben, müssen Sie herausfinden, was Sie damit machen möchten. Wenn Sie nicht vorhaben, sich einen anderen Mac anzuschaffen, können Sie den Kauf ganz kündigen. Alternativ können Sie es bei Bedarf auch auf Ihren neuen Mac übertragen.
In beiden Fällen müssen Sie sich an den Apple-Support wenden. Stellen Sie sicher, dass Sie Ihre AppleCare-Vertragsnummer, einen Versicherungsnachweis, die Seriennummer Ihres Mac und die Originalquittung zur Hand haben. Das Support-Team von Apple kann dann Ihren Versicherungsschutz für Sie regeln.
Das Zurücksetzen Ihres Mac auf die Werkseinstellungen erfordert ein paar Schritte, muss aber nicht übermäßig kompliziert sein, insbesondere wenn Sie die Funktion „Alle Inhalte und Einstellungen löschen“ von Apple verwenden können. Aber der geringe Aufwand, den es erfordert, lohnt sich auf jeden Fall, wenn man bedenkt, wie es Ihre privaten Daten schützen und möglicherweise hartnäckige Probleme auf Ihrem Mac beheben kann. Sobald Sie fertig sind, ist Ihr Mac frisch und bereit für alles, was als nächstes kommt.
Empfehlungen der Redaktion

