SD-Karten sind unglaublich vielseitig und können auf einer Vielzahl von Geräten verwendet werden. Allerdings müssen die meisten SD-Karten formatiert werden, bevor sie ordnungsgemäß auf einem neuen Laptop oder einer neuen Kamera verwendet werden können. Wenn Sie die Karte nicht formatieren, treten wahrscheinlich Kompatibilitätsprobleme und Probleme beim Speichern aller Ihrer Dateien auf. Die Formatierung ist auch eine gute Option, wenn bei Ihrer Karte Fehler auftreten, da sie dadurch im Wesentlichen auf die Werkseinstellungen zurückgesetzt wird.
Benötigen Sie Hilfe bei der Ausführung der Aufgabe? So formatieren Sie SD-Karten auf dem Mac. Der Vorgang ist recht einfach und sollte nicht länger als ein paar Minuten dauern.
Apfel
Legen Sie die SD-Karte ein und sichern Sie die Daten
Bei einem Mac mit SD-Kartensteckplatz legen Sie die Karte einfach mit den Metallkontakten nach unten ein und schieben Sie diese Seite in den Steckplatz. Verwenden Sie für eine microSD-Karte unbedingt einen microSD-zu-SD-Kartenadapter.
Wenn Sie keinen Kartensteckplatz haben, müssen Sie ein externes Gerät mit Lese- und Schreibfähigkeit anschließen, z. B. den SD-Kartenleser auf unserer Liste tragbarer technischer Geräte.
Wenn Sie eine Karte mit Daten haben, die Sie speichern möchten, sichern Sie diese unbedingt auf Ihrem Mac oder anderen Geräten, bevor Sie fortfahren. Sie können auf dem Desktop Ihres Mac auf das Kartensymbol doppelklicken, um den Inhalt zu überprüfen.
Bedenken Sie, dass beim Formatieren einer SD-Karte alle darin enthaltenen Daten gelöscht und anschließend formatiert werden.
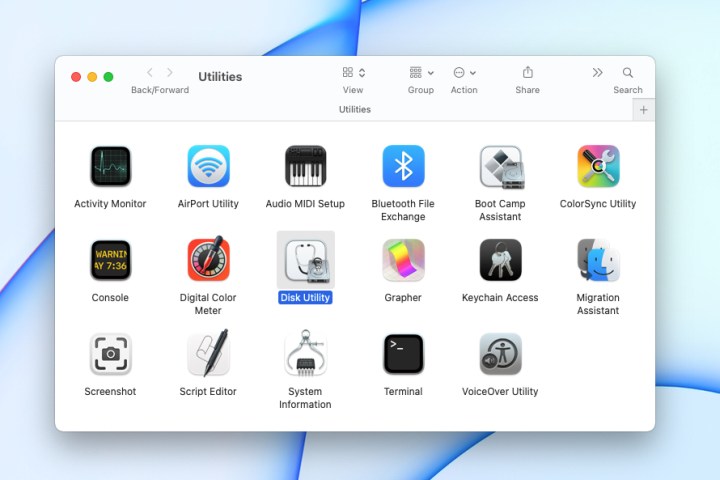
Apfel
Öffnen Sie das Festplatten-Dienstprogramm und wählen Sie die Karte aus
Sobald Sie die SD-Karte an Ihren Mac angeschlossen haben, öffnen Sie das Festplatten-Dienstprogramm mit einer dieser Methoden.
- Klicken Gehen > Dienstprogramme von dem Finder Menüleiste und wählen Sie Festplattendienstprogramm.
- Öffne das Anwendungen Ordner in Ihrem Dockwähle das aus Dienstprogramme Ordner auswählen und auswählen Festplattendienstprogramm.
- Zugang Spotlight-Suchegeben Sie „Festplatten-Dienstprogramm“ ein und wählen Sie die Anwendung aus der Liste aus.
Wählen Sie bei geöffnetem Festplatten-Dienstprogramm auf der linken Seite Ihre SD-Karte aus. Wenn Sie ihm noch nie einen Namen gegeben haben, trägt er wahrscheinlich die Bezeichnung „Kein Name“ oder „Ohne Titel“.
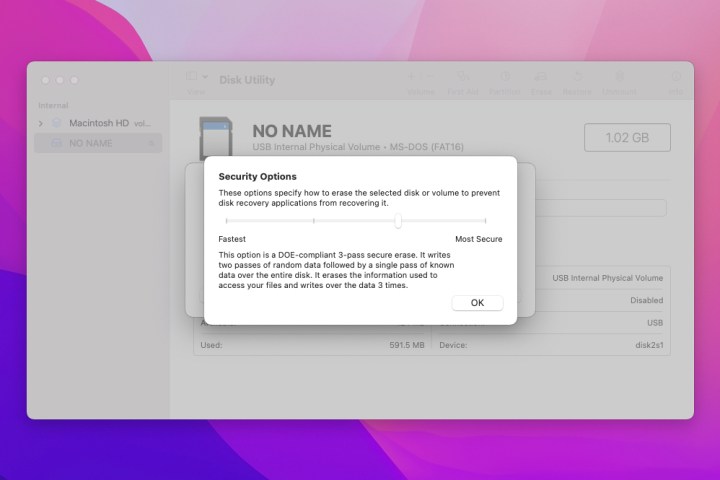
Apfel
Passen Sie optional die Sicherheitsoptionen an
Vor dem Löschen und Formatieren der Karte können Sie optional die Sicherheitsstufe für die Reinigung der Karte wählen.
Klicken Löschen in der Symbolleiste oben im Festplattendienstprogramm Fenster. Wenn das Löschen Das Feld öffnet sich, klicken Sie Sicherheitsoptionen.
Sie haben vier Optionen für die Stufe, die Sie verwenden möchten, von „Schnellste“ bis „Sehr sicher“. Bewegen Sie den Schieberegler, um jede Beschreibung zu überprüfen. Wenn Sie auf der gewünschten Seite landen, klicken Sie auf „OK“.
Löschen und formatieren Sie die SD-Karte
Geben Sie Ihrer SD-Karte bei Bedarf einen neuen Namen. Wählen Sie dann aus der Dropdown-Liste das Format aus, das Sie verwenden möchten.
Wenn Sie die Karte mit einer Digitalkamera verwenden möchten oder die Karte 32 GB oder weniger hat, würden Sie normalerweise wählen MS-DOS (FAT). Andernfalls wählen Sie aus ExFAT. Dann klick Löschen.
Es kann einige Zeit dauern, bis der Vorgang abgeschlossen ist, insbesondere wenn Sie in Schritt 3 oben eine sicherere Option auswählen. Sie werden den Fortschritt beim Löschen und Formatieren sehen.
Klicken Erledigt wenn der Vorgang abgeschlossen ist.
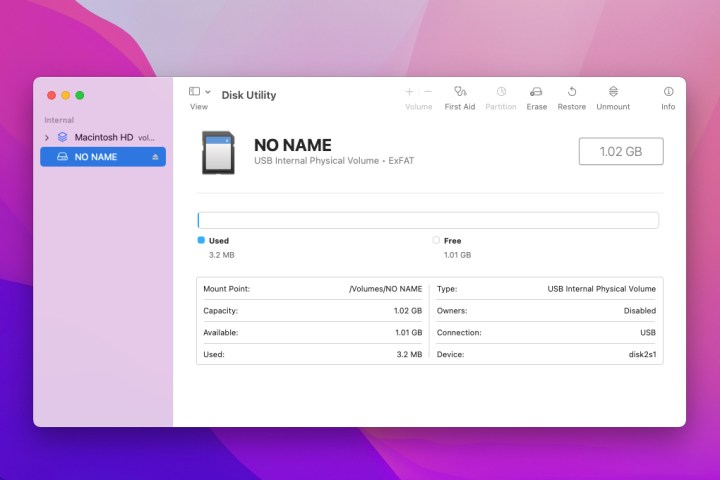
Apfel
Werfen Sie die SD-Karte aus
Bevor Sie die SD-Karte entfernen und grundsätzlich von Ihrem Mac trennen, ist es am sichersten, die Karte ordnungsgemäß auszuwerfen.
Mit dem Festplattendienstprogramm Wenn das Fenster noch geöffnet ist, klicken Sie auf Auswerfen Symbol rechts neben dem Kartennamen. Wenn Sie zufällig schließen Festplattendienstprogrammkönnen Sie mit der rechten Maustaste auf das SD-Kartensymbol auf Ihrem Desktop klicken und auswählen Auswerfen.
Entfernen Sie dann die Karte von Ihrem Mac oder dem angeschlossenen Lesegerät.
Fehlerbehebung
Wenn Ihre SD-Karte beim Einlegen in Ihren Mac nicht angezeigt wird, haben Sie sie möglicherweise zu schnell oder zu langsam eingelegt. Nehmen Sie einfach die Karte heraus und stecken Sie sie erneut ein.
Wenn Sie eine Meldung erhalten, dass die SD-Karte nicht geändert oder geöffnet werden kann, ist die Karte möglicherweise gesperrt. Werfen Sie die Karte aus, entfernen Sie sie aus Ihrem Mac und schieben Sie die Sperrlasche an der Seite der Karte, um sie zu entsperren. Versuchen Sie es dann erneut.
Empfehlungen der Redaktion

