Das Drucken als PDF kann eine großartige Möglichkeit sein, ein Dokument auf Ihrem Computer zu speichern, insbesondere wenn Sie keinen direkten Zugriff auf einen Drucker haben. Wenn Sie Windows haben, wissen Sie, dass der Prozess nicht immer reibungslos verlief. Aber jetzt, mit Windows 10 und Windows 11, sollte das Drucken als PDF eine Ihrer Standardfunktionen auf Ihrem Computer sein, sodass es leicht zugänglich ist.
Hier ist unser umfassender Überblick darüber, wie Sie unter Windows als PDF drucken. Wir haben auch andere hilfreiche Anleitungen, darunter, wie man eine PDF-Datei mit einem Passwort schützt, eine PDF-Datei in Excel konvertiert, eine PDF-Datei in ein Word-Dokument konvertiert und wie man PDF-Dateien kombiniert.
Verwenden nativer Tools in Windows: Einrichten von Microsoft Print to PDF
Das Microsoft Print to PDF-Tool sollte automatisch mit Ihrem Windows 10- oder 11-Gerät geliefert werden. Für den Fall, dass Sie es nicht auf Ihrem Windows-PC haben, erfahren Sie hier, wie Sie es einrichten:
Schritt 1: Navigieren Sie zur Seite „Windows 10-Einstellungen“, die Sie im Startmenü finden oder über die Suchleiste suchen können. Sobald Sie dort sind, wählen Sie aus Geräte.
In Windows 11 navigieren Sie auf die gleiche Weise zur Seite „Einstellungen“, wählen jedoch aus Bluetooth und Geräte stattdessen.
Schritt 2: Wählen Sie unter „Geräte“ das aus Drucker und Scanner Abschnitt aus dem linken Menü. Wenn Sie über die Microsoft Print to PDF-Option verfügen, sollten Sie diese hier mit der Liste Ihrer möglichen Druckoptionen sehen. Wenn Sie es nicht sehen, wählen Sie die entsprechende Option aus Fügen Sie einen Drucker oder Scanner hinzu.
In Windows 11 ist die Fügen Sie einen Drucker oder Scanner hinzu Option hat ihre eigene Gerät hinzufügen Taste. Wählen Sie diese Schaltfläche aus.
Schritt 3: Von dort aus versucht Windows, Ihren schwer fassbaren Drucker zu finden, was jedoch nicht funktioniert (obwohl es möglicherweise andere lokale Drucker findet). Wenn es fertig ist, wählen Sie die Option mit der Aufschrift aus Der von mir gewünschte Drucker ist nicht aufgeführt. Dadurch wird ein sekundäres Fenster mit Optionen zum Suchen von Druckern geöffnet. Unten sollten Sie eine Option dazu sehen Fügen Sie einen lokalen Drucker oder Netzwerkdrucker mit manuellen Einstellungen hinzu. Wählen Sie diese Option aus und wählen Sie dann Nächste.
In Windows 11, Der von mir gewünschte Drucker ist nicht aufgeführt Option ist nicht anklickbar. Aber es hat sein eigenes Manuell hinzufügen Taste. Wählen Sie diese Schaltfläche aus. Befolgen Sie dann die restlichen Windows 10-Anweisungen oben.
Schritt 4: Öffnen Sie im nächsten Fenster das Dropdown-Menü daneben Verwenden Sie einen vorhandenen Portund wählen Sie dann aus DATEI: (In Datei drucken)und wähle Nächste.
Schritt 5: Wählen Sie im folgenden Fenster Microsoft Geben Sie den Hersteller ein und scrollen Sie dann nach unten, um ihn hervorzuheben Microsoft Print to PDF vor der Auswahl Nächste wieder.
Schritt 6: Wenn Sie die Wahl haben, den aktuellen Treiber zu ersetzen oder den bereits installierten Treiber zu verwenden, empfehlen wir, einfach den aktuellen Treiber zu verwenden und auszuwählen Nächste.
Schritt 7: Nachdem Sie von Windows 10 aufgefordert werden, der Funktion „Drucken in PDF“ einen Namen zu geben – wir empfehlen, ihr einfach den Standardnamen zuzuweisen, damit sie leichter zu finden ist – wählen Sie aus Nächste ein letztes Mal, um den gewünschten Drucker zu installieren.
Verwendung nativer Tools in Windows: Microsoft Print to PDF
Nachdem Sie Microsoft Print to PDF nun auf Ihrem Windows-PC eingerichtet haben, erfahren Sie hier, wie Sie es verwenden:
Schritt 1: Drucken Sie Ihr Dokument wie gewohnt aus und wählen Sie es aus Microsoft Print to PDF als Ihr Drucker. Möglicherweise müssen Sie eine auswählen Drucken anschließend die Taste drücken.
Screenshot/Anita George / Digitale Trends
Schritt 2: Sie werden gefragt, wo Sie die Datei speichern möchten. Wählen Sie den Ort und einen Namen und klicken Sie OK oder Speichern. Nach ein paar Sekunden haben Sie ein brandneues PDF.
Probieren Sie Adobe Acrobat aus
Obwohl die neueste Version des Microsoft-Betriebssystems das Drucken als PDF unter Windows sehr einfach macht, möchten Benutzer möglicherweise auf erweiterte Optionen zugreifen, wenn es darum geht, ihre Einstellungen für das Drucken in PDF zu steuern. In diesem Fall kann Software von Drittanbietern eine alternative Möglichkeit zum „Drucken“ Ihrer Dokumente im PDF-Format bieten.
Wenn Sie Adobe Acrobat auf Ihrem Computer installiert haben, steht Ihnen eine weitere Option zum Drucken in PDF zur Verfügung. Obwohl es sich um ein teures Tool handelt, gibt es für diejenigen, die eine kurzfristige Lösung suchen, eine kostenlose Testversion.
Schritt 1: Gehen Sie nach der Installation wie gewohnt zum Dokumentendrucker und wählen Sie aus Adobe PDF als Ihr Drucker.
Schritt 2: Wählen Drucken oder Speichern, benennen Sie dann Ihr Dokument und wählen Sie einen Speicherort für die resultierende Datei. Von hier aus können Sie damit machen, was Sie wollen – Sie können Ihr PDF sogar in ein JPEG umwandeln.
Verwenden Sie doPDF
Diejenigen unter Ihnen, die kein Adobe Acrobat oder Windows 10 haben, können sicher sein, dass sie mit dem richtigen PDF-Konverter immer noch in PDF drucken können, auch wenn der Vorgang etwas schwieriger ist. Wir empfehlen den kostenlosen Konverter doPDF, den Sie von der offiziellen Website des Entwicklers herunterladen können.
Wir bevorzugen diese Software, da sie Sie im Gegensatz zu ähnlicher Software nicht dazu zwingt, zufällige Add-ons oder Malware herunterzuladen. Es funktioniert auch mit Windows 7 und Windows 8 sowie Windows 10 und 11.
Schritt 1: Wenn Sie auf die Website gelangen, wählen Sie einfach das Grüne aus Kostenfreier Download Schaltfläche, die sich auf der rechten Seite des Bildschirms befindet.
Schritt 2: Wenn der Download des Installationsprogramms abgeschlossen ist, navigieren Sie zu Downloads Ordner und doppelklicken Sie auf das Installationsprogramm, um es zu öffnen. Der Installationsprozess ist ziemlich einfach. Sie müssen nur den Anweisungen folgen.
Schritt 3: Sie können doPDF auf zwei verschiedene Arten verwenden, sobald es offiziell auf Ihrem Computer installiert ist. Sie können es als Einzelprogramm ausführen oder es einfach als Add-on zu Microsoft Office hinzufügen.
Schritt 4: Öffnen Sie doPDF, indem Sie über das Startmenü auf Ihre Programmliste zugreifen. Gehen Sie zur Registerkarte mit dem Titel Erstellen Sie ein Dokument. Fokussiere auf PDF sofort erstellen Optionsbereich. Der doPDF-Drucker sollte automatisch im Feld für Drucker erscheinen.
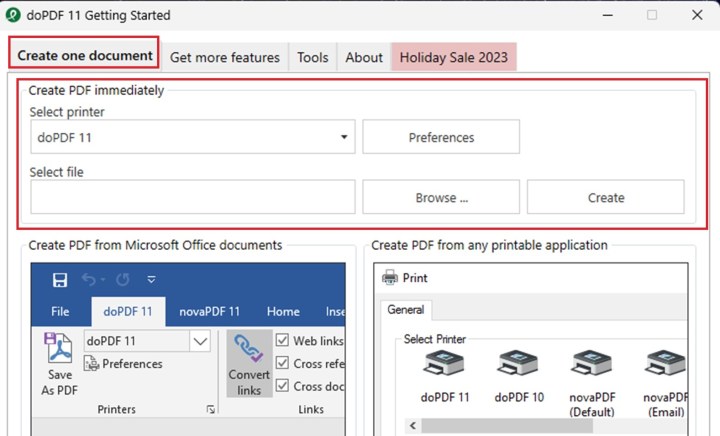
Screenshot/Anita George / Digitale Trends
Schritt 5: Wählen Durchsuche um die Datei auszuwählen, die Sie als PDF drucken möchten. Gehen Sie zu der Datei, die Sie konvertieren möchten, und klicken Sie darauf. Wählen Offen.
Schritt 6: Du kannst wählen Erstellen nach Auswahl der Datei. Sie sollten ein Popup-Fenster mit der Meldung sehen, dass der Drucker zum Standarddrucker wird, bevor Sie gefragt werden, ob Sie damit fortfahren möchten. Einfach auswählen OK.
(Möglicherweise wird auch ein Benachrichtigungsfeld angezeigt, das besagt, dass das Dokument nicht erstellt werden konnte. Wählen Sie es einfach aus OK und ignoriere es. Es sollte immer noch funktionieren.)
Die doPDF-Software öffnet dann die Anwendung, die Sie normalerweise für dieses Dokument verwenden (z. B. Microsoft Word oder das Fenster „Bilder drucken“). Im letzteren Fall müssen Sie möglicherweise noch Folgendes auswählen Drucken Klicken Sie in diesem Fenster auf die Schaltfläche.
Sie werden dann zu einem weiteren doPDF-Popup-Bildschirm mit dem Namen weitergeleitet PDF-Datei speichern. Von hier aus können Sie weitere PDF-Optionen auswählen. Sobald Sie alle Ihre Präferenzen festgelegt haben, wählen Sie einfach aus OK um mit dem Drucken Ihres Dokuments als PDF zu beginnen. Sobald Sie das brandneue PDF erstellt haben, sollte es auf Ihrem Bildschirm erscheinen.
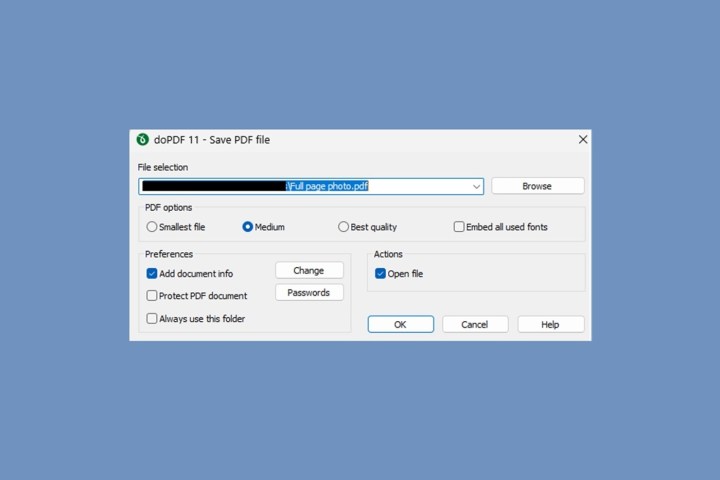
Screenshot/Anita George / Digitale Trends
Empfehlungen der Redaktion

