Apple stellt unglaublich zuverlässige Elektronik her und es ist nicht ungewöhnlich, dass ein MacBook auch mehrere Jahre nach dem Kauf problemlos weiterläuft. Dies ist jedoch nicht immer der Fall, und selbst bei den besten Geräten treten irgendwann Probleme auf. Für Apple bedeutet dies, dass der Mac eingefroren ist und sich das Rad dreht. Es ist ein frustrierendes Problem, das alle Ihre Computeraufgaben auf Eis legen wird.
Glücklicherweise gibt es verschiedene Möglichkeiten, das Problem zu beheben. Die meisten dieser Techniken funktionieren auf der gesamten Mac-Familie, einschließlich MacBooks und Desktop-Macs. Es besteht also eine gute Chance, dass eine davon bei Ihrem spezifischen Problem funktioniert.
Von der erzwungenen Beendigung nicht reagierender Apps und dem Zurücksetzen des System Management Controllers bis hin zum Zurücksetzen von PRAM/NVRAM und dem Hochfahren des abgesicherten Modus – hier erfahren Sie, wie Sie verhindern können, dass der Mac einfriert.
Bild wird mit Genehmigung des Urheberrechtsinhabers verwendet
1. Erzwingen Sie das Beenden nicht reagierender Apps
Wenn Ihr Mac eingefroren ist (also nicht reagiert), sollten Sie zunächst prüfen, ob eine App für das Blockieren Ihres Mac verantwortlich ist. Wenn eine App eingefroren ist und das Beenden nicht funktioniert, Strg+Klick Klicken Sie auf das entsprechende Symbol im Dock und bewegen Sie dann den Mauszeiger darüber Aufhören Taste. Halten Möglichkeit (auf einigen Mac-Tastaturen als Alt bezeichnet) bis Aufhören wird Beenden erzwingen; klicke hier.
Alternativ können Sie auch versuchen, zu drücken Opt+Befehl+Esc , um das Fenster „Beenden erzwingen“ zu öffnen. Wählen Sie die App aus, die Sie schließen möchten, und klicken Sie dann auf Beenden erzwingen (oder Neustart Wenn der Finder eingefroren ist), klicken Sie auf Beenden erzwingen im Bestätigungsdialogfeld.
Wenn Ihr Mac vollständig blockiert ist und die oben genannten Schritte nicht funktionieren, drücken Sie Strg+Opt+Befehl und den Netzschalter gleichzeitig; Dadurch wird Ihr Mac neu gestartet.

Fabian Irsara/Unsplash
2. Setzen Sie den System Management Controller zurück
Der System Management Controller (SMC) kümmert sich hinter den Kulissen Ihres Mac um alle möglichen Dinge, vom Batteriemanagement bis zur Hintergrundbeleuchtung der Tastatur. Wenn Ihr Mac einfriert, muss der SMC möglicherweise zurückgesetzt werden.
Was Sie tun, hängt davon ab, ob Ihr Mac über einen T2-Sicherheitschip verfügt. Wenn Sie ein MacBook verwenden, bei dem dies nicht der Fall ist (d. h. Sie haben nicht mindestens ein MacBook Pro von 2016 oder neuer), schalten Sie es aus und drücken Sie dann Umschalt+Strg+Opt und den Netzschalter gleichzeitig. Halten Sie alle diese Tasten 10 Sekunden lang gedrückt und lassen Sie sie dann los. Drücken Sie nun den Netzschalter, um Ihren Mac einzuschalten. Wenn Sie einen Mac-Desktop ohne T2-Chip (z. B. einen iMac) verwenden, schalten Sie ihn aus, ziehen Sie das Netzkabel ab, warten Sie 15 Sekunden, schließen Sie es wieder an und schalten Sie dann Ihren Mac ein.
Wenn Ihr Mac über einen T2-Chip verfügt, ist der Vorgang anders. Schalten Sie sowohl bei MacBooks als auch bei Desktop-Macs das Gerät aus und halten Sie dann den Netzschalter 10 Sekunden lang gedrückt. Lassen Sie die Taste los und warten Sie ein paar Sekunden. Drücken Sie dann erneut, um den Mac einzuschalten.
Wenn Sie ein älteres MacBook mit austauschbarem Akku verwenden, müssen Sie die Schritte auf der Apple-Website befolgen.

Bill Roberson/Digitale Trends
3. PRAM/NVRAM zurücksetzen
Das PRAM und NVRAM Ihres Mac sind kleine Speicherabschnitte, die bestimmte Einstellungen speichern, auf die der Computer schnell zugreifen muss. Wenn Ihr Mac einfriert, liegt möglicherweise ein Fehler im PRAM oder NVRAM vor.
Ein Zurücksetzen könnte hilfreich sein, und der Vorgang ist für beide derselbe. Fahren Sie zuerst Ihren Mac herunter, schalten Sie ihn dann ein und drücken Sie sofort Opt+Befehl+P+R. Halten Sie diese Tasten 20 Sekunden lang gedrückt; Ihr Mac wird während dieser Zeit möglicherweise neu gestartet, aber halten Sie sie für die Dauer von 20 Sekunden gedrückt.
Wenn Ihr Mac beim Einschalten normalerweise einen Startton abspielt, können Sie die Tasten loslassen, wenn dieser abgespielt wird. Wenn Ihr Mac über einen T2-Sicherheitschip verfügt, können Sie diesen freigeben, sobald das Apple-Logo ein zweites Mal erscheint und wieder verschwindet.
Beachten Sie, dass Sie, wenn Sie ein Firmware-Passwort festgelegt haben, dieses deaktivieren müssen, bevor Sie PRAM und NVRAM zurücksetzen können. Apple bietet auf seiner Website Anweisungen zum Deaktivieren des Firmware-Passworts.
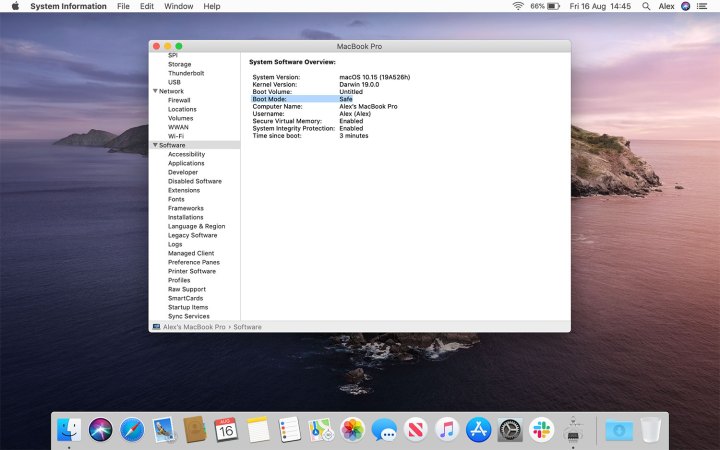
Bild wird mit Genehmigung des Urheberrechtsinhabers verwendet
4. Starten Sie im abgesicherten Modus
Das Laden Ihres Mac im abgesicherten Modus könnte Probleme im Zusammenhang mit dem Einfrieren beheben oder Ihnen dabei helfen, die Ursache des Problems überhaupt zu ermitteln. Der abgesicherte Modus überprüft die Integrität Ihres Startvolumes und verhindert die Ausführung bestimmter Apps und Prozesse.
Um im abgesicherten Modus zu starten, fahren Sie Ihren Mac herunter, schalten Sie ihn dann wieder ein und halten Sie sofort die Umschalttaste gedrückt. Lassen Sie die Umschalttaste los, wenn Sie das Anmeldefenster sehen. Wenn Sie Ihr Startvolume mit FileVault verschlüsselt haben, müssen Sie sich möglicherweise zweimal anmelden – einmal, um das Startvolume zu entsperren, und das zweite Mal, um sich beim Finder anzumelden.
Versuchen Sie nun, Ihren Mac mit dem normalen Startvorgang neu zu starten. Wenn Sie Ihren Mac verwenden können, ohne dass er einfriert, wurde das Problem möglicherweise durch den abgesicherten Modus behoben. Wenn das Einfrieren weiterhin besteht, wenn Sie Ihren Mac außerhalb des abgesicherten Modus verwenden, liegt möglicherweise ein Problem mit Anmeldeelementen (Apps, die beim ersten Anmelden geladen werden), Wi-Fi-Netzwerken oder einem externen Gerät vor, da alle diese deaktiviert oder eingeschränkt sind im abgesicherten Modus.
Auf der Support-Seite von Apple finden Sie weitere Informationen zum abgesicherten Modus, die hilfreich sein können.
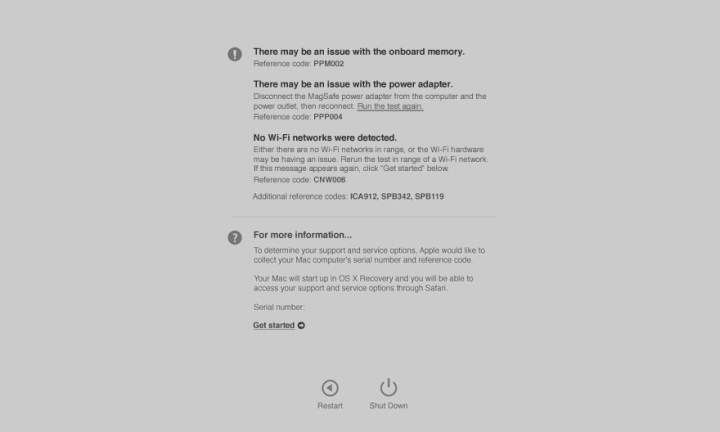
Bild wird mit Genehmigung des Urheberrechtsinhabers verwendet
5. Führen Sie den Apple-Diagnosetest (oder den Apple-Hardwaretest auf älteren Macs) aus.
Wenn Ihr Mac einfriert und Sie glauben, dass die Ursache ein Hardwareproblem sein könnte, führen Sie den Apple-Diagnosetest durch. Trennen Sie zunächst alle externen Geräte außer Tastatur, Maus, Display, Ethernet-Verbindung (sofern Sie eine verwenden) und Netzkabel. Stellen Sie sicher, dass Ihr Mac auf einer festen, ebenen Oberfläche steht und gut belüftet ist, und schalten Sie ihn dann aus.
Schalten Sie Ihren Mac wieder ein und halten Sie dann sofort die D-Taste gedrückt. Halten Sie die Taste gedrückt, bis ein Bildschirm angezeigt wird, in dem Sie aufgefordert werden, Ihre Sprache auszuwählen. Wählen Sie Ihre Sprache und warten Sie, während der Diagnosetest ausgeführt wird. Dies sollte nur ein paar Minuten dauern.
Wenn der Test Probleme findet, werden diese zusammen mit möglichen Lösungen aufgelistet. Außerdem erhalten Sie Referenzcodes für erkannte Probleme sowie Möglichkeiten, Apple zu kontaktieren, damit das Problem behoben werden kann.
Wenn Ihr Mac vor Juni 2013 veröffentlicht wurde, sollten Sie stattdessen den Apple Hardware Test verwenden.

Apfel
6. Wenn alles andere fehlschlägt: Bringen Sie Ihren Mac zu einem Apple Store
Wenn Ihr Mac weiterhin einfriert und Sie alle Tricks ausprobiert haben, müssen Sie möglicherweise einen Fachmann hinzuziehen. Vereinfacht gesagt verfügen qualifizierte Techniker über die erforderliche Ausbildung, um Mac-Beschwerden richtig zu diagnostizieren und zu behandeln, mit denen Sie möglicherweise keine Erfahrung haben.
Gehen Sie zu „locate.apple.com“ und befolgen Sie die Anweisungen auf dem Bildschirm, um den nächstgelegenen Apple Store oder autorisierten Apple Service Provider zu finden.
Wenn Sie nicht direkt zu Apple gehen möchten, suchen Sie sich eine Reparaturwerkstatt eines Drittanbieters, die Erfahrung mit der Reparatur von Macs hat. Stellen Sie jedoch sicher, dass es sich bei dem Shop um einen von Apple autorisierten Serviceanbieter handelt, was bedeutet, dass Apple-Hersteller sowohl die Echtheit der Ersatzteile als auch die Fachkompetenz ihrer Techniker bestätigen.
Warum ist mein Mac komplett eingefroren?
Es gibt einige wahrscheinliche Ursachen dafür, dass Ihr Mac völlig einfriert, nämlich ein Problem mit der von Ihnen geöffneten Software, problematische Hardware oder ein Mangel an RAM oder Speicherplatz. Schauen Sie sich unseren Leitfaden zu häufigen MacBook-Problemen und deren Behebung an, wenn Sie sich immer noch nicht sicher sind, was die Ursache für die Probleme Ihres Computers ist.
Noch mehr Mac-Tipps bietet unser Artikel über die besten Tastaturkürzel für den Mac.
Empfehlungen der Redaktion

