Hatten Sie in letzter Zeit Probleme damit, dass sich Ihr PC im Schneckentempo bewegt? Keine Panik; es passiert jedem. Bevor Sie sich dazu entschließen, in einen neuen PC zu investieren oder Ihren Computer in eine Reparaturwerkstatt zu bringen, können Sie zunächst ein paar Dinge tun, um Ihren Computer wieder auf Vordermann zu bringen.
Hier sind 10 Tipps, die Ihnen helfen, Ihren langsamen PC wieder schnell in Schwung zu bringen. Wenn Sie einen Mac haben, sollten Sie sich unsere ansehen 8 Tipps, um die Leistung Ihres Mac zu beschleunigen.
Wenn Sie Ihren PC neu starten, schließt Windows alle Ihre Anwendungen, wodurch möglicherweise einige Verlangsamungsprobleme behoben werden. (Kurt „CyberGuy“ Knutsson)
Die ersten Schritte
Tipp Nr. 1 – Starten Sie Ihren PC neu
Starten Sie Ihren PC kurz neu, bevor Sie etwas unternehmen. Wenn Sie Ihren PC neu starten, schließt Windows alle Ihre Anwendungen, wodurch möglicherweise einige Verlangsamungsprobleme behoben werden.
- In der unteren linken Ecke Ihres Bildschirms finden Sie das Windows-Symbol. Klicken Sie darauf, um das zu öffnen Startmenü.
- Im Startmenü sehen Sie ein Power-Taste Symbol. Klicken Sie darauf, um ein Untermenü anzuzeigen.
- Wählen Sie im Untermenü die Option aus “Neu starten” Möglichkeit. Windows leitet nun den Neustartvorgang ein.
- Ihr PC wird es tun Schließen Sie alle geöffneten Anwendungen und führen Sie einen vollständigen Neustart durch. Dieser Vorgang kann einige Minuten dauern.
- Sobald Ihr PC neu gestartet ist, Anmeldung unter Verwendung Ihrer Anmeldeinformationen.
Tipp Nr. 2 – Aktivieren Sie automatische Updates
Stellen Sie sicher, dass Sie Ihr Windows-Betriebssystem auf dem neuesten Stand halten. Microsoft führt kontinuierlich Verbesserungen für Fehler ein, die Ihren PC verlangsamen können. Folgendes müssen Sie tun:
- Verwendung von Windows Suchleiste Suchen Sie unten links auf Ihrem Bildschirm (in der Mitte unter Windows 11). Windows Update.
- Wählen Sie dann aus Windows Update-Einstellungen.
- Aktivieren Sie unter „Weitere Optionen“ die Option Erhalten Sie die neuesten Updates, sobald sie verfügbar sind.
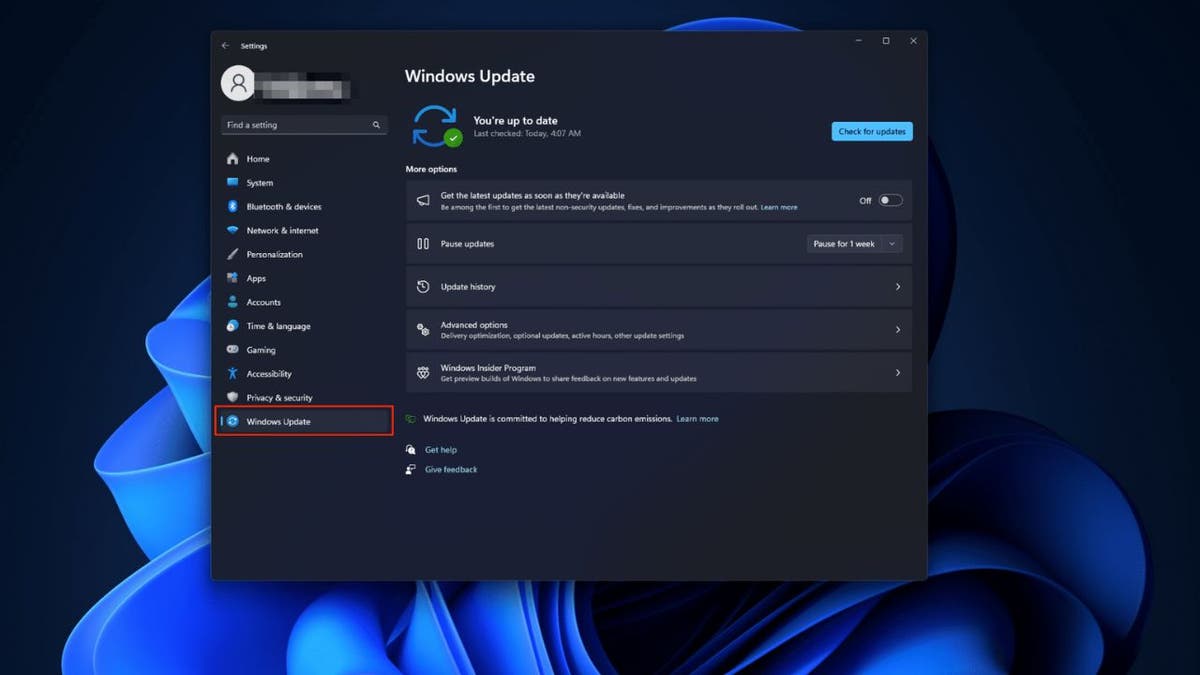
Stellen Sie sicher, dass Sie Ihr Windows-Betriebssystem auf dem neuesten Stand halten. (Kurt „CyberGuy“ Knutsson)
Tipp Nr. 3 – Überprüfen Sie Ihre Startanwendungen, die die Arbeit verlangsamen können
Prüfen Sie, welche Programme beim Start automatisch geöffnet werden.
- Navigieren Sie zunächst auf Ihrem PC nach links unten und klicken Sie auf Windows-Symbol.
- Dann finden Sie die Zahnrad-Symbolfahren Sie mit der Maus über das Zahnradsymbol und klicken Sie auf Einstellungen.
- A neues Fenster wird mit den Einstellungen Ihres PCs angezeigt. Suche Apps und klicken Sie darauf.
- Unten in der Apps-Liste sollten Sie etwas sehen, das Folgendes sagt: Start-up. Suchen Sie das und klicken Sie darauf.
- Jetzt sehen Sie eine Liste aller Startup-Apps Dieser wird gestartet, wenn Ihr PC hochfährt.
- Klicken Sie oben in der Liste auf “Sortieren nach” um auszuwählen, wie die Liste sortiert werden soll.
- Scrollen Sie dann in der Liste nach unten und finden Sie, was auch immer Programme Sie möchten es für den Start deaktivieren.
- Befreien Sie sich von Dingen, die Sie nicht verwenden und die möglicherweise schon vor langer Zeit hierher gelangt sind.
- Wenn Sie eine gefunden haben, die Sie deaktivieren möchten, klicken Sie auf kleiner Schalter Daneben. Je weniger Elemente für den Start übrig bleiben, desto geringer ist die Belastung Ihrer Rechenleistung.
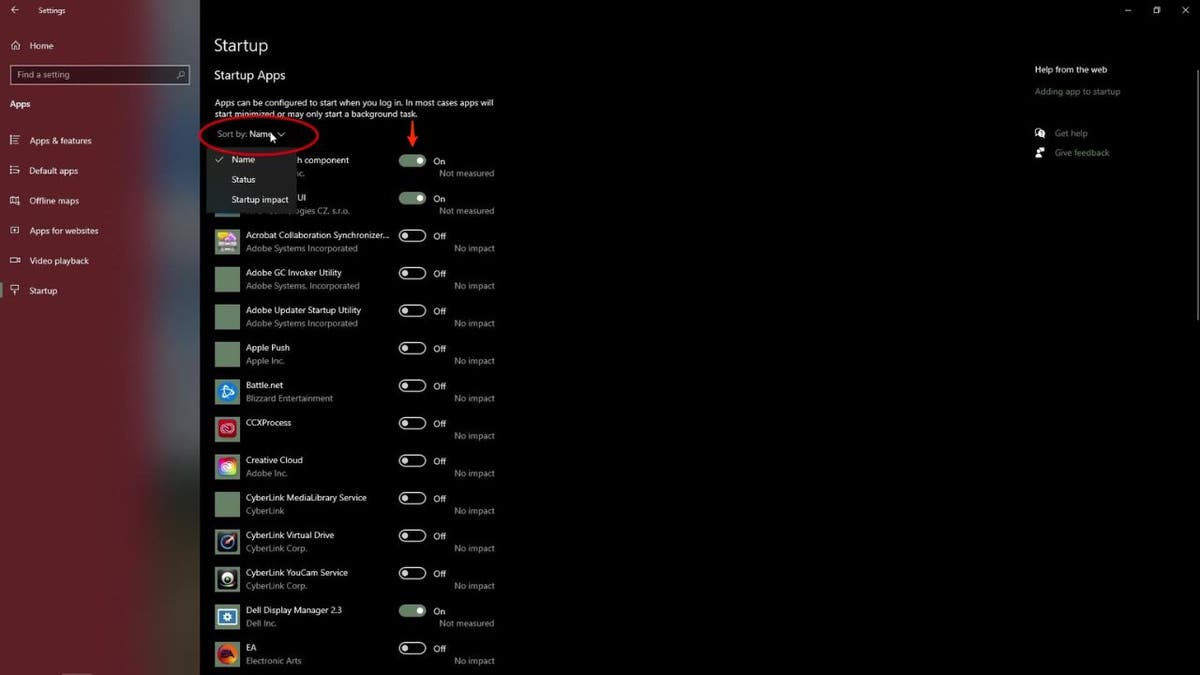
Startbildschirm der Anwendungen auf dem PC. (Kurt „CyberGuy“ Knutsson)
Die ersten 10 Dinge, die Sie tun sollten, wenn Sie einen neuen PC haben
Tipp Nr. 4 – Verwenden Sie das Festplattendefragmentierungstool von Microsoft, um alles zu bereinigen
Das Bereinigen Ihrer Festplatte mit dem Windows-Tool „Datenträgerbereinigung“ ist eine einfache Möglichkeit, alte temporäre Dateien und alte Systemdaten zu löschen, die auf Ihrer Festplatte gespeichert sind und die Leistung Ihres PCs beeinträchtigen können.
- Gehe zu Dateimanager.
- Klicken Sie mit der rechten Maustaste auf die lokale Festplatte C:
- Klicken Sie auf Eigenschaften.
- Klicken Sie auf Details.
- Wechseln Sie zur Registerkarte „Extras“.
- Führen Sie „Laufwerk optimieren und defragmentieren“ aus.
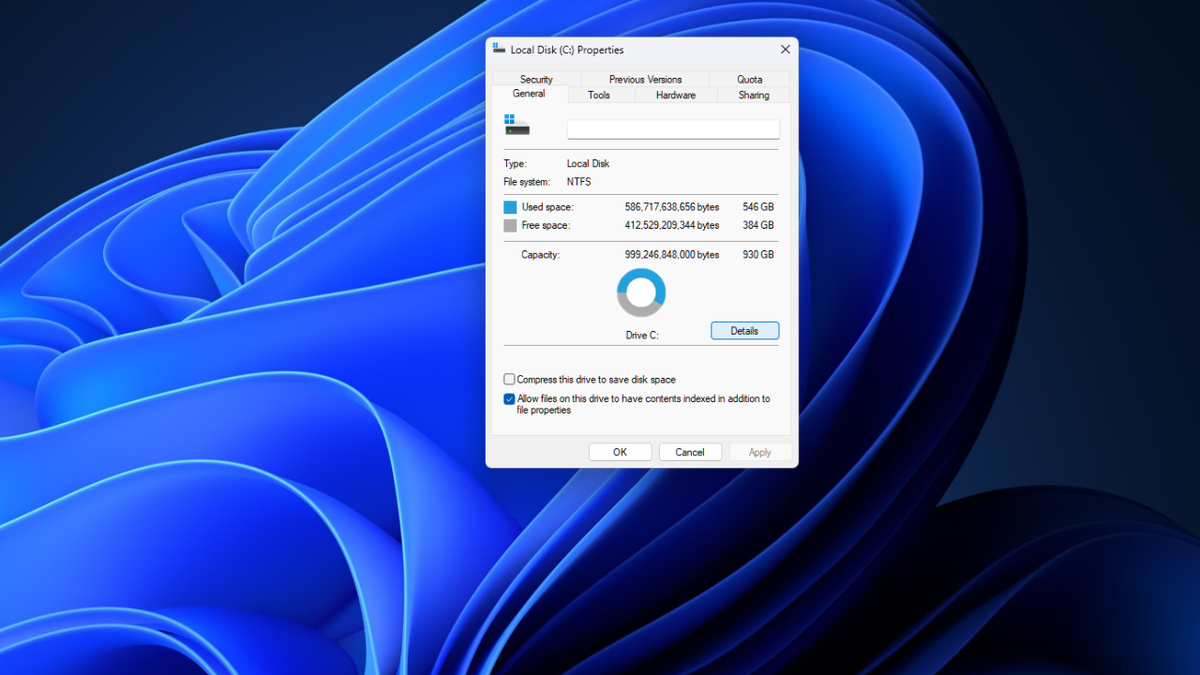
Das Festplattendefragmentierungstool von Microsoft auf dem PC. (Kurt „CyberGuy“ Knutsson)
SO ORGANISIEREN SIE IHRE FOTOS SMART AUF EINEM PC
Erweiterte Schritte
Wenn keiner der oben genannten Schritte zur Beschleunigung Ihres PCs beigetragen hat, müssen Sie möglicherweise diese etwas fortgeschritteneren Schritte ausführen.
Tipp Nr. 5 – Deinstallieren Sie nicht verwendete Anwendungen
Je nachdem, welchen PC Sie gekauft haben, besteht eine gute Chance, dass Sie ein paar vorinstallierte Programme darauf haben, die Sie nicht verwenden. Es ist eine gute Idee, Ihre Anwendungsliste zu überprüfen und Programme zu löschen, die Sie nicht mehr verwenden oder die auf Ihrem System vorinstalliert waren.
Um dies zu tun:
- Suchen Programme entfernen in der Windows-Such-Taskleiste.
- Klicke auf Hinzufügen oder entfernen von Programmen.
- Entfernen Sie alle ungenutzte Anwendungen.
Tipp Nr. 6 – Hintergrundprogramme deaktivieren
Mit dem Windows Command Center können Sie im Hintergrund laufende Anwendungen finden und schließen. Dadurch werden Rechenleistung und Speicher freigesetzt und Ihr PC beschleunigt. Um dies zu tun:
- Starten Sie Windows Einstellungen App
- Klick auf das Apps Registerkarte in der linken Symbolleiste.
- Von hier aus werden alle Anwendungen auf Ihrem PC angezeigt. Drücke den ‘…’ Symbol neben der App und wählen Sie aus Erweiterte Optionen.
- Wählen Sie eine beliebige App aus und klicken Sie auf Hintergrundberechtigungen.
- Ändern Niemals für jede App, die Sie nicht im Hintergrund ausführen möchten.
BESTE LAPTOPS FÜR 2024
Tipp Nr. 7 – Visuelle Effekte ausschalten
Sie können visuelle Effekte deaktivieren, um zusätzlichen Speicher und Rechenleistung freizugeben.
Um dies zu tun:
- Drücken Sie die Taste Windows-Taste + U.
- Klicken Sie auf die Registerkarte für visuelle Effekte.
- Von hier aus können Sie alle deaktivieren visuelle Effekte Ihrer Wahl.
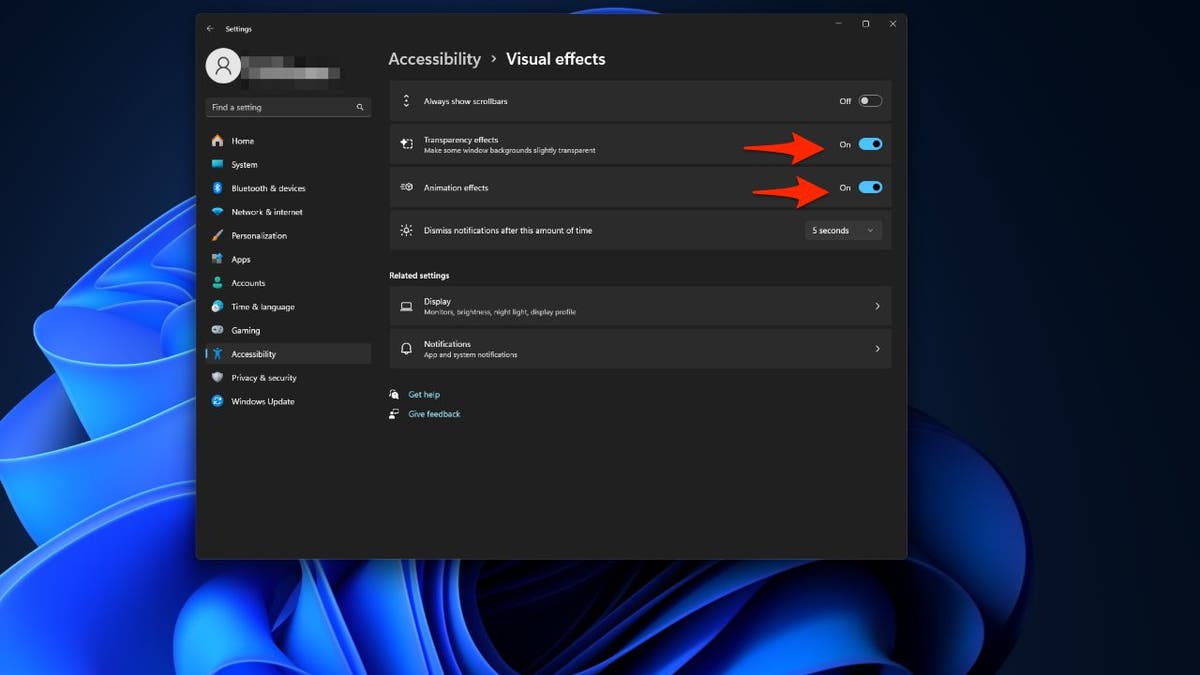
Bildschirm zum Deaktivieren visueller Effekte auf dem PC. (Kurt „CyberGuy“ Knutsson)
Letzte Schritte
Wenn alle anderen Maßnahmen die Leistung Ihres PCs nicht steigern konnten, können Sie die folgenden Schritte ausprobieren. Diese Schritte erfordern ein wenig technisches Know-how, z. B. das Öffnen und Ersetzen von Komponenten in Ihrem PC, sodass Sie möglicherweise professionelle Hilfe in Anspruch nehmen müssen.
Tipp Nr. 8 – Rüsten Sie Ihren Arbeitsspeicher auf
Eines der häufigsten Probleme, die dazu führen, dass PCs langsamer werden, ist nicht genügend RAM für alle Ihre Anwendungen. Während 8 GB RAM für die meisten Benutzer in Ordnung sein sollten, lohnt sich ein Upgrade auf 16 GB, wenn Sie feststellen, dass Ihr PC mit 8 GB RAM langsam ist. Die meisten Computergeschäfte können Ihnen dabei gegen eine Gebühr helfen.
Tipp Nr. 9 – Verwenden Sie eine SSD
Solid State Drives (SSDs) können die Geschwindigkeit Ihres PCs erheblich steigern. Sie bieten schnellere Datenübertragungsraten, verbesserte Start- und Ladezeiten und eine höhere Bandbreite im Vergleich zu herkömmlichen Festplattenlaufwerken. Durch die Installation einer SSD und die Verlagerung Ihres Betriebssystems und wichtiger Anwendungen darauf können Sie schnellere Start-, Lade- und Lese-/Schreibzeiten erreichen.
Bei der Installation einer SSD haben Sie zwei Möglichkeiten: Sie können die Installation selbst durchführen oder Sie wenden sich an einen Fachmann. Wenn Sie technisch versiert sind und sich mit Computer-Hardware auskennen, können Sie die SSD auch selbst einbauen. Dabei wird die vorhandene Festplatte durch die SSD ersetzt bzw. ergänzt sowie Ihr Betriebssystem und Ihre Dateien übertragen.
Die meisten Menschen möchten jedoch einen Fachmann konsultieren. Sie übernehmen die Installation und Datenübertragung für Sie. Unabhängig davon, für welche Methode Sie sich entscheiden, ist es wichtig, Ihre Daten vorher zu sichern und sicherzustellen, dass Ihr Computer mit der von Ihnen gewählten SSD kompatibel ist.
Tipp Nr. 10 – Führen Sie eine saubere Neuinstallation von Windows durch
Dies sollte nur von Personen versucht werden, die mit der Installation und Neuinstallation von Betriebssystemen vertraut sind. Andernfalls empfehlen wir Ihnen, Ihren PC in eine Reparaturwerkstatt zu bringen. Wenn Sie eine Neuinstallation von Windows 11 oder 10 durchführen möchten, gehen Sie einfach auf die Website von Microsoft und gehen Sie zur Seite „Windows neu installieren“.
Kurts wichtigste Erkenntnisse
Es macht nie Spaß, wenn Ihr Computer langsam läuft, und wir hoffen, dass diese 10 Tipps Ihnen dabei helfen können, Ihren PC wieder auf Vordermann zu bringen. Die ersten vier Schritte werden für die meisten Benutzer ausreichen, aber wenn Sie sich damit auskennen und über ausreichend technische Erfahrung verfügen, können Sie die Schritte vier bis zehn ausprobieren oder professionelle Hilfe in Anspruch nehmen, um sie auszuführen.
Sind Sie beim Versuch, die Leistung Ihres Computers zu verbessern, auf besondere Herausforderungen gestoßen? Lassen Sie es uns wissen, indem Sie uns schreiben an Cyberguy.com/Kontakt
Für weitere technische Tipps und Sicherheitswarnungen abonnieren Sie meinen kostenlosen CyberGuy Report-Newsletter unter Cyberguy.com/Newsletter
Stellen Sie Kurt eine Frage oder teilen Sie uns mit, welche Geschichten wir behandeln sollen.
Antworten auf die am häufigsten gestellten CyberGuy-Fragen:
Copyright 2024 CyberGuy.com. Alle Rechte vorbehalten.

