We’ve grown so accustomed to Wi-Fi being readily available for listening to music, streaming our favorite shows, and allowing us to work from home that we rarely think twice about being connected until we’re suddenly without Wi-Fi.
A loss of connection is disruptive to a daily routine, but most connection issues are easy to fix, so you can get reconnected relatively quickly. When your Wi-Fi goes down, you can restore access on your own by troubleshooting some of these common problems.
See more
Slow or no internet access in certain rooms
Wi-Fi is radio waves, meaning your router broadcasts in all directions from a central location. If your router is in a far corner of your house, then you’re covering a great deal of the outside world unnecessarily. If you can, move your router to a more centralized location. The closer you can put your router to the center of your coverage area, the better reception will be throughout your house.
If you have external antennas, you can try adjusting those too. Alternating between fully vertical and fully horizontal positions can help reach in multiple directions.
If you live in an apartment building, other routers might be interfering with yours. Free software, like NetSpot on Mac and Windows (and Android) or Wi-Fi Analyzer for Android, can show you every wireless network nearby, and what channel they’re using. If your router overlaps with nearby networks in particular rooms, consider switching to a less congested channel.
If none of that helps, your home might be too much for one router to handle. Consider purchasing a wireless repeater or setting up an old router to serve as one to extend the range of your main router.
Slow internet everywhere
If your Wi-Fi speed is slow no matter where you are, try plugging a laptop into your modem directly and test your internet speed using a site like speedtest.net. If speeds are still down, the problem is likely with your internet connection, not your router. Contact your ISP.
If that’s not the issue, it could be that your current wireless channel is overcrowded by your devices, or by those of other nearby networks. Consider changing the channel on your router in your router settings. Each router brand does that a little differently, though.
If that doesn’t help, performing a factory reset on your router and setting it up again may help. On most routers, there’s a Reset button that you can hold down with a paperclip. Do so for 30 seconds, and the router should default from factory settings. Use our guide to setting up a wireless router to get everything properly configured, and see if that helps.
If none of that works and your internet is fine on a wired connection, your router might be dying. Consider buying a new one: Here are the best routers we’ve reviewed and why they’re greak picks. If the router seems fine, then it might instead be your modem, which could suffer connectivity issues if it’s on its way out.
One device can’t connect to the Wi-Fi

Sometimes you run into an issue with one particular device. It’s probably just a momentary issue. Try turning off the Wi-Fi on your device, then re-enabling it. If that doesn’t work, do the same with your router by unplugging it and then plugging it back in 30 seconds later.
If that doesn’t help, or if the problem reoccurs, consider deleting your current network from the list of saved networks on your device, then reconnect again.
If you’re running Windows 10, search for “wifi troubleshooting” and open the result, which should be Identify and Repair Network Issues. That will go through a series of diagnostics that may restore connectivity. On MacOS, you can run Wireless Diagnostics. Hold the Options key and click the AirPort (Wi-Fi) icon on the menu bar. Find Open Wireless Diagnostics, and then follow the on-screen instructions.
If none of that works, consider rebooting the device.
Nothing can connect to Wi-Fi
If you can’t connect to your Wi-Fi at all, plug your laptop into the router directly using an Ethernet cable, and see if you can connect that way. If that works, your Wi-Fi is the problem — but if it doesn’t, then your internet may be down altogether. Check your ISP’s webpage and social accounts, or give them a call to see if they are reporting problems. Sometimes providers can be a little slow to note issues, so you can also check with a monitoring site like Downdetector and see if other users in your region are reporting problems.
Resetting your router can fix a myriad of issues, and an inability to connect is one of them. Press the reset button on the back of the router with a paperclip for 30 seconds, and the router should default to factory settings. Use our guide to setting up a wireless router to get everything properly configured.
If that’s no use, you may need to consider buying a new router.
Connections drop at random times
Is there some sort of pattern? Do connections drop whenever you use the microwave? It may sound weird, but some routers have trouble with this, especially on the 2.5GHz frequency or if you’re using an older microwave with shield problems.
It could be that you’re experiencing interference from other networks or devices. If your neighbors are heavy Wi-Fi users at a particular time each day, this could be slowing you down. Changing your router’s channel might help. You can use NetSpot on Mac and Windows and Wi-Fi Analyzer for Android to show you every wireless network nearby. If yours overlaps with nearby networks, switching to a less congested channel in your router settings can help.
If that doesn’t work, try performing a factory reset on your router by pressing a paperclip into the miniature hole on it.
Wi-Fi network disappears entirely

If you lose track of your Wi-Fi network on any device, it’s possible that your router reset itself. Do you see an unprotected network named after your brand of router? That might be yours. Connect a laptop or desktop to it via Ethernet cable, then use our guide to setting up a wireless router to get everything properly configured again.
If you don’t see such a network, plug your laptop into the router with an Ethernet, and see if you get a connection. Use our guide to finding your router’s IP address and login information for more help. Also, if you don’t have a cable, check out our guide on how to choose the right Ethernet cable.
The network connects, but there’s no internet access
It might sound like a tired tip, but try resetting your modem by unplugging it and plugging it back in. If that doesn’t work, try also resetting your router the same way, assuming it’s a separate device.
Connect a laptop or desktop to your router with an Ethernet cable (these are the best ones). If this works, then the router is having a problem and may need to be reset. If there’s still no internet, though, you may have an outage. Contact your ISP.
Router crashes regularly and only restarting it helps
If your router needs to be restarted regularly, consider giving it a full reset. On most routers, you’ll find a Reset button that you can hold down with a paperclip. Do so for 30 seconds, and the router should default from factory settings. Use our guide to setting up a wireless router to get everything properly configured.
If that doesn’t work, your router may be on its way out. Your only real option is to return it if it is within its warranty period or to buy a new one.
Wi-Fi connection lost when logging back into computer
This problem can crop up on Windows 10 due to an issue with Fast Startup. Fast Startup keeps certain processes running so you can log back in very quickly. However, this can sometimes cause a bug with the wireless driver that prevents it from reconnecting to Wi-Fi properly. In the short term, you turn off Fast Startup to prevent this problem. Search for Power Options in your Windows 10 search bar and go to this section of the Control Panel. Select Choose What the Power Button Does on the left-side menu, and then look at the new section Shutdown Settings. Find the option to Turn On Fast Startup and make sure it is deselected.
In the long term, your wireless network adapter may need to have its driver updated to fix any bugs causing this issue. You can follow our guide on how to update Windows 10 drivers for more information.
Forgot the Wi-Fi password

If you really can’t remember your Wi-Fi password and there are no notes or cards with it written down somewhere, you’ll have to reset your router. Use a paperclip to press the hidden switch in the pinhole on the back of your router for 30 seconds. It should then default to factory settings.
Use our guide to setting up a wireless router to get everything properly configured.
Unknown devices on my Wi-Fi network
Log into your Wi-Fi app or administrator settings (which you can find by searching your IP address on your browser — here’s how to find it). Look for a list of currently connected devices and pinpoint the devices you don’t recognize. First, make sure these don’t represent connections you didn’t realize you had — each smart device will have its own connection, for example, and they can have some strange titles if you didn’t name them. Game consoles and TVs may also be connected.
If you’ve ruled out all your own potential devices and there’s still a connection or two you don’t recognize, it’s possible someone else is hijacking your Wi-Fi network. In this case, look in your settings for an option to block these devices on your Wi-Fi, and ban their MAC addresses if possible. Then change your Wi-Fi password, and reboot your router (here’s how). This may not stop especially determined hackers, but it’s usually enough to kick unwanted guests off your network.
A recent update broke Wi-Fi
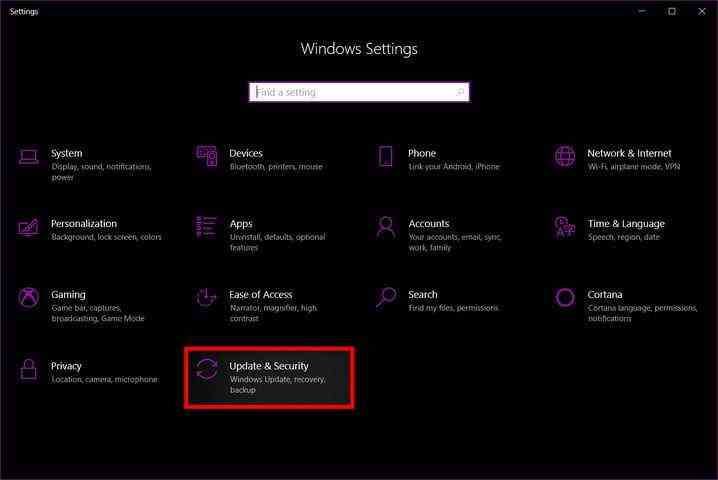
This can happen with some operating system updates. Windows 10 updates in mid-2020 had bugs that stopped some users from connecting to their Wi-Fi networks or even seeing Wi-Fi connections at all. Similar updates to iOS, Android, and other platforms have also created bugs in the past that disrupt Wi-Fi connections.
When something like this happens, it’s best to wait for a patch that fixes the problem. In the meantime, remove the update and roll back your system to an earlier version to help get your online connectivity back.
While routers can last for years without needing a replacement, keep in mind that some problems can develop with age — a router may start lacking support for new device updates and similar issues that prevent it from working properly (as seen when Apple discontinued the AirPort Extreme, for example). That’s a sign that it’s time to look for a new router.
The satellite routers on my mesh network aren’t connecting

Make sure that your satellite devices are powered up and turned on. If they are, trying unplugging and replugging the problematic device and see if it will connect to your network then. If your router app allows you to restart a Wi-Fi point (Google’s Home app, for example, allows this), then reboot that point and see if this helps too.
Google also allows you to run a test to make sure the network is set up properly. You can find Wifi points on the Home app, under Test mesh. If the test comes back with a weak or failed connection, you should try repositioning your satellite routers to be closer to your primary router. This is also a good tactic for any mesh system that keeps dropping its satellite points — they could be too far away from the primary point.
You can also double-check to make sure that your satellite router devices have a different SSID than your primary router. If they were accidentally all assigned the same SSID, then the mesh network may not be able to coordinate properly.
If your router still seems unable to connect, then make sure that nothing significant has changed for your network settings. For example, if your ISP WAN (wide-area network) type changed for some reason, you may have to go back into settings for the router and make sure that the right WAN setting is chosen.
There are additional special cases where certain Wi-Fi technology can interfere with mesh networks, so it’s also a good idea to contact router support directly and explain your situation if nothing is working.
My smart device isn’t connecting to Wi-Fi
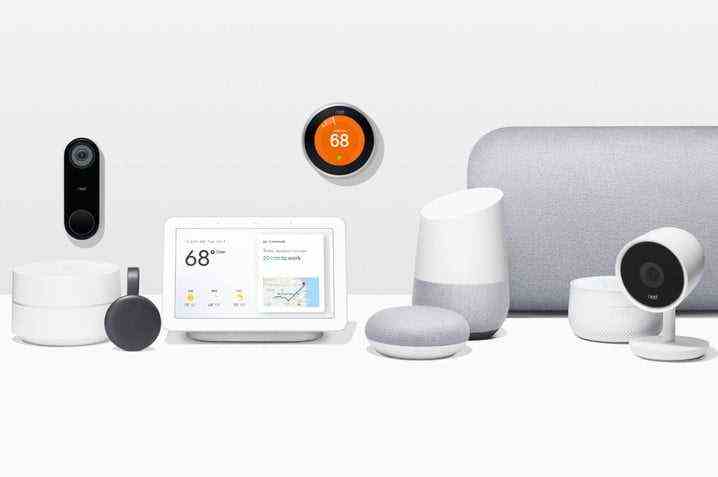
First, make sure that your smart device and your router are both updated. Then try resetting your router and rebooting your smart device. You can either unplug and plug in the smart device, or check its app for a reboot option — the Google Home app, for example, has a Reboot tool under each device section that you can use.
If the device still isn’t connecting properly, try moving it next to the router and seeing if it connects then — distance and interference can make a difference, especially for smaller smart devices. You should also double-check to make sure that your smart device doesn’t need a Zigbee hub to operate, which is more common among older smart devices but a problem that still occasionally crops up.
If your smart device keeps dropping a signal, especially during busy times of the day, check to see if your router supports automatic band switching for devices. If it does, try turning this feature off: Sometimes a router will try to switch a smart device to a different band, but the device isn’t ready for that, causing it to lose a connection. There may also be issues with connecting to a mesh router, and you may have to be very specific about your network connection to make smart devices work.
It’s also a good idea to check if your particular device is suffering from temporary bugs that make connecting to Wi-Fi difficult or impossible. Nest minis and HomePod minis have both encountered such errors in the past. In these cases, a fix is usually patched in before too long, so keep making sure that your device is updated. Sometimes operating system updates, like a new iOS patch, can also affect smart device performance.
Finally, there are a number of other router settings that may block smart devices. If you can’t find what’s wrong, call up support for that device and explain that you think your router is having trouble connecting.
My game console can’t connect to Wi-Fi

First, check social media and Downdetector to make sure nothing is wrong with your gaming platform — sometimes Xbox Live or Playstation Network goes down for any number of reasons, but they’re typically back up again after a short period.
If everything looks all right there, reboot both your router and your game console and see if they can successfully connect. This is also a good time to test your internet connection. Major systems like Xbox and PlayStation have an option in their Settings menu to test your internet connection. On PlayStation, head to Settings, then Network, then select Test Internet Connection. On Xbox, go to Profile & System, select Settings, and in the General section, select Network Settings, where you will find an option to Test Network Speed & Statistics. This can provide more information about what’s going wrong, and even tips on what you may need to change.
If your console and router seem to be acting properly but Wi-Fi keeps dropping, you may want to try moving the two devices closer to each other to see if the signal improves. Try to remove any material or objects between the console and router: Placing both in a high, clear location often brings the best results.
You can also check our guides on troubleshooting your Playstation and fixing problems on Xbox to learn more.
Can’t connect to wireless printer

First, make sure you are trying to connect to your Wi-Fi and not via Wi-Fi Direct — they are two different technologies. We also highly suggest the traditional routine of turning everything off and back on again, especially if your printer has connected to Wi-Fi successfully in the past. If your printer is far away from your router and keeps running into Wi-Fi errors, try moving it to a closer position, too.
If it looks like your printer is connected to Wi-Fi but you can’t get it to work, head into your printer settings on your computer and make sure the correct default printer is selected. Microsoft also has some troubleshooters you can run to see if they pick up on anything obviously awry.
We also suggest checking your router security, firewalls, and VPN security to see if any of them are identifying the printer as a strange device and refusing a connection. You may need to disable certain firewalls or reconfigure security protocols to use your printer successfully. When all else fails, uninstall your printer drivers and reinstall the more recent versions to see if this makes a difference.
Editors’ Recommendations

