Apples Shortcuts-App ist seit Jahren auf iOS, aber in MacOS Monterey findet sie endlich ihren Weg auf die Computer des Unternehmens. Diese leistungsstarke App ist auf dem Mac zu Hause, da Sie komplexe Aufgaben vereinfachen und leistungsstarke Operationen mit nur einem Klick ausführen können – oder sogar mit Ihrer Stimme.
Heute zeigen wir Ihnen alles, was Sie wissen müssen, um effektive Verknüpfungen auf Ihrem Mac zu erstellen und zu verwenden. Laden Sie die öffentliche Betaversion von MacOS Monterey herunter, öffnen Sie die Shortcuts-App und befolgen Sie unsere Anweisungen, um mit der Automatisierung von Aufgaben zu beginnen, die Ihr Leben ein wenig einfacher machen.
So erstellen Sie Ihre erste Verknüpfung
Die Shortcuts-App enthält eine Reihe vorgefertigter Shortcuts, die sofort verwendet werden können. Viele davon sind ausgezeichnete Werkzeuge, aber vielleicht möchten Sie Ihre eigene Verknüpfung erstellen und sie an Ihre Bedürfnisse anpassen. So geht’s.
Schritt 1: Komponenten zum Canvas hinzufügen
In Verknüpfungen’ Hauptmenü, drücke den Plus Taste. Dies öffnet das Fenster zum Erstellen von Verknüpfungen. Wir werden die Komponenten, die eine Verknüpfung bilden, aus dem Menü auf der rechten Seite auswählen. Sie können Komponenten nach Kategorien sortiert finden oder nach einer suchen, die mit einer bestimmten App verknüpft ist. Oberhalb dieser Optionen befindet sich ein Suchfeld.
Hier erstellen wir eine einfache Verknüpfung, mit der Sie Ihr Desktop-Hintergrundbild ändern können. Geben Sie in das Suchfeld ein Fotos finden, klicken Sie dann auf die resultierende Komponente und ziehen Sie sie auf den Verknüpfungsbereich.
Schritt 2: Definieren Sie einige Verhaltensweisen
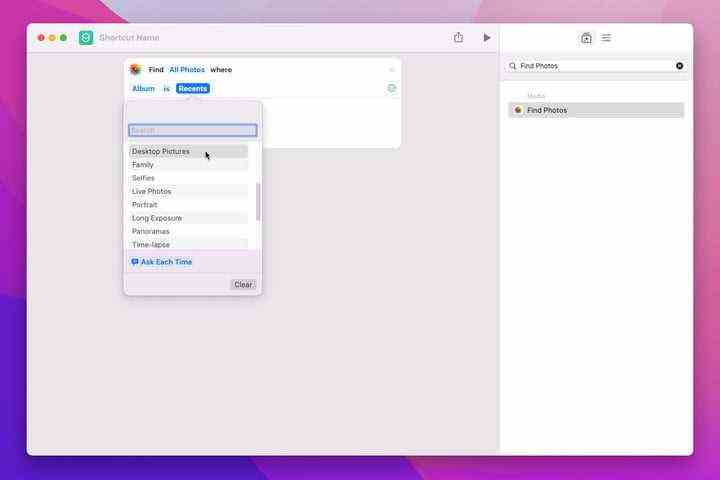
Einige Verknüpfungskomponenten bieten anpassbare Optionen. Mit der Option Fotos suchen können Sie beispielsweise Filter hinzufügen, die Ergebnisse sortieren und auf eine bestimmte Anzahl beschränken.
Klicken Filter hinzufügen. Dadurch wird der Komponente der Ausdruck „Album ist aktuell“ hinzugefügt. Beachten Sie, dass jedes Wort blau hervorgehoben ist – dies bedeutet, dass es sich um eine Variable handelt, die geändert werden kann. Klicken Aktuelles, und ein Popup-Fenster wird angezeigt. Wählen Sie in der Liste einen Ordner aus der Fotos-App aus, den Sie als Hintergrundbild-Repository verwenden möchten. Verknüpfungen verwenden diesen Ordner, um Ihnen Bilder anzuzeigen, die Sie als Hintergrundbild festlegen können. Lassen Sie die anderen Optionen unverändert.
Art Hintergrundbild festlegen in das rechte Suchfeld und ziehen Sie die resultierende Komponente darunter Fotos finden auf der Leinwand. Dieser Schritt weist Ihren Mac an, das von Ihnen ausgewählte Foto als Desktop-Bild Ihres Computers zu verwenden.
Schritt 3: Machen Sie eine Spritztour
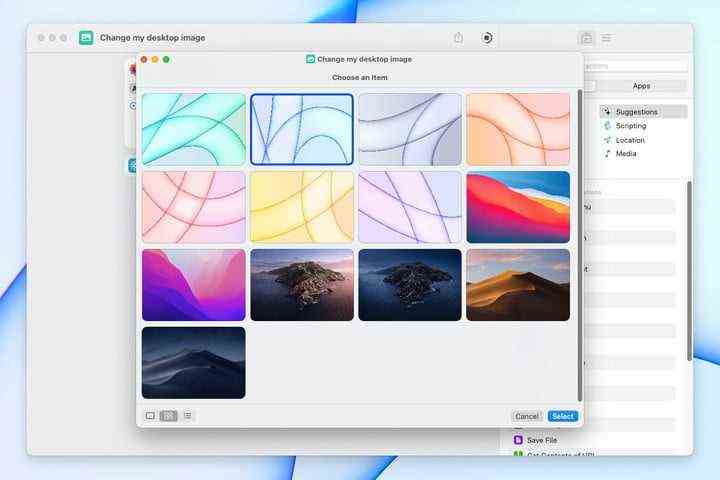
Klicken Verknüpfungsname oben im Canvas-Fenster und geben Sie Ihrer Verknüpfung einen neuen Titel. Drücke den Symbol nach links, um das Symbol und die Symbolfarbe der Verknüpfung zu ändern.
Klicken Sie nun auf abspielen Symbol. Es erscheint ein Fenster mit Bildern in Ihrem definierten Hintergrundbildordner. Wähle eine aus und klicke Wählen. Wenn dies zum ersten Mal ausgeführt wird, müssen Sie möglicherweise zulassen, dass die Verknüpfung in einem nachfolgenden Fenster ausgeführt wird. dieses Mal klicke Immer erlaubt.
Und so wurde Ihr Hintergrundbild geändert!
So führen Sie eine Verknüpfung aus
Das Schöne an der Shortcuts-App ist, dass es so viele Möglichkeiten gibt, Ihre Kreationen zu starten. Schauen wir uns einige der nützlichsten an.
In der Shortcuts-App
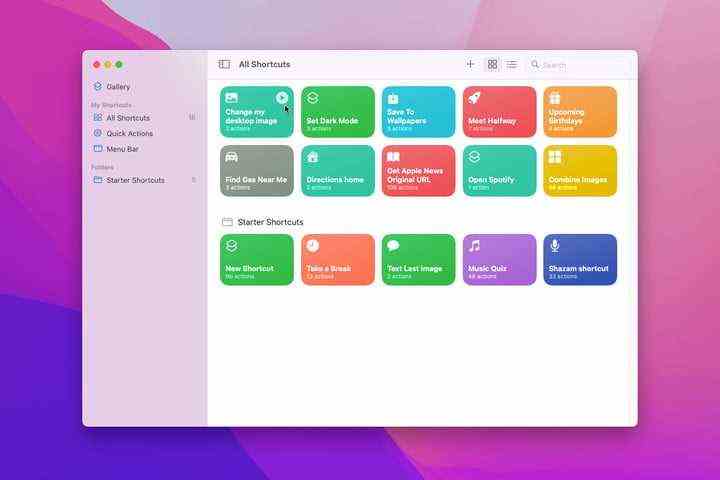
Die einfachste Möglichkeit, Ihre Verknüpfungen auszuführen, besteht darin, dies über das Verknüpfungen Startseite. Klicken Sie in der linken Seitenleiste auf Alle Verknüpfungen unter dem Meine Abkürzungen Header. Um eine Verknüpfung von hier aus auszuführen, fahren Sie mit der Maus darüber und klicken Sie auf abspielen angezeigtes Symbol (oder doppelklicken Sie darauf, um die Einstellungen zu bearbeiten).
Verknüpfungen, die Sie dem Schnellaktionsmenü oder der Menüleiste hinzugefügt haben, werden für einen einfachen Zugriff in eigenen Abschnitten in dieser Seitenleiste angezeigt (mehr zu diesen Funktionen später).
Sprich mit Siri
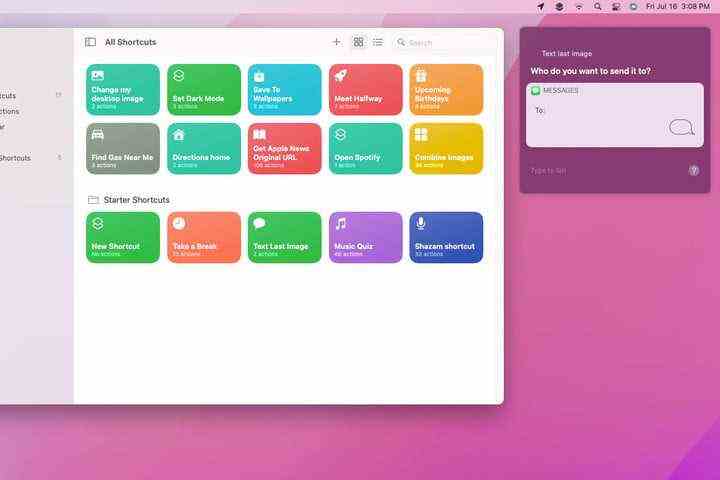
Die größte Stärke von Shortcuts ist seine Fähigkeit, komplizierte, mehrstufige Prozesse wesentlich einfacher durchzuführen. Siri ist ein großartiger Verbündeter bei diesem Unterfangen. Anstatt sich durch Menüs und Einstellungen zu wühlen, um auch nur den ersten Schritt in Ihrer Verknüpfung zu erreichen, sprechen Sie einfach mit Siri.
Auf Ihrem Mac ist der Auslösersatz der Name der Verknüpfung, also machen Sie ihn beschreibend. Drücke den Sirius Symbol in Ihrer Menüleiste oder sagen Sie „Hey Siri“, gefolgt vom Namen der Verknüpfung. Beispiel: „Hey Siri, ändere mein Desktop-Bild“ oder „Hey Siri, Text letztes Bild“.
Verwenden Sie Schnellaktionen
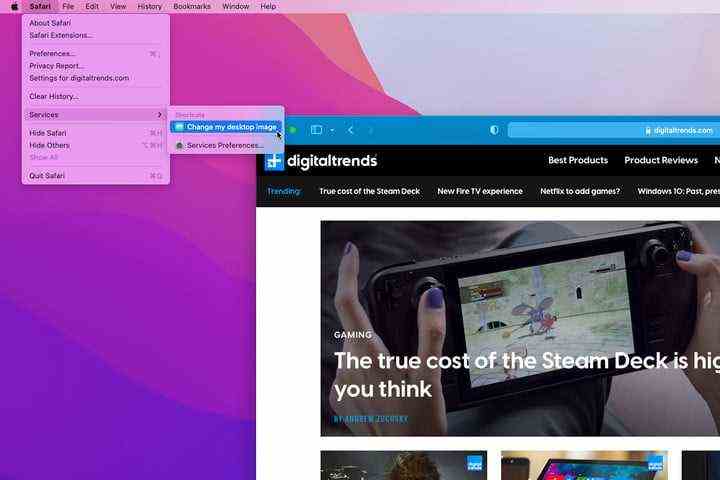
Öffne eine Verknüpfung und öffne dann das die Einstellungen Menü oben rechts. Kreuzen Sie an Als Schnellaktion verwenden Kontrollkästchen. Das Menü Dienste Checkbox wird automatisch angekreuzt. Öffnen Sie nun eine beliebige App, klicken Sie in der Menüleiste auf ihren Namen und bewegen Sie den Mauszeiger über das Dienstleistungen Menüpunkt. Sie werden sehen, dass die Verknüpfung angezeigt wurde. Dies ist eine schnelle Möglichkeit, auf Verknüpfungen zuzugreifen, unabhängig davon, welche App ausgeführt wird.
Kreuzen Sie an Finder Kontrollkästchen, und die Verknüpfung wird dem Kontextmenü hinzugefügt. Immer wenn Sie mit der rechten Maustaste in Finder, finden Sie die Verknüpfung unter einem Abschnitt am unteren Rand des Menüs mit dem Titel Schnelle Aktionen.
Drücken Sie alternativ Befehl + Platz um Spotlight zu öffnen, gib dann den Namen deiner Verknüpfung ein und drücke Rückkehr um es zu starten.
Zusätzliche Tipps
Es gibt noch mehr tolle Funktionen in der Shortcuts-App. Hier sind einige unserer Favoriten.
Verknüpfung zur Menüleiste hinzufügen
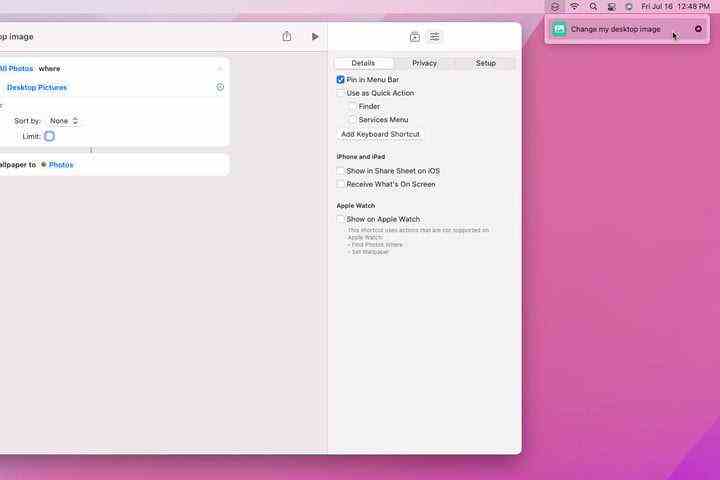
Eine großartige Option besteht darin, Ihre am häufigsten verwendeten Verknüpfungen zur Menüleiste Ihres Mac hinzuzufügen. Von dem Alle Verknüpfungen Seite doppelklicken Sie auf die von Ihnen gewählte Verknüpfung. Klicken Sie oben rechts auf das die Einstellungen Schieberegler-Symbol und klicken Sie dann auf Stift im Menüleiste. Drücke den Verknüpfungen Menüleistensymbol, und Sie sehen nun Ihre Verknüpfung. Sie können diesem Menü mehrere Verknüpfungen hinzufügen, sodass Sie schnell auf Ihre Favoriten zugreifen können.
Verwenden Sie eine Tastenkombination
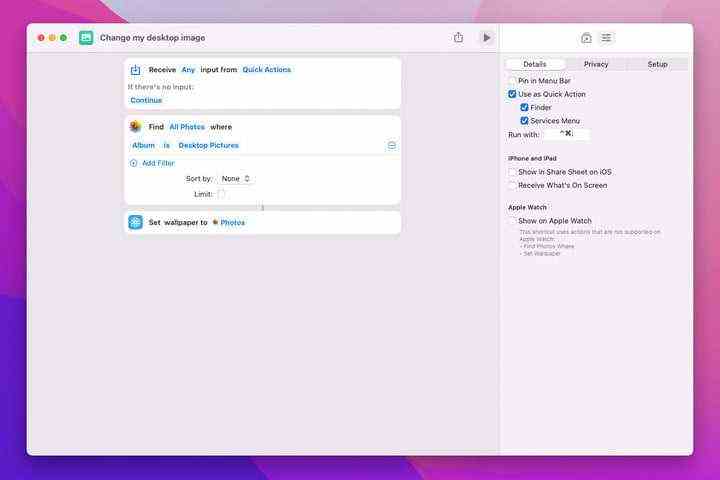
Eine noch schnellere Möglichkeit, Ihre Verknüpfung auszulösen, besteht darin, ihr eine Tastenkombination zu geben. Von dem die Einstellungen Menü in der vorherigen Anweisung, klicken Sie auf Tastenkombination hinzufügen. In der Box, die neben erscheint Lauf mit, geben Sie Ihre bevorzugte Tastenkombination ein.
Keine Sorge, Sie können vorhandene Tastenkombinationen nicht überschreiben. Wenn Sie eines auswählen, das bereits verwendet wird, wird nichts in das Feld eingegeben. Wenn die Tastenkombination verfügbar ist, werden ihre Komponententasten im Feld angezeigt. Drücken Sie Rückkehr, und es wird gespeichert.
Beachten Sie, dass dies in der Beta von MacOS Monterey beim Testen ein wenig fehlerhaft war. Wir gehen davon aus, dass Apple es optimieren wird, wenn weitere Updates veröffentlicht werden.
Synchronisiere deine Verknüpfungen
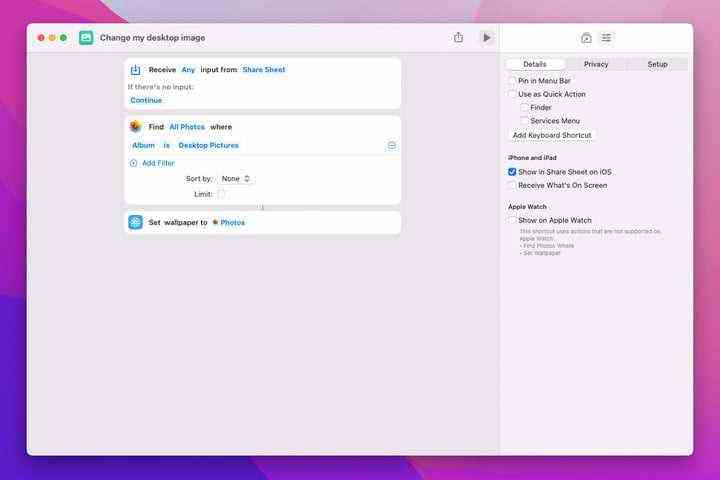
Einige Verknüpfungen funktionieren auf Ihrem iPhone oder Ihrer Apple Watch genauso gut wie auf einem Mac. Alle Ihre freigegebenen Verknüpfungen werden automatisch mit Ihren anderen Geräten synchronisiert, aber es gibt Möglichkeiten, sie etwas sichtbarer zu machen.
Aktivieren Sie im Einstellungsmenü das Kontrollkästchen neben In Share Sheet anzeigen auf iOS. Jetzt, wann immer Sie auf click klicken Teilen auf Ihrem iPhone- oder iPad-Bildschirm, die Verknüpfung wird angezeigt.
Oder Sie können das Kontrollkästchen neben aktivieren Auf Apple Watch anzeigen um es auf dem Startbildschirm Ihrer Uhr zu platzieren. Wenn die Verknüpfung nicht kompatibel ist, gibt die Verknüpfungen-App eine Warnung aus.
Empfehlungen der Redaktion

