Nicht jeder ist ein Experte für Excel-Tabellen und Sie wissen möglicherweise nicht immer, wie Sie die Formeln schreiben, die Sie für einen bestimmten Datensatz benötigen. Wenn Sie Schwierigkeiten haben, die richtige Formel für Ihre Daten- und Berechnungsanforderungen herauszufinden, gibt es eine neue Option, mit der Sie diese Formel in nur wenigen Schritten aufschreiben können.
Diese Option ist ChatGPT, der lebhafte, neue KI-Chatbot des Unternehmens für künstliche Intelligenz OpenAI. Und neben allem, was ChatGPT kann, kann es auch Excel-Formeln schreiben. In diesem Handbuch zeigen wir Ihnen, wie Sie damit die benötigten Excel-Formeln erhalten. Lass uns anfangen.
So verwenden Sie ChatGPT zum Schreiben von Excel-Formeln
Werfen wir einen Blick darauf, wie Sie mit ChatGPT Excel-Formeln schreiben. Für die Zwecke dieses Leitfadens verwenden wir einen einfachen Beispieldatensatz, um grundlegende Berechnungen mit den von ChatGPT generierten Formeln durchzuführen.
Nicht vergessen: Sie benötigen ein OpenAI-Konto und eine Microsoft-Excel-Tabelle mit einem Datensatz.
Schritt 1: Fahren Sie fort und öffnen Sie die Excel-Tabelle, die Sie verwenden möchten.
In unserem Beispiel haben wir eine einfache Tabelle mit Produkten, Dienstleistungen, prognostizierten Preisen und ihren tatsächlichen Preisen. Mithilfe von Excel-Formeln, die von ChatGPT geschrieben wurden, möchten wir die Differenzen zwischen dem prognostizierten Preis und dem tatsächlichen Preis für jedes aufgeführte Produkt oder jede aufgeführte Dienstleistung (Spalte D) und die Zwischensummen der Spalten B, C und D berechnen.
Bildschirmfoto
Schritt 2: Öffnen Sie nun Ihren Webbrowser und gehen Sie auf die ChatGPT-Website. Melden Sie sich dann bei Ihrem OpenAI-Konto an. Sie sollten jetzt die sehen Neuer Chat Bildschirm für ChatGPT.
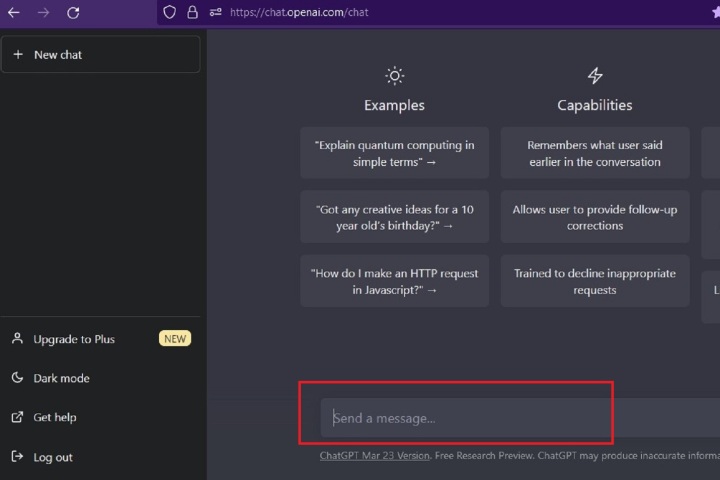
Bildschirmfoto
Schritt 3: Geben Sie auf dem neuen Chat-Bildschirm Ihre Anfrage nach einer Excel-Formel für Ihre Daten ein Eine Nachricht schicken… Textfeld am unteren Rand des Chat-Bildschirms. Dann drücken Eingeben auf deiner Tastatur.
In unserem Beispiel möchten wir die Zellen der Spalte „Differenzen“ (Spalte D) mit den Ergebnissen der Subtraktion der Werte der Spalte „Tatsächlicher Preis“ (Spalte C) von den entsprechenden Werten in der Spalte „Geschätzter Preis“ (Spalte B) füllen.
Wir beginnen also damit, ChatGPT zu bitten, eine Excel-Formel zu schreiben, die die Zahl in Zelle C2 von der Zahl in B2 subtrahiert. Sie müssen darauf achten, Ihre Anfrage so klar und präzise wie möglich zu formulieren, andernfalls könnte ChatGPT Sie missverstehen und Ihnen die falsche Formel geben.
Für unser Beispiel haben wir die folgende Nachricht an ChatGPT gesendet: Bitte schreiben Sie eine Excel-Formel, in der Sie den Wert in C2 vom Wert in B2 subtrahieren.
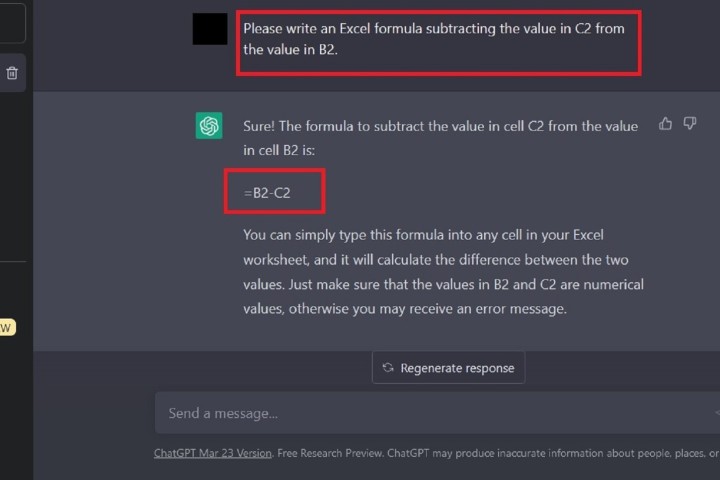
Bildschirmfoto
Schritt 4: Die Antwort von ChatGPT auf Ihre Anfrage sollte eine Formel enthalten, die Sie verwenden können, und eine kurze Erläuterung, wie Sie sie in einer Excel-Tabelle verwenden. Kopieren Sie die Formel vom Chat-Bildschirm, indem Sie sie markieren und dann drücken STRG + C auf deiner Tastatur.
Schritt 5: Gehen Sie zu Ihrer Excel-Tabelle und wählen Sie die Zelle aus, in der sich Ihre Formel befinden soll. Fügen Sie dann Ihre Formel durch Drücken von in die Zelle ein STRG + V auf deiner Tastatur. Die richtige Antwort auf Ihre Formel sollte sofort in der ausgewählten Zelle erscheinen.
In unserem Beispiel hat ChatGPT die folgende Formel für unsere Anfrage generiert: =B2-C2. Und sobald wir diese Formel kopiert und in unsere gewünschte Tabellenzelle (D2) eingefügt haben, lieferte die Formel die richtige Antwort: Die Differenz zwischen dem prognostizierten Preis von Produkt 1 (B2, der 50 $ entspricht) und seinem tatsächlichen Preis (C2, der 22 $ entspricht) beträgt 28 $.
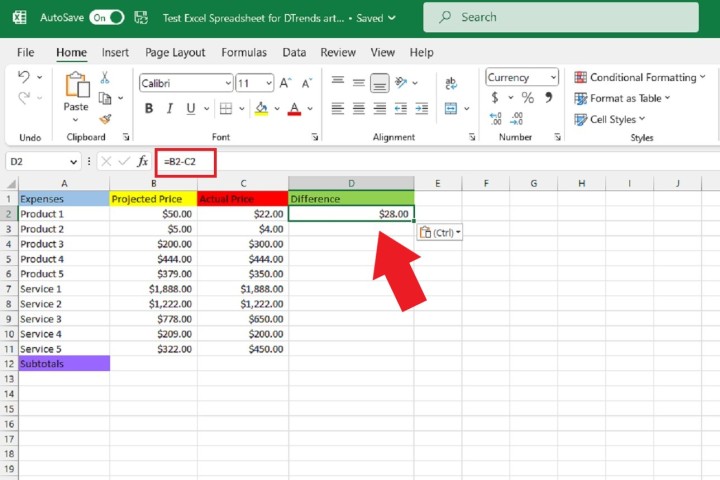
Bildschirmfoto
Schritt 6: Um dann die restlichen leeren Zellen in der Spalte “Unterschiede” (Spalte D) mit den richtigen Antworten für jedes Produkt oder jede Dienstleistung auszufüllen, können Sie einfach mit dem Mauszeiger über die untere rechte Ecke der Zelle fahren, in die Sie gerade Ihre Formel kopiert und eingefügt haben . Dann siehst du einmal das Schwarze Pluszeichen Symbol erscheint, wählen Sie die Ecke aus und ziehen Sie den Cursor, um den Rest der Spalte bis zur letzten Datenzeile auszuwählen.
Lassen Sie dann den Cursor los. Sobald Sie dies getan haben, sollten diese leeren Zellen dann automatisch die richtigen Antworten für ihre jeweiligen Datenzeilen ausfüllen.
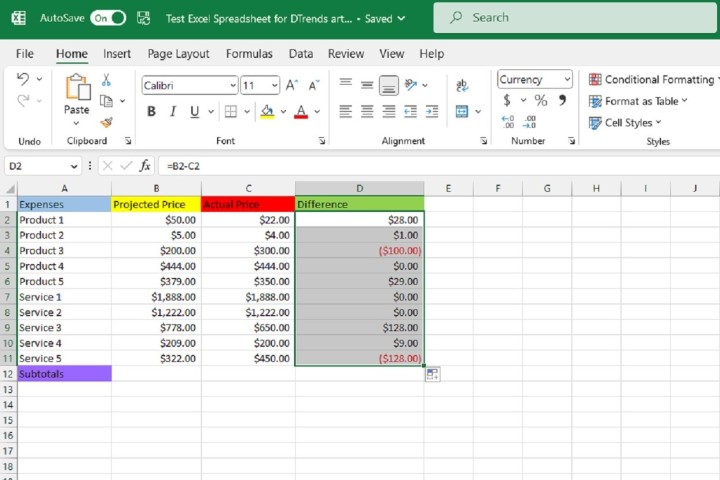
Bildschirmfoto
Schritt 7: Machen wir noch ein Beispiel, diesmal mit Addition. Unter Verwendung des gleichen Tabellenbeispiels möchten wir nun die Gesamtsumme aller Werte in Spalte B (projizierter Preis) wissen.
Also gehen wir zurück zu ChatGPT und senden dem Chatbot eine Anfrage für eine Excel-Formel, die alle Werte in Spalte B von B2 bis B11 addiert.
In diesem Fall lautete unsere Nachricht an ChatGPT: Bitte schreiben Sie eine Excel-Formel, die alle Werte in Spalte B von B2 bis B11 aufsummiert.
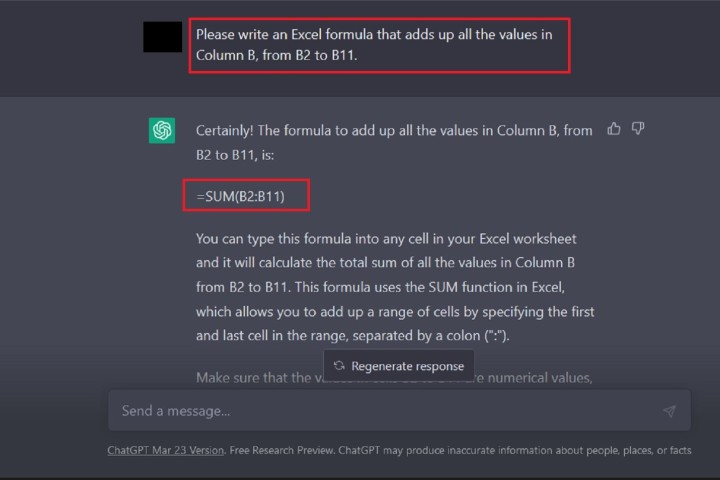
Bildschirmfoto
Schritt 8: ChatGPT sollte mit seiner Formel und einer Erklärung zur Verwendung antworten. Dann sollten Sie diese Formel kopieren und in die gewünschte Tabellenzelle einfügen, wie wir es für die Subtraktionsformel weiter oben in diesem Handbuch getan haben.
Sobald Sie diese Additionsformel einfügen, sollte die richtige Antwort automatisch in dieser Zelle erscheinen. Für unser Beispiel hat ChatGPT diese Formel bereitgestellt, um alle Zellen in Spalte B von B2 bis B11 zu addieren: =SUMME(B2:B11).
Diese Formel lieferte korrekt die Antwort von 5.497 $. Dies bedeutet, dass die Zwischensumme der prognostizierten Preise der in dieser Tabelle aufgeführten Produkte und Dienstleistungen 5.497 USD beträgt.
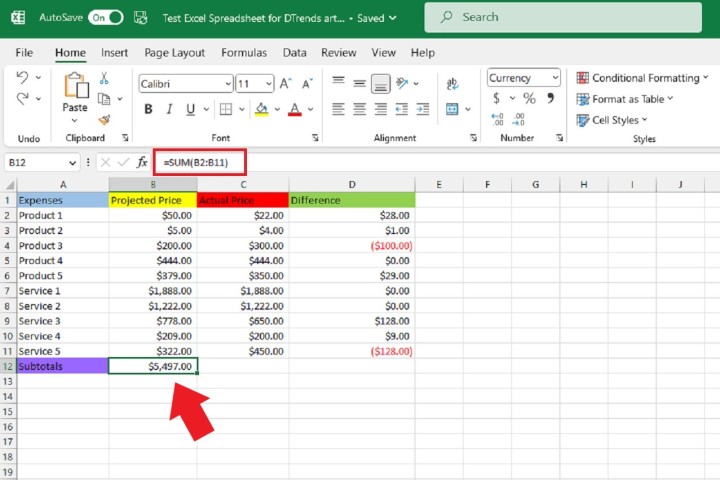
Bildschirmfoto
Schritt 9: Da wir den Rest des Datensatzes in dieser Tabelle mit den Zwischensummen der Spalten C und D (den tatsächlichen Preisen bzw. Unterschieden aller Produkte bzw. Dienstleistungen) ausfüllen möchten, bewegen wir schließlich den Mauszeiger darüber die untere rechte Ecke der Zelle, in die wir gerade unsere Additionsformel kopiert und eingefügt haben.
Einmal das Schwarze Pluszeichen erscheint, wählen wir diese Ecke aus und ziehen sie dann nach rechts, um die nächsten beiden Zellen auszuwählen. Sobald sie ausgewählt sind, lassen Sie Ihren Halt los.
Sobald Sie Ihre Sperre aufheben, sollten die richtigen Zwischensummenantworten für die jeweiligen Datenspalten angezeigt werden.
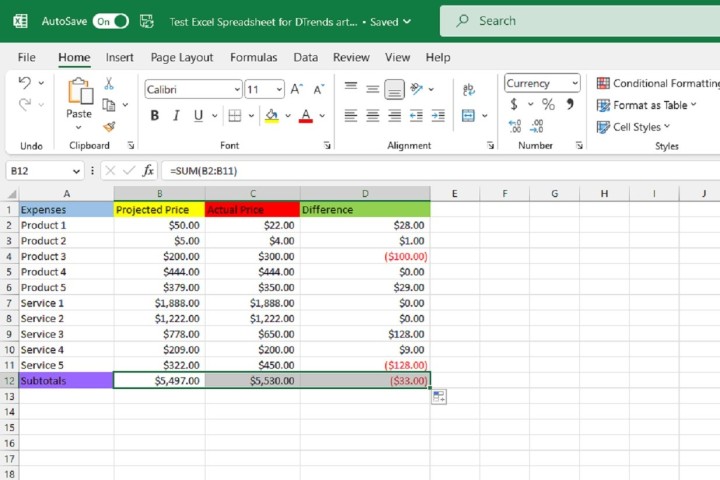
Bildschirmfoto
Empfehlungen der Redaktion

