Die bevorzugte Spielmethode für Shooter- und Strategiespiele ist die Verwendung einer Computermaus und -tastatur. Es gibt jedoch einige Fälle, in denen ein Controller ideal ist. Titel wie Unsterbliche Fenyx Rising und Assassin’s Creed Valhalla, obwohl mit Tastatur und Maus spielbar, sind mit einem Xbox-Controller intuitiver. Um Ihnen zu helfen, führen wir Sie durch die Verbindung Ihres Xbox One-Controllers mit Ihrem PC, damit Sie Xbox-Spiele unter Windows spielen können.
Glücklicherweise ist Xbox ein Microsoft-Produkt, das es einem Windows-Computer ermöglicht, einen Xbox One-Controller ohne großen Aufwand zu unterstützen. Die Plug-and-Play-Unterstützung macht es einfach, Ihren Xbox One-Controller anzuschließen und mit wenig oder gar keiner zusätzlichen Konfiguration zu beginnen. Es ist einer der besten Controller für PC-Spiele, und mit der Einführung der Xbox Series X können Sie sich günstig einen schnappen.
Literatur-Empfehlungen
So verbinden Sie einen Xbox One-Controller mit einem Windows-PC
Damit Sie alle Ihre Lieblings-PC-Spiele mit Ihrem bevorzugten Xbox One-Controller spielen können, haben wir diese einfache Schritt-für-Schritt-Anleitung zusammengestellt. Bevor wir beginnen, sollten Sie wissen, dass es dafür drei Möglichkeiten gibt: USB, drahtlos und Bluetooth. Sie sollten auch sicherstellen, dass Ihr Controller mit der neuesten Firmware aktualisiert ist.
So verbinden Sie Ihren Xbox One-Controller über USB
So schließen Sie Ihren Xbox One-Controller über ein USB-Kabel an:
Schritt 1: Verwenden Sie ein Micro-USB-Kabel, um Ihren Xbox One-Controller mit Ihrem PC zu verbinden.
Schritt 2: Wenn Sie einen kabellosen Controller haben, verwenden Sie einfach Ihr Ladekabel.
Schritt 3: Wenn Sie einen kabelgebundenen Controller haben, können Sie ihn einfach wie bei Ihrer Konsole anschließen.
Betriebssystemspezifische Einschränkungen
Windows10: Sie können acht Controller gleichzeitig anschließen. Bei angeschlossenen Chat-Headsets sinkt diese Zahl auf vier und bei Stereo-Headsets auf zwei.
Windows 7/8: Sie können nur vier Controller gleichzeitig anschließen. Keine Headset-Unterstützung.
So verbinden Sie Ihren Xbox One-Controller mit einem Wireless-Adapter
Sie haben auch die Möglichkeit, Ihren Xbox One-Controller über einen Wireless-Adapter zu verbinden. Hier ist wie:
Schritt 1: Erwerben Sie den Xbox Wireless-Adapter.
Schritt 2: Verbinden Sie den Xbox Wireless Adapter mit einem freien USB-Port Ihres PCs. Schließen Sie den Einrichtungsprozess für den Adapter wie hier beschrieben ab.
Schritt 3: Drücken Sie die Führen (Xbox-Logo) auf Ihrem Controller, um ihn einzuschalten.
Schritt 4: Drücken und halten Sie die Synchronisieren Taste oben auf dem Controller, bis das Xbox-Logo zu blinken beginnt (es ist die kleine Taste rechts von LB).
Schritt 5: Halten Sie die kleine Sync-Taste am Adapter gedrückt. Die Guide-Taste blinkt schneller während der Suche nach dem Paar. Sobald das Xbox-Logo auf dem Controller aufhört zu blinken und durchgehend leuchtet, können Sie loslegen.
So verbinden Sie Ihren Xbox One-Controller über Bluetooth
Einige Xbox One-Controller verfügen über integrierte Bluetooth-Kompatibilität, sodass Sie keine Kabel oder Adapter zum Verbinden benötigen. Um herauszufinden, ob Sie auf Bluetooth zugreifen können, sehen Sie sich das Logo an. Bei Xbox-Controllern mit Bluetooth verbindet sich der Kunststoff um das Logo mit dem zentralen Controller-Körper. Ja, so ist es zu sagen. Wenn dies nicht der Fall ist, tut es uns sehr leid, aber Sie haben kein Glück.
Die gute Nachricht ist, dass die Xbox One S mit Bluetooth-kompatiblen Controllern geliefert wird und beide zusammen verkauft werden. Als Faustregel gilt: Wenn Sie Ihren Controller im August 2016 oder später gekauft haben, verfügt er wahrscheinlich über Bluetooth-Funktionalität. Sehen Sie sich die folgenden Bilder als Beispiel an.
- 1.
Bluetooth-kompatibel - 2.
Nicht Bluetooth-kompatibel
Schritt 1: Gehe zu Einstellungen auf Ihrem PC und wählen Sie Geräte.
Schritt 2: Wähle aus Bluetooth Einstellungsoption, um sicherzustellen, dass Ihr Bluetooth eingeschaltet ist. Bleiben Sie in diesem Menü.
Schritt 3: Drücken und halten Sie die Führen Taste und dann die Synchronisieren Taste auf Ihrem Controller. Sie sollten sehen, dass das Logo sehr schnell blinkt.
Schritt 4: Wählen Sie auf Ihrem PC Bluetooth hinzufügen oder Anderes Gerät, und klicke Bluetooth. Dadurch wird Ihr PC angewiesen, nach Ihrem Controller zu suchen.
Schritt 5: Nachdem Ihr PC Ihren Controller gefunden hat und er angezeigt wird, wählen Sie Xbox Wireless-Controller um den Pairing-Vorgang abzuschließen.
Verwenden der Xbox-Zubehör-App
Sie haben also Ihren Controller angeschlossen und können mit dem Spielen beginnen. Aber bevor Sie beginnen, möchten Sie möglicherweise Ihren Controller über die Xbox-Zubehör-App anpassen. Sie finden diese App über den Microsoft Store. Sie können Schaltflächen neu zuordnen, Thumbsticks austauschen und vieles mehr.
Besitzer des robusten Xbox Elite Series 2-Controllers können auch alle ihre Profile innerhalb der App verwalten. Der wahrscheinlich wichtigste Teil ist die Möglichkeit, die Firmware Ihres Controllers zu aktualisieren. Firmware-Updates führen zu einer Vielzahl von Verbesserungen und Unterstützung für andere Peripheriegeräte. Wenn Sie feststellen, dass ein Update verfügbar ist, stellen Sie sicher, dass Sie Ihren Xbox One-Controller mit einem USB-Kabel verbinden. Obwohl unser Team noch nie auf Probleme gestoßen ist, sagen einige Benutzerberichte, dass die Aktualisierung der Xbox-Zubehör-App ihren Controller gemauert hat.
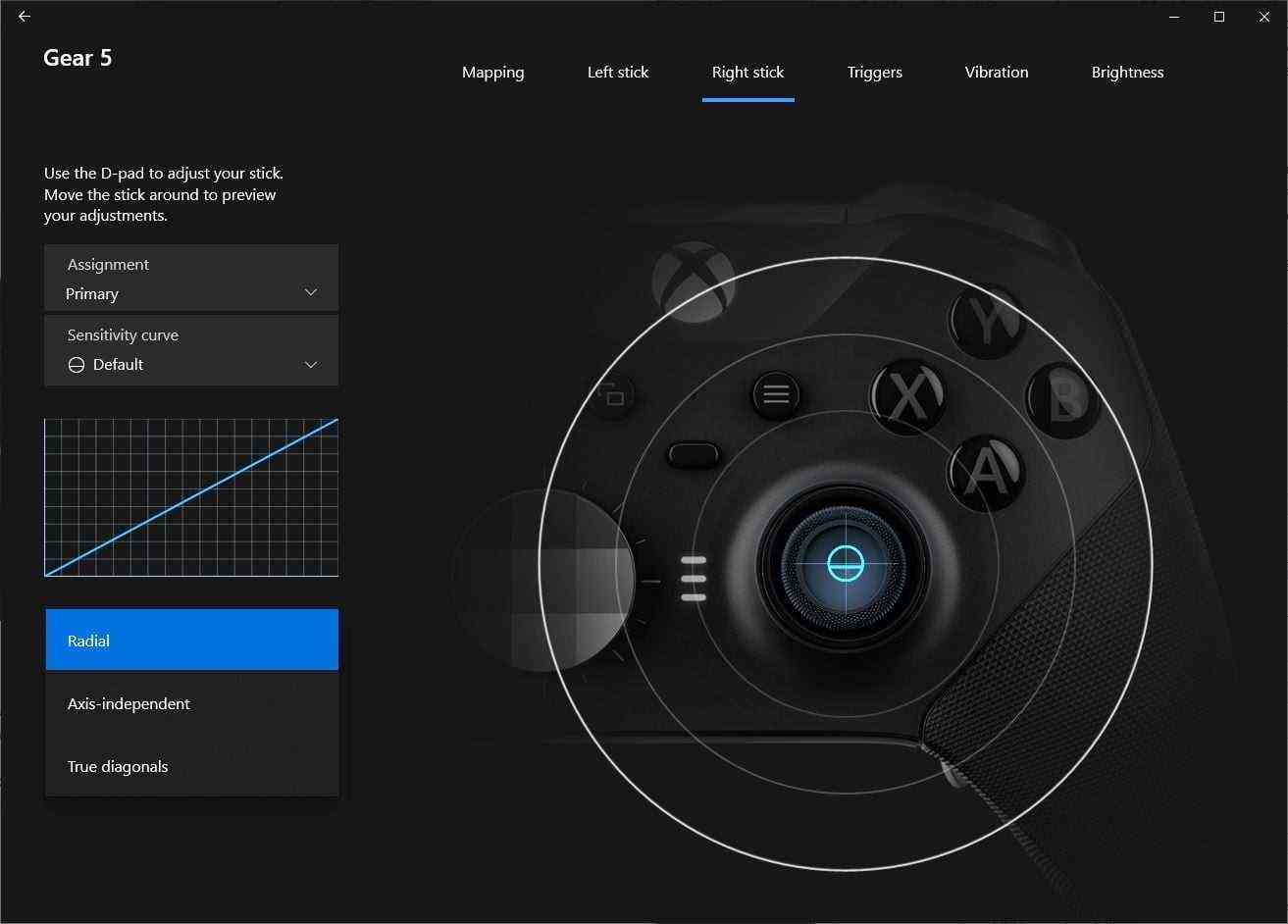
Empfehlungen der Redaktion



