Bluetooth-Kopfhörer sind eine super bequeme Möglichkeit, Musik zu hören, Filme und Fernsehen anzusehen oder Spiele zu spielen, und das gilt für Ihren PC genauso wie für Ihr Telefon, Tablet oder Ihre Konsole. Aber wie bei allen Bluetooth-Kopfhörern müssen Sie, egal ob Sie traditionelle Over-Ear-Designs oder die moderneren kabellosen Ohrhörer bevorzugen, sie immer noch an Ihren PC anschließen, um sie verwenden zu können.
So verbinden Sie Ihre Bluetooth-Kopfhörer mit Ihrem Windows-PC.
So verbinden Sie Ihre Bluetooth-Kopfhörer mit einem PC
Ihr PC muss Bluetooth unterstützen, um Bluetooth-Geräte verbinden zu können. Während die integrierte Unterstützung auf Laptops und einigen Desktop-PCs üblich ist, wird sie nicht von allen PCs nativ unterstützt. Wenn Ihr Gerät nicht darüber verfügt, können Sie einen drahtlosen Sender und Empfänger eines Drittanbieters hinzufügen, um diese Konnektivität hinzuzufügen.
Schritt 1: Um Bluetooth einzuschalten (falls noch nicht geschehen), wählen Sie den kleinen Pfeil neben der Uhr unten rechts auf dem Bildschirm aus, klicken Sie dann mit der rechten Maustaste auf das Symbol mit der Aufschrift „Bluetooth“ und wählen Sie „Bluetooth“. Gehe zu den Einstellungen. Alternativ können Sie in der Windows-Suchleiste nach „Bluetooth“ suchen. Wählen Sie dann die Option aus, die besagt Bluetooth und andere Geräte.
So oder so: Sobald Sie sich auf der Einstellungsseite für Bluetooth und andere Geräte befinden, können Sie Bluetooth mit der Umschalttaste auf dem Bildschirm einschalten.
Schritt 2: Schalten Sie Bluetooth um An falls es das noch nicht ist.
Digitale Trends
Schritt 3: Versetzen Sie Ihre Kopfhörer in den Pairing-Modus. Verschiedene Unternehmen tun dies auf unterschiedliche Weise. Normalerweise gibt es eine Pairing-Taste, die Sie drücken müssen, oder Sie müssen möglicherweise die Ohrhörer einsetzen und ihre Berührungseingabe einige Sekunden lang gedrückt halten. Wenn Sie sich nicht sicher sind, schauen Sie in der Bedienungsanleitung Ihres Geräts nach oder schauen Sie auf der Website des Herstellers nach.
Schritt 4: Wählen Fügen Sie Bluetooth oder ein anderes Gerät hinzu und dann auf die Option, die besagt Bluetooth.
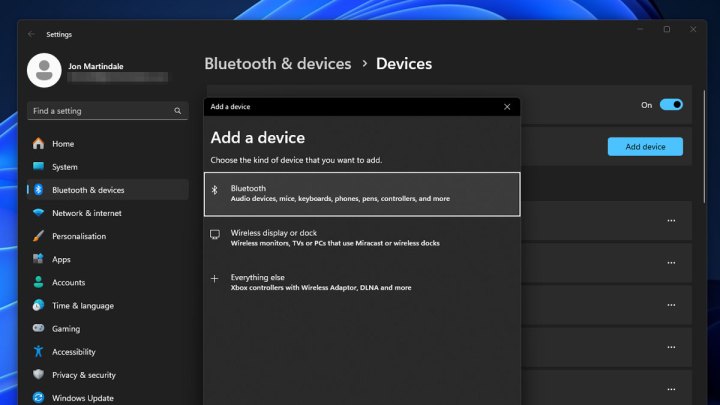
Jon Martindale / DigitalTrends
Schritt 5: Sie sollten das Gerät in der angezeigten Liste der verfügbaren Bluetooth-Geräte sehen. Wählen Sie Ihr Gerät aus und wählen Sie dann aus Verbinden.
Was den Verbindungsprozess so viel besser macht, ist, dass Sie ihn nur einmal durchführen müssen. Sobald Sie Ihr Gerät einmal erfolgreich gekoppelt haben, verbinden sich die Kopfhörer beim nächsten Mal automatisch mit Ihrem PC, sofern sie sich in der Nähe Ihres PCs befinden, sich im Pairing-Modus befinden und die Bluetooth-Funktion Ihres PCs aktiviert ist.
Kein Bluetooth-Symbol? Möglicherweise haben Sie es nicht
Wenn Sie versuchen, Bluetooth zu aktivieren oder ein neues Bluetooth-Headset oder einen neuen Kopfhörer hinzuzufügen, und kein Bluetooth-Symbol angezeigt wird, unterstützt Ihr PC es möglicherweise nicht. Ist dies nicht der Fall, können Sie jederzeit einen Bluetooth-Sender/Empfänger eines Drittanbieters hinzufügen. Sie sind relativ günstig. Wenn Sie jedoch eine bestimmte Bluetooth-Codec-Unterstützung wünschen, achten Sie darauf, einen mit der richtigen Unterstützung zu kaufen.
Empfehlungen der Redaktion

