Zu lernen, wie Sie die Temperatur Ihres Mac überprüfen, kann ein großer Schritt zur Verlängerung der Lebensdauer Ihres Computers sein, insbesondere wenn Sie ein älteres Intel-basiertes Modell verwenden. Bisher laufen Apple Silicon Mac- und MacBook-Computer in der Regel so kühl, dass Überhitzung kein großes Problem darstellt. Gleichzeitig kann es sehr befriedigend sein, genau zu überprüfen, wie gut Ihr neuer Mac kühl bleibt.
Wenn die Temperaturwerte in die Höhe schnellen, ist es möglicherweise an der Zeit, einen Frühjahrsputz am Mac durchzuführen, um Lüftungsschlitze zu reinigen, oder über die Aufrüstung von Komponenten nachzudenken, um die aktuelle Arbeitslast besser bewältigen zu können. In dieser Anleitung beschreiben wir genau, wie man die Temperatur unter MacOS sowohl für Intel als auch für Apple Silicon ermittelt. Eine Stichprobe ist ebenso möglich wie eine laufende Temperaturüberwachung.
Überprüfen Sie die CPU-Temperaturen des Apple Silicon Mac mit der Hot-App
iMazing hat die kostenlose Open-Source-App Hot entwickelt, um die CPU-Temperatur auf einem Mac oder MacBook schnell und einfach zu überwachen. Dies funktioniert sowohl auf Apple Silicon- als auch auf Intel-basierten Systemen. Es gibt andere unten beschriebene Lösungen für Intel-Macs, die ebenfalls GPU-Daten bereitstellen, aber für jeden M1- oder M2-basierten Mac ist die Hot-App eine kostenlose App, die immer in der Menüleiste oben auf dem Bildschirm sichtbar ist auf einen Blick.
Schritt 1: Die Hot-App kann von der iMazing-Website heruntergeladen werden und befindet sich etwa ein Drittel weiter unten auf der Seite der kostenlosen App.
Bild wird mit Genehmigung des Urheberrechtsinhabers verwendet
Schritt 2: Öffne ein Finder Fenster und wählen Sie das aus Anwendungen Ordner. Ziehen Sie dann die Hot-App aus dem Downloads Ordner im Dock zum Anwendungen Ordner. Die App kann von gestartet werden Launchpad oder der Anwendungen Ordner.
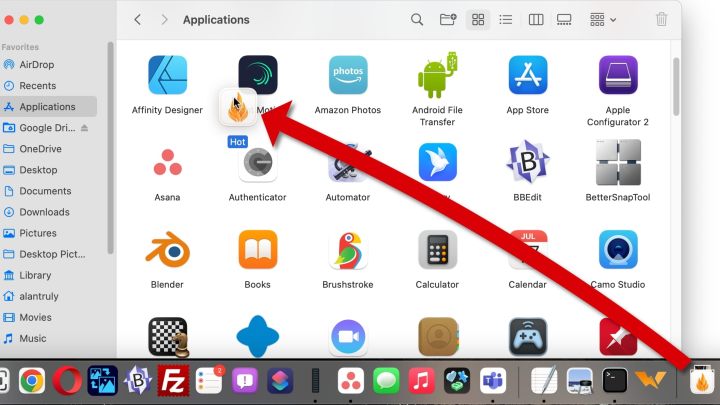
Bild wird mit Genehmigung des Urheberrechtsinhabers verwendet
Schritt 3: Suchen Sie in der Menüleiste oben auf dem Bildschirm nach dem Symbol der Hot-App, das wie eine Flamme aussieht. Daneben wird die durchschnittliche CPU-Temperatur angezeigt. Öffnen Sie das Menü der Hot-App, um weitere Optionen anzuzeigen, z. B. die Auswahl zwischen Fahrenheit Und Celsius für die Temperaturanzeige.
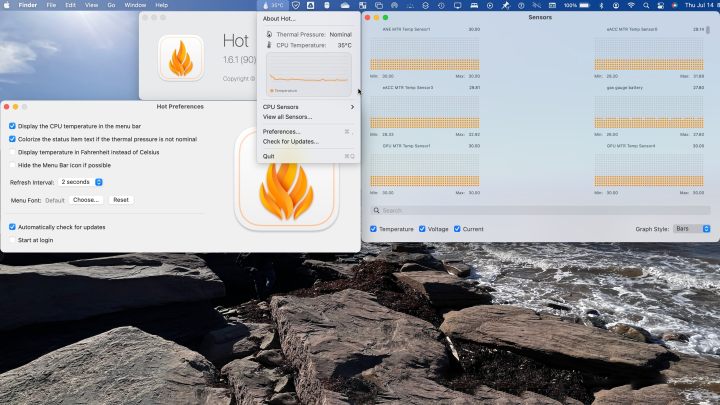
Bild wird mit Genehmigung des Urheberrechtsinhabers verwendet
Erhalten Sie einen Temperatur-Schnappschuss für Intel-Macs mit Terminal
Wenn Sie in erster Linie daran interessiert sind, Ihre CPU-Temperatur schnell zu überprüfen, gibt es eine einfache Möglichkeit, dies auf Intel-basierten Mac-Computern zu tun, ohne dass Sie zusätzliche Tools herunterladen müssen. Es handelt sich um einen speziellen Befehl, den Sie im Terminal – der macOS-Version der Eingabeaufforderung – verwenden können und der mit der Verfolgung Ihrer CPU-Temperatur beginnt. Folgendes ist zu tun:
Schritt 1: Öffne das Terminal App. Sie können es finden, indem Sie auf gehen Dock und Auswählen Anwendungen. Suchen Sie hier nach dem Ordner namens Dienstprogramme und öffne es. Das Terminal sollte sich in diesen Apps befinden.
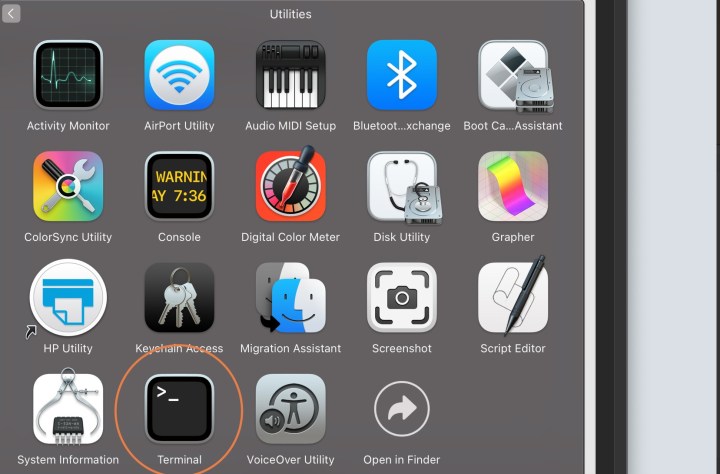
Bild wird mit Genehmigung des Urheberrechtsinhabers verwendet
Schritt 2: Geben Sie bei geöffnetem Terminal genau diese Befehlssequenz ein (oder fügen Sie sie ein):
sudo powermetrics –samplers smc |grep -i “CPU-Die-Temperatur”
Jetzt auswählen Eingeben um den Befehl einzugeben. An dieser Stelle müssen Sie möglicherweise das Anmeldekennwort für Ihr macOS-Konto eingeben. Die Terminal-App kann dabei etwas knifflig sein, da die von Ihnen eingegebenen Zeichen normalerweise nicht angezeigt werden, sodass Sie das Passwort blind eingeben und dann auswählen müssen Eingeben wieder. Sie müssen den Befehl nach Eingabe Ihres Passworts nicht erneut eingeben.
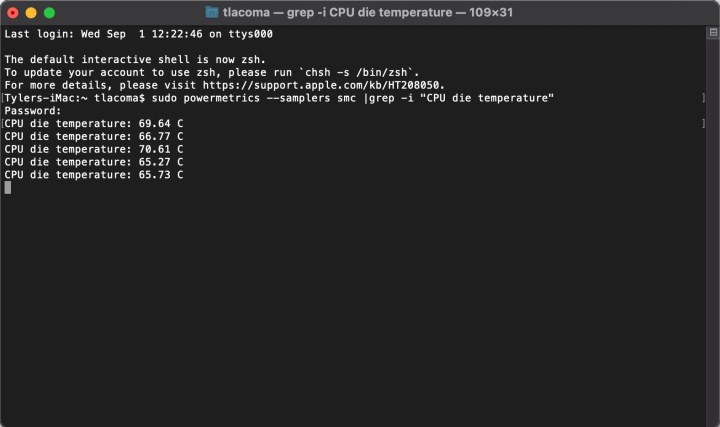
Bild wird mit Genehmigung des Urheberrechtsinhabers verwendet
Schritt 3: Geben Sie Terminal einen Moment Zeit und es beginnt mit der Erstellung von Protokollen für Ihre CPU-Temperatur. Das Terminal erstellt weiterhin alle paar Sekunden ein Protokoll, um anzuzeigen, wie sich die Temperatur im Laufe der Zeit ändert, und stoppt, wenn Sie die Anwendung schließen.
Beachten Sie, dass die Temperaturwerte Celsius sein werden. Dies ist das gängige Format für Computer-Temperaturmesswerte. Sie müssen also eine schnelle Umrechnung in Ihrem Kopf durchführen, um Fahrenheit-Zahlen zu erhalten, oder die Temperatur einfach in Google eingeben, um eine Fahrenheit-Übersetzung zu erhalten, wenn Sie nicht daran gewöhnt sind, mit Celsius zu arbeiten.
Sie können diesen Befehl jederzeit für eine CPU-Auslesung verwenden, bei häufigen Überprüfungen ist er jedoch etwas mühsam. Werfen wir einen Blick auf eine alternative Option, die für das langfristige Temperaturmanagement besser geeignet ist.
Überwachen Sie die laufenden Intel Mac-Temperaturen mit der Fanny-App
Was wäre, wenn Sie die Temperatur Ihres Intel Mac ständig im Auge behalten möchten, ohne jedes Mal einen Befehl verwenden zu müssen? Was wäre, wenn Sie die GPU-Temperatur getrennt von der CPU-Temperatur überwachen möchten, um bestimmte Probleme zu diagnostizieren oder sich nur auf eine bestimmte Hardware zu konzentrieren?
In diesem Fall empfehlen wir dringend die Installation der Fanny-App. Es ist kostenlos, leichtgewichtig, super einfach zu bedienen und bietet eine ständige Überwachung der Leistung Ihres Mac, einschließlich CPU- und GPU-Temperaturen:
Schritt 1: Besuchen Sie hier die Fanny Widget-Site und wählen Sie das aus Herunterladen Taste.
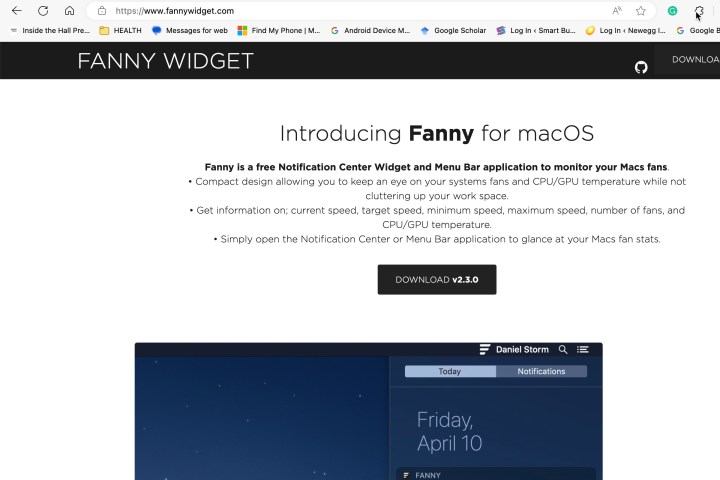
Mark Coppock / Digitale Trends
Schritt 2: Fanny wird als ZIP-Datei auf Ihren Mac heruntergeladen. Suchen Sie die ZIP-Datei, wählen Sie sie aus, um sie zu öffnen, und wählen Sie sie dann aus Fanny um es herunterzuladen. Bestätigen Sie, dass Sie möchten Offen Es.
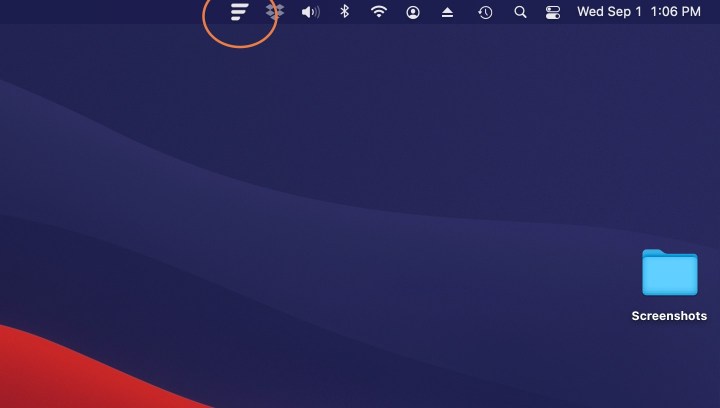
Bild wird mit Genehmigung des Urheberrechtsinhabers verwendet
Schritt 3: Fanny wird kein neues Fenster öffnen, damit Sie es verwenden können. Vielmehr wird oben rechts auf Ihrem Mac ein kleines Symbol hinzugefügt. Drei Striche Das zeigt an, dass Fanny arbeitet. Wählen Sie dieses Symbol aus und ein neuer Bildschirm wird angezeigt.
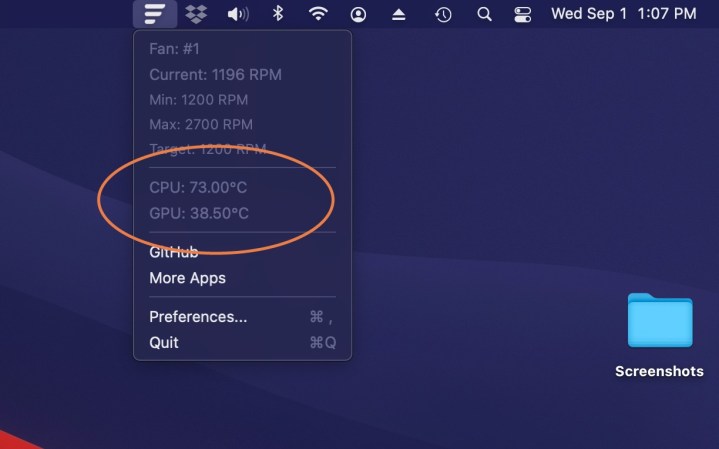
Bild wird mit Genehmigung des Urheberrechtsinhabers verwendet
Bei Intel-basierten Mac-Desktops und MacBooks sollten die CPU-Temperaturen im Leerlauf und wenn keine Apps aktiv sind, unter 45 bis 50 Grad Celsius liegen. Die Temperatur des Geräts steigt schnell an, wenn mehr Apps geöffnet werden, und anspruchsvollere Arbeitslasten führen zu mehr Hitze. Intel Core-Chips können Temperaturen von bis zu 100 Grad Celsius standhalten, ohne Schaden zu nehmen.
Mac- und MacBook-Computer mit Apple Silicon-Prozessor liegen im Leerlauf normalerweise bei deutlich kühleren 20 bis 35 Grad Celsius, können aber auch auf bis zu 100 Grad steigen, wenn anspruchsvolle Apps ausgeführt werden. Beispiele hierfür sind solche, die 4K-ProRes-Videos verarbeiten oder große 3D-Grafikszenen rendern. Dies wird erwartet, und jeder MacOS-PC ist darauf ausgelegt, die Lüftergeschwindigkeit zu erhöhen und/oder die Prozessorgeschwindigkeit zu drosseln, um vor Schäden zu schützen.
Allerdings kann ein defekter Lüfter oder eine verstopfte Belüftung zum Problem werden, daher ist es gut, dies im Auge zu behalten. Letztendlich hilft die Aufrüstung von Komponenten und PCs auf neuere, effizientere Modelle dabei, schwierigere Aufgaben leichter zu bewältigen und gleichzeitig die Computer kühler zu halten. Wir haben auch eine Anleitung zur Beschleunigung Ihres Mac, wobei die meisten der besprochenen Lösungen auch dazu beitragen können, Ihren Prozessor und Ihre GPU abzukühlen.
Empfehlungen der Redaktion

