Beim PC-Gaming geht es darum, die Frames pro Sekunde (fps) so hoch wie möglich zu machen. Das Problem ist, dass es so ist Ja wirklich Es ist schwierig, den Unterschied zwischen zwei Bildraten ohne einen Bezugspunkt zu erkennen. Aus diesem Grund haben wir eine Anleitung zusammengestellt, wie Sie die Bildrate Ihres PCs beim Spielen von Videospielen überprüfen können.
Es gibt viele PC-Bildratenzähler, darunter Optionen von AMD und Nvidia, einen direkt in Steam integrierten Zähler und einige Tools von Drittanbietern. Wenn Sie einen Gaming-PC haben, haben Sie Zugriff auf einen fps-Zähler. Sie müssen es nur einschalten und einrichten.
Weiterlesen
So überprüfen Sie die Bildrate Ihres PCs beim Spielen von Videospielen
Dies sind die besten Bildratenzähler auf dem PC, und obwohl Sie nur einen benötigen, lohnt es sich, einige davon auszuprobieren. Das Steam-Overlay eignet sich beispielsweise hervorragend, um schnell Framenummern direkt in einem Tool zu erhalten, das Sie wahrscheinlich bereits installiert haben. Ein Tool wie MSI Afterburner kann Ihnen jedoch mehr Informationen über Ihre Bildraten sowie die Komponenten in Ihrem System geben.
AMD-Erleben
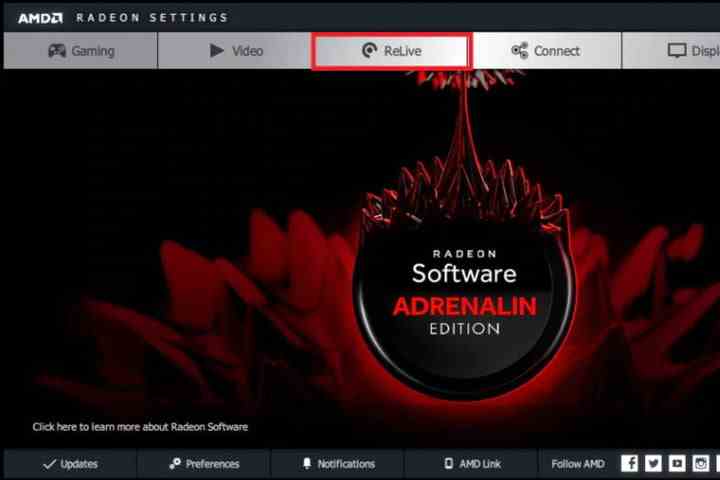
Da die Radeon-GPUs von AMD bereits in vielen PCs installiert sind, haben Sie möglicherweise einen integrierten Framerate-Tracker und wissen es nicht einmal. Glücklicherweise ist es sehr einfach, AMD Relive zu nutzen. Es erfordert eine AMD HD 7700 oder neuer und die neuesten Treiber müssen installiert sein.
Um Ihre Bildrate zu finden, klicken Sie mit der rechten Maustaste auf den Desktop und wählen Sie aus AMD Radeon-Einstellungen aus dem Popup-Menü.
Folgen Sie von dort aus diesem Weg: Relive > Symbolleisten-Hotkey (Umschalten) > Leistung > Metrikoptionen > Metriken anzeigen
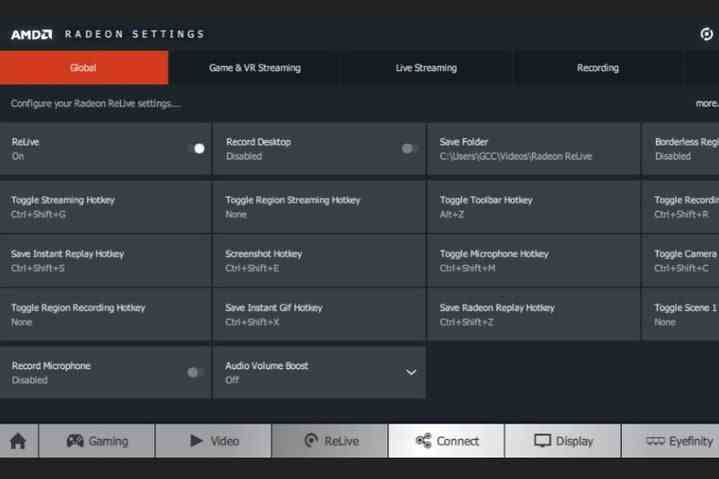
Als nächstes minimieren Metrikoptionenmaximieren Wählen Sie Metriken ausund einschalten FPS.
Nvidia GeForce Experience
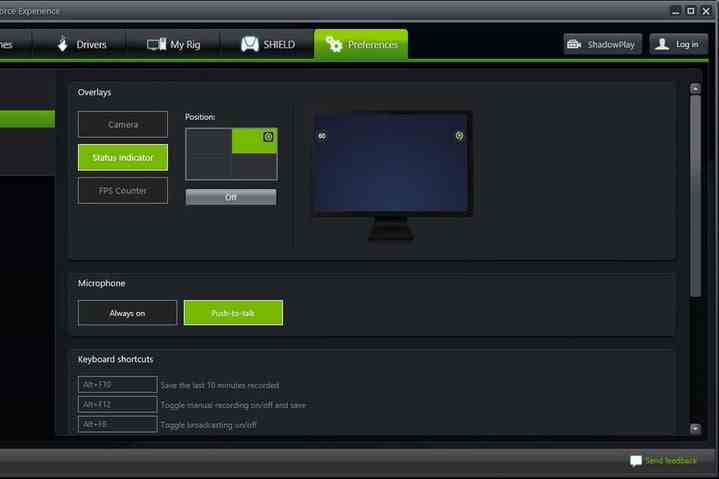
Wenn Sie eine GeForce GT 600, GTX 600 oder neuer haben, ist es sehr einfach, Informationen über die Bildrate Ihres Computers zu erhalten. Laden Sie einfach die neuesten Treiber herunter und öffnen Sie die GeForce Experience-App. Sie können dies auf Ihrem Desktop oder im Spiel tun, indem Sie die verwenden Alt + Z Abkürzung.
Wählen Sie bei geöffnetem Overlay die aus Einstellungen Symbol und wählen Sie dann aus HUD-Layout. Sie haben hier einige Möglichkeiten. Auswählen FPS-Zähler, Wählen Sie dann die Ecke des Bildschirms aus, in der sich der Zähler befinden soll.
Die App ist nicht perfekt, daher müssen Sie möglicherweise ein Spiel neu starten oder zwischen Fenster- und Vollbildmodus wechseln (Alt + Enter, wenn du das machen willst). Der Framerate-Zähler wird möglicherweise in einigen anderen Anwendungen angezeigt, aber Sie können ihn auch über das GeForce Experience-Overlay deaktivieren.
Dampf
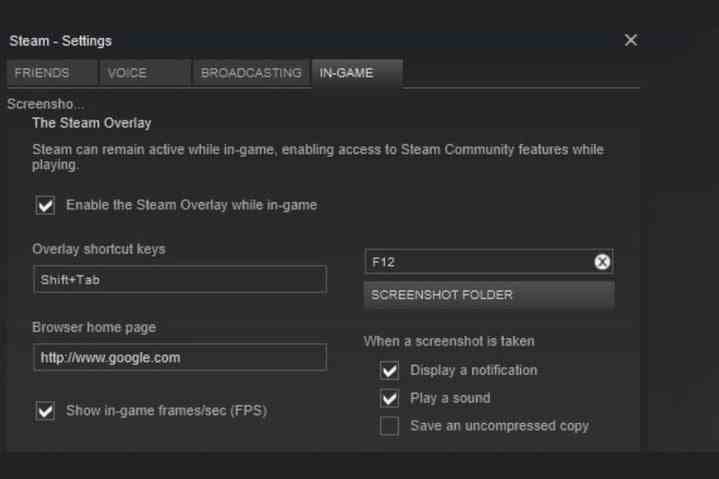
Angesichts der Popularität von Steam als PC-Gaming-Plattform sollte die Aufnahme eines Bildratenzählers keine Überraschung sein. Um davon Gebrauch zu machen, klicken Sie auf Dampf befindet sich in der oberen linken Ecke, gefolgt von Einstellungen im Dropdown-Menü.
Wählen Sie dort aus Im Spiel links aufgelistet und klicken Sie dann auf die Pfeil nach unten befindet sich darunter FPS-Zähler im Spiel rechts dargestellt. Wählen Sie einen von vier Standorten aus dem Dropdown-Menü aus.
Fraps
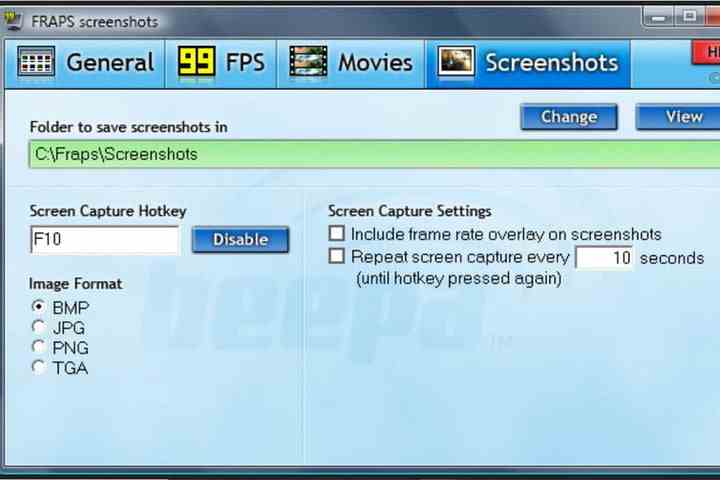
Fraps dient seit 1999 zur Zählung der Bildrate und ist ein kostenloses, benutzerfreundliches Tool zum Zählen von Bildern, das sich leise in Ihrer Taskleiste befindet. Das Programm ist ziemlich klein, der Download wiegt nur 2,2 MB.
Einmal installiert, schleicht sich Fraps automatisch in Ihre Taskleiste. Wenn Sie die Einstellungen ändern möchten, klicken Sie mit der rechten Maustaste auf die Symbol und auswählen Einstellungen im Popup-Menü – das Fraps-Symbol ähnelt einem Monitor mit einer gelben „99“. Ansonsten einfach weiterspielen!
Bei jedem Spiel, das Sie ab jetzt spielen, wird eine gelbe Zahl in der Ecke Ihres Bildschirms angezeigt. Diese Zahl steht für die aktuelle Framerate Ihres Spiels.
Sobald Sie das Spiel verlassen, kann sich der Fraps-Zähler jedoch unregelmäßig verhalten. Obwohl das Problem normalerweise nicht in Windows auftritt, taucht es manchmal auf. Wenn Sie es schließen möchten, während Sie keine Spiele spielen, klicken Sie mit der rechten Maustaste auf die Symbol und auswählen Verlassen Sie Fraps im Popup-Menü. Sie können es erneut starten, indem Sie es auf suchen Startmenü oder per Eingabe Fraps im Suchfeld der Taskleiste.
MSI Afterburner
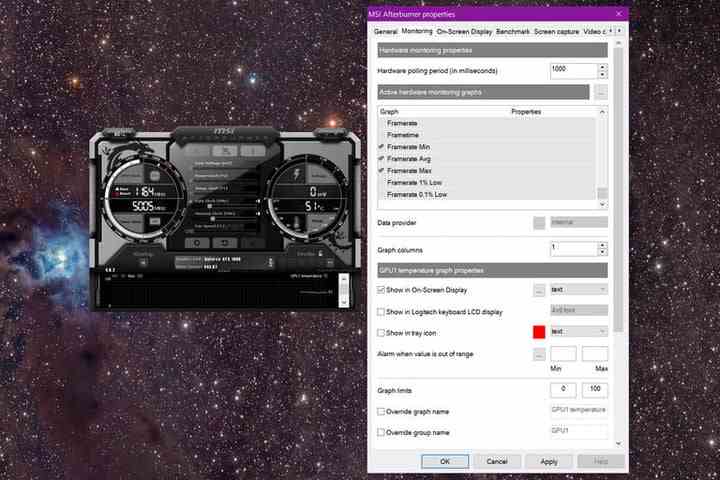
MSI ist eine der beliebtesten Gaming-Marken auf dem Markt. Das Unternehmen stellt Motherboards, Peripheriegeräte, Desktops, Laptops und Add-In-Grafikkarten her. MSI Afterburner ist ein kostenloses Tool, das seine Grafikkarten im Wesentlichen ergänzt und es Kunden ermöglicht, sie für eine bessere Leistung zu übertakten. Aber es enthält auch eine Bildschirmanzeige, die Ihre minimalen und maximalen Bildraten anzeigen kann.
Um den Bildratenzähler zu aktivieren, klicken Sie auf das Zahnradsymbol darunter Lüftergeschwindigkeit um die Einstellungen der App zu öffnen. Wählen Sie als Nächstes im MSI Afterburner-Eigenschaftenfenster auf Ihrem Bildschirm die Überwachung Tab.
Wählen Sie dort bis zu sieben verwandte Einstellungen aus, die Sie unter finden Diagramme zur aktiven Hardwareüberwachung. Diese schließen ein Framerate, Framerate min, Framerate Durchschn, und mehr. Klicken Sie links neben jeder Einstellung, um sie zu aktivieren (grünes Häkchen).
Stellen Sie schließlich sicher, dass Sie es aktivieren In Bildschirmanzeige anzeigen befindet sich direkt darunter Diagrammspalten. Klicken Anwenden gefolgt von OK fertigstellen.
Windows/Xbox 10-Spielleiste
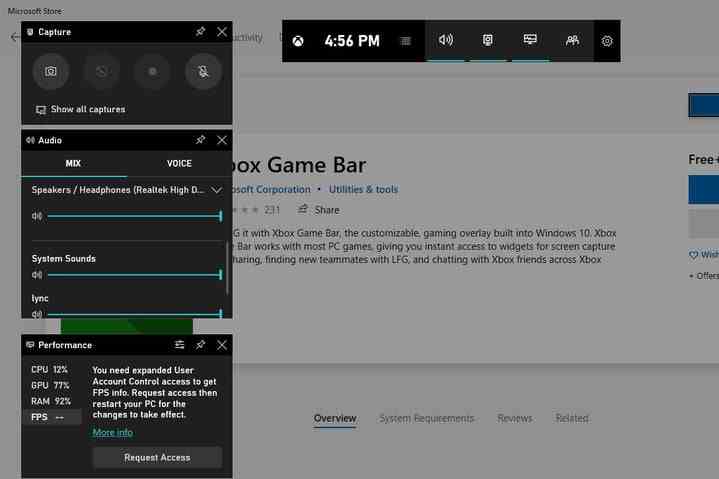
Seit Ende 2019 freuen sich Windows 10-Benutzer über das Hinzufügen eines Bildratenzählers über die Xbox Game Bar und den Microsoft Store. Sie müssen lediglich die App von einer der beiden Quellen herunterladen, den Installationsassistenten durchlaufen und Ihren PC neu starten.
Starten Sie Ihr Spiel und drücken Sie die Windows+G Tasten, um den Windows 10-Zähler zu öffnen. Gehen Sie zum Leistung Abschnitt, um den neuen Framerate-Zähler zu sehen – Sie werden ein kleines Kästchen auf Ihrem Display sehen, das die Leistungsdaten Ihres PCs anzeigt.
Spiele mit eingebautem Framerate-Zähler
Viele PC-Spiele haben eingebaute Framerate-Zähler. Es hängt natürlich vom Entwickler ab, und einschließlich der Vielzahl von Indie-Titeln auf dem PC ist es unmöglich, eine vollständige Liste von Spielen zusammenzustellen, die einen enthalten. Wenn Sie sich fragen, ob Ihr Lieblingsspiel einen Framerate-Zähler hat, überprüfen Sie das Einstellungsmenü (normalerweise unter Anzeige oder etwas ähnliches). Hier ist eine kurze Liste beliebter Spiele, die einen Zähler eingebaut haben:
Wenn Sie die Konsole öffnen und „showfps“ eingeben, können Sie den Zähler einchecken Scharfschützen-Elite 3 und ein paar andere Spiele. Dieser Befehl funktioniert auch mit vielen anderen Spielen, die auf Unreal Engine 4 laufen.
Um die Konsole mit einer US-Tastatur zu öffnen, verwenden Sie die Tilde Schlüssel rechts oben Tab, und geben Sie “Stat FPS” ein, um Ihre Bildrate anzuzeigen. Sie können die Frame-Zeiten auch anzeigen, indem Sie „stat UnitGraph“ eingeben. Sie verlieren die Anzeige des Zählers, es sei denn, Sie öffnen die Optionen aus dem Startmenü des Spiels, um ein Argument hinzuzufügen.
Steam nutzt diese Argumente, auch wenn nicht alle Launcher dies tun. Wenn Sie Steam verwenden, klicken Sie mit der rechten Maustaste auf Ihr bevorzugtes Spiel und wählen Sie es aus Eigenschaften. Wählen Stelle Starteinstellungen ein und geben Sie dann in -ExecCmds=”stat UnitGraph” oder -ExecCmds=”stat FPS” ein. Sie müssen sicherstellen, dass Sie diesen Code mit genau den Symbolen eingeben, die wir gerade für Sie getippt haben, einschließlich der Mischung aus Groß- und Kleinbuchstaben, Anführungszeichen und Bindestrichen oder Gleichheitszeichen. Wenn du es nicht tust, wirst du es nicht durchziehen.
Wir können nicht garantieren, dass dieser Stunt für jedes Spiel funktioniert, aber Sie werden es nie wissen, bis Sie es versuchen.
Empfehlungen der Redaktion

