Spam und andere unerwünschte E-Mails sind ein Ärgernis, und es kann so aussehen, als sei es aussichtslos, sie aus Ihrem Posteingang fernzuhalten. Obwohl Sie nicht verhindern können, dass jeder Spam in Ihrem Posteingang landet, ist es möglich, die Anzahl der angezeigten Nachrichten erheblich zu reduzieren.
In dieser Anleitung zeigen wir Ihnen, wie Sie mithilfe von Filtern, Blockierungen und Spam-Berichtsfunktionen verhindern, dass Spam in Ihren Posteingang gelangt. Außerdem gehen wir noch ein paar weitere Tipps durch, wie Sie unerwünschte Nachrichten insgesamt reduzieren können.
So stoppen Sie Spam in Gmail
Wenn Sie Gmail, den beliebtesten E-Mail-Client, verwenden, werden Sie irgendwann Spam erhalten. Hier sind unsere beiden liebsten Möglichkeiten, damit umzugehen.
Blockieren Sie Spam in Gmail
Der einfachste Weg, mit einer einzelnen Spam-E-Mail umzugehen, besteht darin, sie zu blockieren. Öffnen Sie dazu die unerwünschte E-Mail und wählen Sie dann: die Mehr Symbol (drei vertikale Punkte) > Block [sender’s name].
Hierbei handelt es sich zwar um einen einzelnen Absender, es kann jedoch sein, dass ähnliche E-Mails immer wieder auftauchen. Versuchen Sie es mit einem anderen Ansatz unten, wenn dies zu einem Problem wird.
Melden Sie Spam in Gmail
Versuchen Sie bei konsistenteren Problemen die Funktion „Spam melden“ von Gmail. Das Melden von Spam in E-Mail-Clients wie Gmail hilft dem Dienst, Spam-E-Mails in Zukunft besser zu identifizieren, und verschiebt die anstößige E-Mail in Ihren Spam-Ordner und aus Ihrem Posteingang.
So verwenden Sie die Funktion „Spam melden“ in Gmail:
Schritt 1: Öffnen Sie Ihren Desktop-Webbrowser und gehen Sie zu Gmail. Melden Sie sich bei Ihrem Konto an, falls Sie dies noch nicht getan haben.
Schritt 2: Sobald Sie angemeldet sind, wählen Sie die E-Mails aus, die Sie als Spam melden möchten, indem Sie die entsprechenden Kontrollkästchen aktivieren.
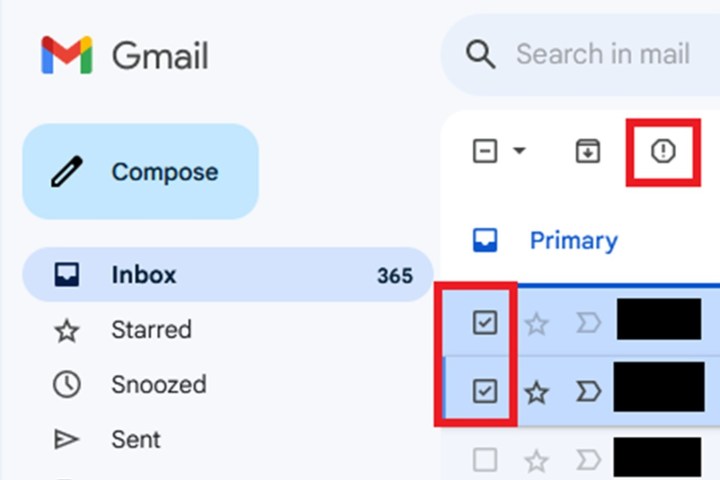
Schritt 3: Sobald Sie diese Kästchen angekreuzt haben, sollte oben in Ihrem Posteingang eine Reihe von Symbolen erscheinen. Wählen Sie aus diesen Symbolen das aus Spam melden Symbol. Es sieht aus wie ein Stoppschild mit einem Ausrufezeichen in der Mitte.
Das ist es. Die Nachricht sollte automatisch in Ihren Spam-Ordner verschoben werden.
Filtern Sie Gmail-Spam
Obwohl Gmail über eigene Spam-Filter verfügt, mit denen es Ihren Posteingang frei von Spam-Nachrichten hält, gibt es keinen Grund, warum Sie nicht Ihre eigenen Filter einrichten können, um noch mehr unerwünschte Nachrichten herauszufiltern.
Das Tolle an Gmail ist, dass Sie bestimmte Arten von E-Mails (Nachrichten mit bestimmten Wörtern oder von einem bestimmten Absender) herausfiltern und entscheiden können, was der Filter damit machen soll (sie archivieren oder sogar sofort löschen).
So verwenden Sie Filter in Gmail, um zu verhindern, dass Spam in Ihren Posteingang gelangt:
Schritt 1: Öffnen Sie Ihren Desktop-Webbrowser und gehen Sie zu Gmail. Melden Sie sich bei Bedarf bei Ihrem Konto an.
Schritt 2: Navigieren Sie nach der Anmeldung zum Suchfeld oben auf dem Bildschirm und wählen Sie das aus Suchoptionen anzeigen Symbol. (Es sieht aus wie ein Filtersymbol.)
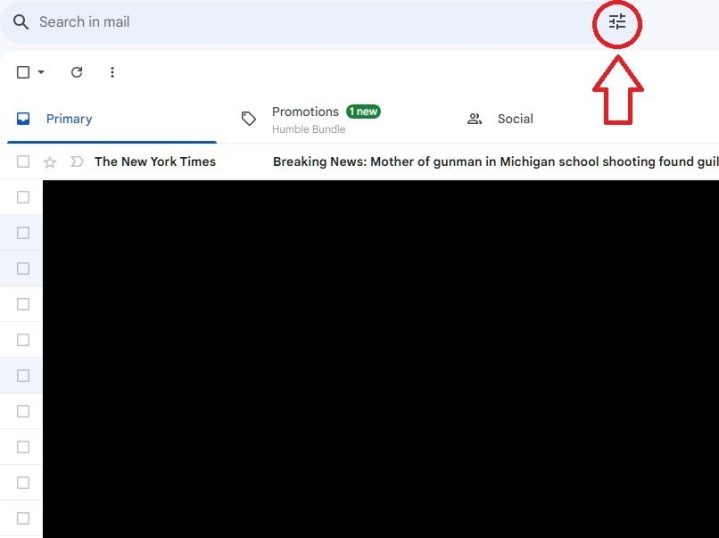
Schritt 3: Geben Sie im angezeigten Formular die Suchkriterien ein, die Ihre unerwünschten Nachrichten erfüllen müssen, bevor sie herausgefiltert werden. Wenn Sie mit dem Ausfüllen des Formulars fertig sind, wählen Sie aus Filter erstellen.
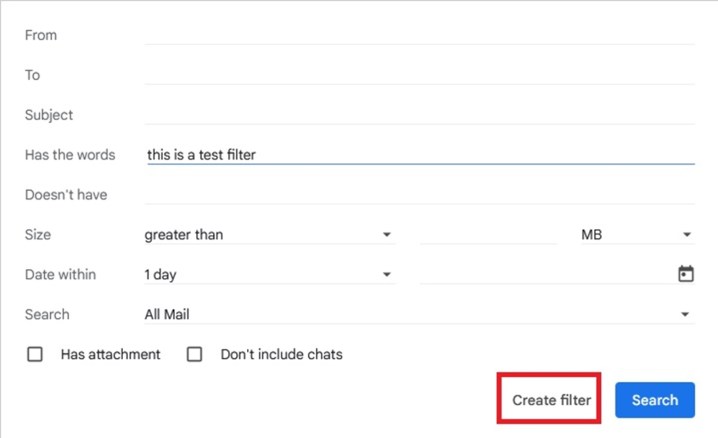
Schritt 4: Wählen Sie im nächsten Bildschirm alle Aktionen aus, die der Filter ausführen soll, sobald eine Nachricht erkannt wurde, die Ihren Kriterien entspricht. Wenn Sie wissen, dass Sie diese unerwünschten E-Mails nie wieder sehen möchten, wählen Sie das aus Lösche es Möglichkeit.
Schritt 5: Wählen Filter erstellen um den Vorgang abzuschließen
Alternative Methode: Mit Gmail können Sie auch eine unerwünschte E-Mail verwenden, um einen Filter einzurichten, der andere E-Mails wie diese unerwünschte E-Mail herausfiltert. Öffnen Sie dazu die E-Mail, die Sie herausfiltern möchten, und wählen Sie sie aus Mehr Symbol, wie wir es zuvor beim Blockieren von E-Mails getan haben. Wählen Sie im angezeigten Menü die Option aus Filtern Sie Nachrichten wie diese. Sie werden dann zum gleichen Filterformular weitergeleitet, das wir in den vorherigen Schritten erwähnt haben, dieses Mal ist es jedoch mit mindestens einem Suchkriterium vorab ausgefüllt. Schließen Sie abschließend die Erstellung Ihres Filters wie gewohnt ab.
So stoppen Sie Spam in Outlook
Seien wir ehrlich: Wenn Sie Gmail nicht verwenden, verwenden Sie wahrscheinlich Outlook. Sie können in Outlook viele der gleichen Dinge tun, um Spam zu verhindern, die Sie in Gmail tun können. Allerdings sehen die Schritte etwas anders aus. Hier erfahren Sie, wie Sie beginnen.
Blockieren Sie einen Spam-Absender in Outlook
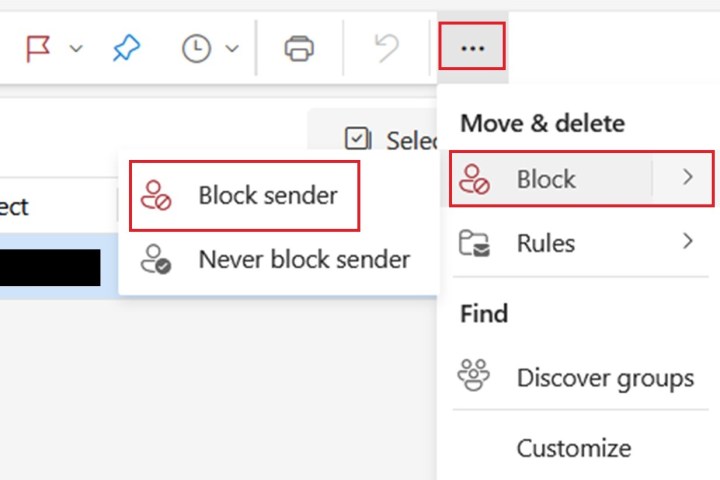
Das Blockieren von Absendern in Outlook im Web bedeutet, dass die von Ihnen ausgewählte E-Mail gelöscht wird und Sie in Zukunft keine E-Mails von diesem Absender erhalten.
Gehen Sie dazu zu Ihrem Outlook im Web-Posteingang und aktivieren Sie das Kontrollkästchen neben der E-Mail des Absenders, den Sie blockieren möchten. Wählen Sie dann die aus Mehr Optionen Symbol (das Drei-Punkte-Symbol) aus der Symbolleiste über Ihrem Posteingang. Dann auswählen Block > Absender blockieren > OK.
Spam in Outlook melden
Outlook im Web ermöglicht Ihnen auch, E-Mails als Spam zu melden. Dadurch wird die unerwünschte Nachricht an Ihren Junk-E-Mail-Ordner gesendet und sofort aus Ihrem Hauptposteingang entfernt. So geht’s:
Schritt 1: Öffnen Sie Ihren Desktop-Webbrowser und navigieren Sie zu Outlook im Web. Ins Konto einloggen.
Schritt 2: Aktivieren Sie nach der Anmeldung das Kontrollkästchen neben der Nachricht, die Sie als Spam melden möchten.
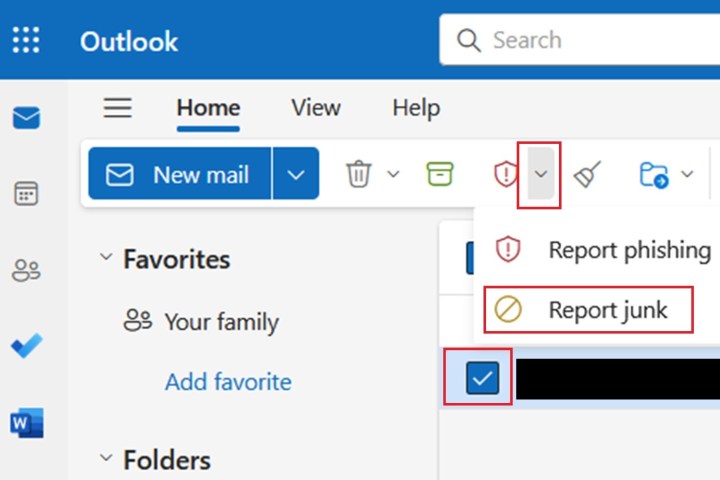
Schritt 3: In der Symbolleiste über Ihrem Posteingang sollte sich ein rotes Symbol befinden, das einem Schild mit einem Ausrufezeichen in der Mitte ähnelt. Wähle aus Pfeil nach unten rechts neben diesem Symbol. Dann wähle Müll melden.
Filtern Sie Junk-Mail in Outlook
Sie können in Outlook im Web auch Filter verwenden, um Spam zu stoppen. In Outlook werden Filter jedoch als „Regeln“ bezeichnet.
In den folgenden Schritten zeigen wir Ihnen, wie Sie eine Regel einrichten, die dabei helfen kann, Spam in Outlook im Web herauszufiltern:
Schritt 1: Navigieren Sie über Ihren Desktop-Webbrowser zu Outlook im Web. Melden Sie sich bei Bedarf bei Ihrem Konto an.
Schritt 2: Sobald Sie angemeldet sind, wählen Sie das aus Mehr Optionen Symbol und wählen Sie dann Regeln > Regeln verwalten.
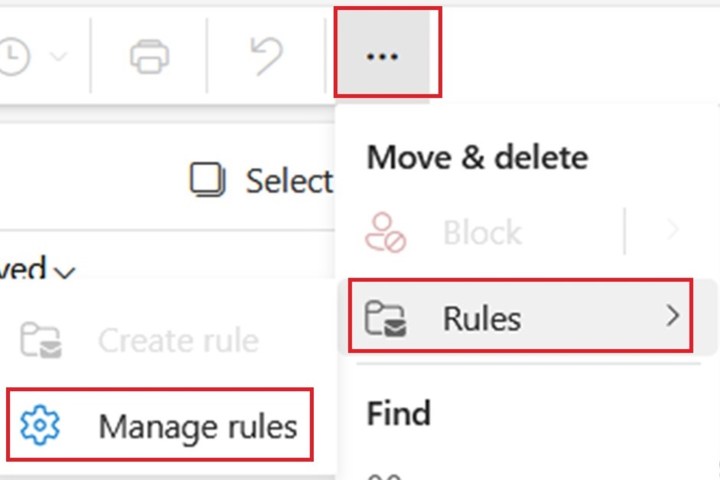
Schritt 3: Wählen Neue Regel hinzufügen. Füllen Sie dann das Formular auf dem nächsten Bildschirm aus. In diesem Formular benennen Sie die Regel, fügen eine Bedingung hinzu (Suchkriterien-Nachricht muss übereinstimmen) und wählen eine Aktion aus, die die Regel ausführen soll, sobald eine Nachricht erkannt wird, die die Bedingung erfüllt (z. B. Löschen der Nachricht).
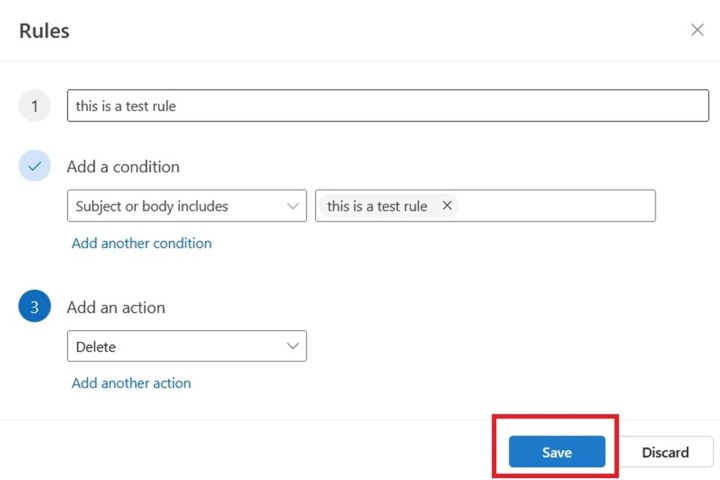
Schritt 4: Nachdem Sie das Formular ausgefüllt haben, wählen Sie aus Speichern.
Andere Möglichkeiten, Spam-E-Mails zu stoppen
Wenn das Blockieren und Melden von Spam immer noch nicht ausreicht, um Ihren Posteingang zu bändigen, haben Sie noch andere Möglichkeiten, Spam oder andere unerwünschte E-Mails zu stoppen.
Werbe-E-Mails abbestellen
Wenn unerwünschte Werbe-E-Mails Ihren Posteingang ständig verstopfen, ist die Lösung zur Reduzierung dieser E-Mails ganz einfach. Melden Sie sich von ihnen ab. Sobald Sie eine dieser E-Mails von einem Geschäft erhalten, in dem Sie eingekauft haben, oder von einem Dienst, den Sie genutzt haben, öffnen Sie die E-Mail und scrollen Sie bis zum Ende der Nachricht. Es sollte einen Link zum Abmelden von der Mailingliste dieses Unternehmens geben.
Und wenn Sie diesen Link nicht finden oder nicht scrollen möchten, bietet Gmail einen eigenen praktischen Link zum Abbestellen dieser Art von E-Mails. Um es zu verwenden: Öffnen Sie eine dieser E-Mails und wählen Sie das Blaue aus Abbestellen Klicken Sie oben in der E-Mail und rechts neben der E-Mail-Adresse des Absenders auf die Schaltfläche.
Achten Sie darauf, dass Ihre E-Mail-Adresse vertraulich bleibt
Möglicherweise haben Sie Gründe, einige Ihrer E-Mail-Adressen auf Websites oder Social-Media-Plattformen zu veröffentlichen. Arbeits- und Geschäfts-E-Mails werden häufig auf Unternehmenswebsites für bestimmte Stellenangebote oder im Rahmen der Werbung für ein Kleinunternehmen veröffentlicht.
Aber wenn es um Ihre wichtigste, persönliche E-Mail-Adresse geht, ist es wichtig, diese geheim zu halten und sorgfältiger darauf zu achten, wo Sie sie posten und mit wem Sie sie teilen. Das Veröffentlichen einer E-Mail-Adresse auf einer Website lockt Spammer an. Vermeiden Sie dies also nach Möglichkeit.
Empfehlungen der Redaktion

