In weniger als einem Monat wird Google Analytics 4 ein Jahr alt. Hast du es schon adoptiert?
Sagen Sie mir bitte zumindest, dass Sie es auf Ihrer Site laufen lassen… Bitte?
Hier ist die Sache: Wie bereits erwähnt, wird Google Analytics 4 irgendwann unsere einzige GA-Plattformoption sein.
Das allein ist keine große Sache. Da GA4 jedoch keine Daten aus Universal Analytics auffüllt, müssen Sie zum Tracking gehen!
Okay, ich bin vom hohen Ross herunter. Lassen Sie uns darüber sprechen, wie Sie GA4 richtig einrichten, damit Sie loslegen können.
Google Analytics 4-Eigenschaften
Eine der vielleicht größten grundlegenden Änderungen in Google Analytics 4 ist der Umgang mit „Eigenschaften“.
Universal Analytics zwingt Sie dazu, für jede Ihrer Online-Entitäten eine separate Property zu erstellen.
Wenn Sie eine iOS-App haben – Eigenschaft. Android-App – Eigentum. Webseite – Eigentum.
In GA4 werden Eigenschaften mithilfe von Datenströmen erstellt. Ein Datenstrom wird verwendet, um Daten von einer Online-Entität abzurufen und in Ihre Immobilie zu übertragen.
Werbung
Weiter unten lesen
Jede Eigenschaft kann bis zu 50 Datenströme haben.
Das bedeutet, dass alle Ihre Daten an einem Ort gespeichert sind! Sie sehen alles zusammen, um sich ein besseres Bild von den Journeys Ihrer Benutzer zu machen.
Einrichten Ihrer Datenströme
Um das Beste aus GA4 herauszuholen, müssen Sie Ihre Datenströme richtig einrichten.
Um einen Datenstrom in GA4 zu erstellen, gehen Sie zu den Einstellungen Ihres Kontos und unter Eigentum auswählen Datenströme.
Von hier aus können Sie Ihren Datenstrom erstellen, indem Sie . auswählen Stream hinzufügen, und wählen Sie dann aus, von welcher Art von Entität Sie Daten abrufen möchten (iOs-App, Android-App oder Web).
Werbung
Weiter unten lesen
Es ist wirklich einfach, diesen Einrichtungsprozess zu beschleunigen, aber stellen Sie sicher, dass Sie langsamer werden! Vielleicht möchten Sie an diesem Bildschirm vorbeischauen, aber hier werden sehr wichtige Dinge behandelt.
PS. Wenn Ihre Streams bereits eingerichtet sind, machen Sie sich keine Sorgen. Sie erhalten die gleichen Optionen, wenn Sie zu gehen Admin > Datenströme und klicken Sie sich in Ihre Datenströme.
Domainübergreifendes Tracking
Eine der am häufigsten übersehenen Konfigurationen von Universal Analytics ist der domainübergreifende Datenverkehr. Das Frustrierende daran ist die Tatsache, dass so viele Leute mehrere Domains haben!
Dies ist jedoch nicht der einfachste Prozess in UA.
Wenn Sie Ihren Datenstrom in GA4 einrichten, wird das domainübergreifende Tracking unter . behandelt Weitere Tagging-Einstellungen.
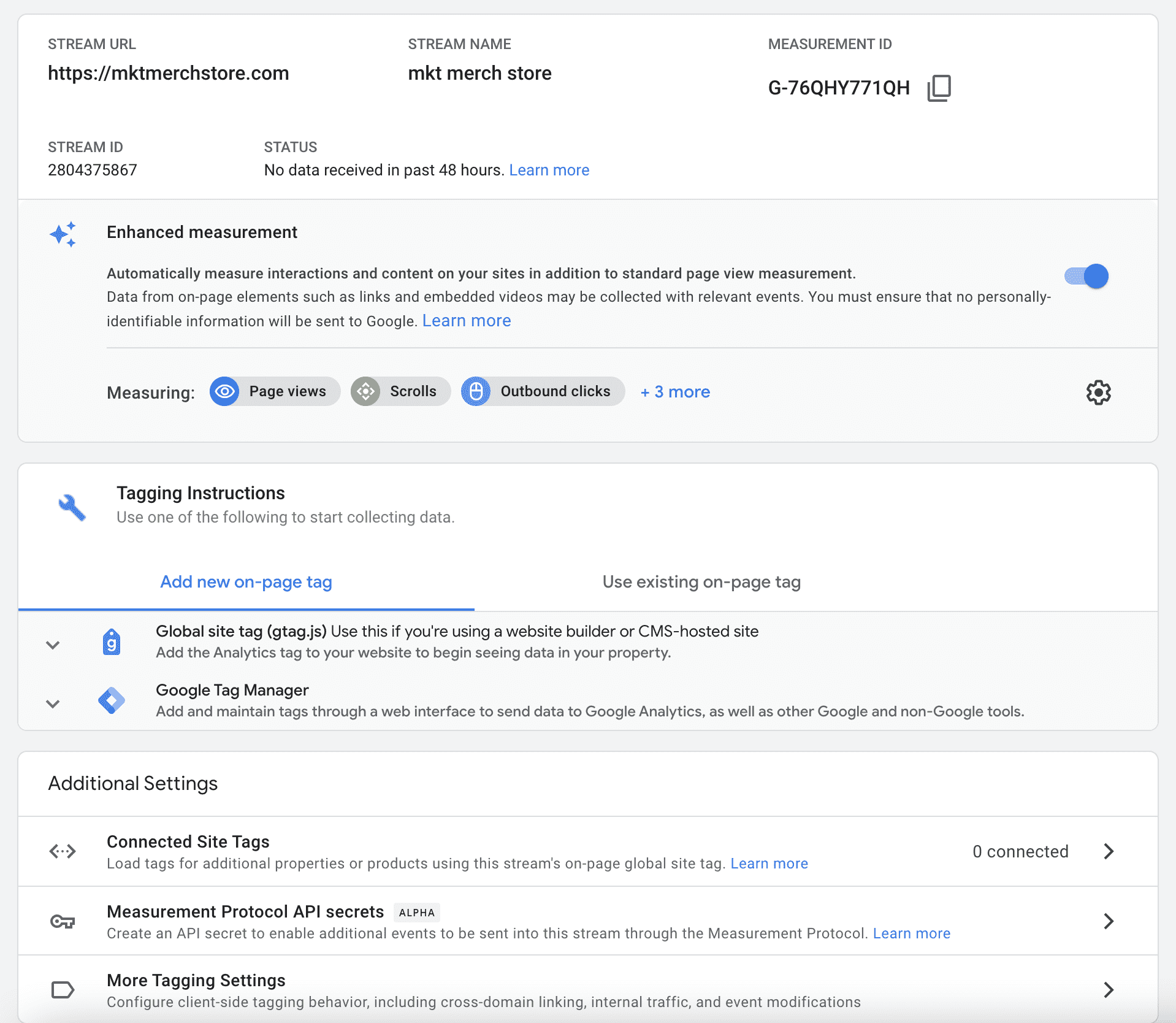 Screenshot von Google Analytics 4, September 2021
Screenshot von Google Analytics 4, September 2021 Um domainübergreifendes Tracking mit GA4 einzurichten, gehen Sie einfach zu Admin > Datenstrom > Weitere Tagging-Einstellungen > Konfigurieren Sie Ihre Domains.
Von hier aus definieren Sie einfach die Domänenparameter und platzieren das Tag auf diesen Websites Bam!
Sie haben domainübergreifendes Tracking.
IP-Filter
Viel passiert in dieser Ansicht von Weitere Tagging-Einstellungen. Auf diesem Bildschirm können Sie den IP-Verkehr definieren, den Sie herausfiltern möchten.
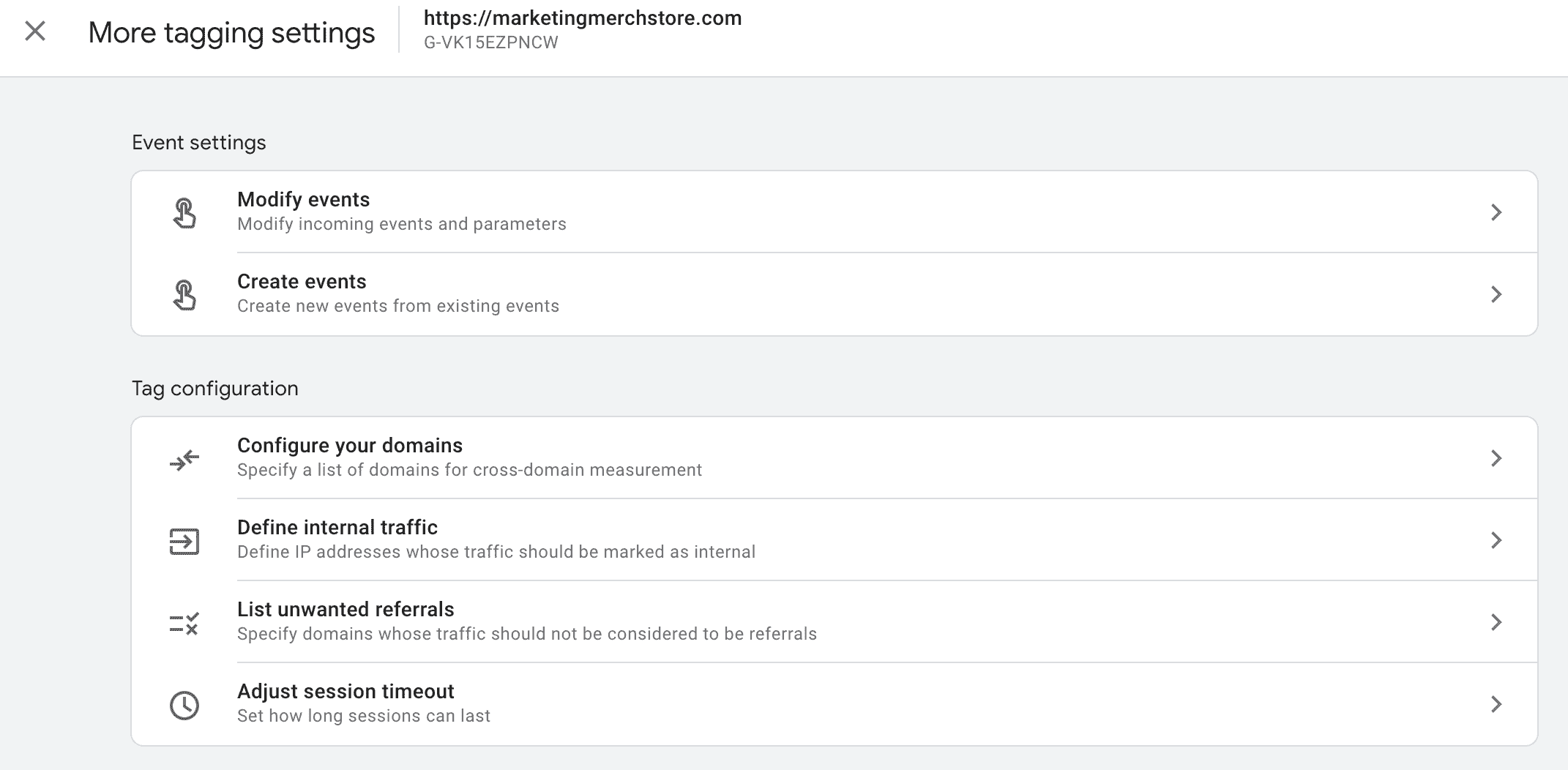 Screenshot von Google Analytics 4, September 2021
Screenshot von Google Analytics 4, September 2021 Um internen (oder anderen IP-spezifischen) Datenverkehr in GA4 zu definieren, gehen Sie zu Admin > Datenstrom > Weitere Tagging-Einstellungen > Internen Datenverkehr definieren.
Werbung
Weiter unten lesen
Auf diesem Bildschirm können Sie die IP-Adressen definieren, von denen Sie keinen Datenverkehr verfolgen möchten.
Domain-Empfehlungsfilter
Genau unter Internen Datenverkehr definieren Sie sehen die Option zu Unerwünschte Empfehlungen auflisten. Dies ist ein wirklich nützlicher Filter für diejenigen, die einen Zahlungsabwickler eines Drittanbieters, eine Landingpage-Plattform, eine Blog-Plattform usw. verwenden.
Um die Referrer zu definieren, die GA4 ignorieren soll, können Sie aus den folgenden Match-Typen wählen:
- Referral-Domain enthält
- Referral-Domain beginnt mit
- Referral-Domain endet mit
- Verweisdomäne stimmt genau überein
- Verweisdomäne stimmt mit RegEx überein
Match-Typen können mit und/oder Bedingungen gestapelt werden.
Sitzungs-Timeout anpassen
Die letzte Option auf dem Weitere Tagging-Einstellungen Bildschirm ist Sitzungs-Timeout anpassen. Hier können Sie natürlich die Einstellungen für das Sitzungs-Timeout anpassen. Sie denken vielleicht nicht, dass dies wichtig ist, aber das Standard-Sitzungstimeout beträgt 30 Minuten.
Ich bin mir nicht sicher, aber ich denke, 29 Minuten sind eine lange Zeit, um einfach untätig zu sitzen, bevor Sie Ihre nächste Schriftrolle machen.
Werbung
Weiter unten lesen
Sie werden feststellen, dass Sie auf diesem Bildschirm auch Passen Sie den Timer für engagierte Sitzungen an. Standardmäßig ist der Timer auf 10 Sekunden eingestellt.
Vielleicht möchten Sie dies jetzt anpassen, aber es ist wichtig zu beachten, dass sich Google in GA4 auf . bezieht engagierte Sitzungen als 10 Sekunden oder länger.
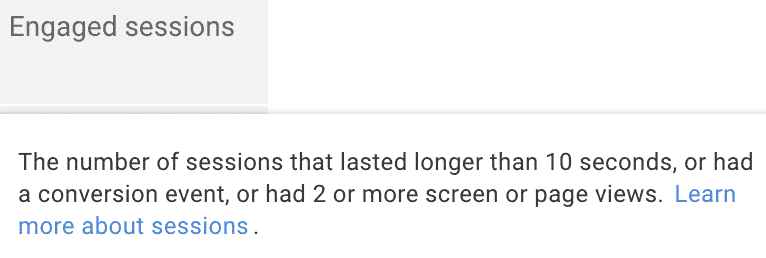 Screenshot von Google Analytics 4, September 2021
Screenshot von Google Analytics 4, September 2021 Es mag keine große Sache sein, aber Engagement-Metriken basieren alle auf engagierten Sitzungen und Engagement-Metriken haben Verhaltensmetriken (wie die Absprungrate) ersetzt.
Werbung
Weiter unten lesen
Passen Sie diesen Timer also vorsichtig an.
Mit Google Ads verbinden
Nachdem Sie Ihre Datenströme eingerichtet haben, müssen Sie als Nächstes die Google-Produktverknüpfung berücksichtigen. Nun, GA4 ist nicht annähernd so robust wie UA; Es besteht jedoch weiterhin die Möglichkeit, mit Google Ads zu verlinken.
Wenn Sie Google Ads ausführen, möchten Sie Google Ads mit GA4 verbinden.
Ohne zu weit darauf einzugehen, bietet GA4 prädiktive Zielgruppen. Diese prädiktiven Zielgruppen können mithilfe von Google Ads vermarktet werden.
Mit Big Query verbinden
Für alle Daten-Nerds da draußen ist dies wahrscheinlich die beste Nachricht des Posts. Sie können sich jetzt ohne Google Analytics 360 mit Big Query verbinden.
So verbinden Sie Ihr GA4-Konto mit BigQuery:
- Gehen Sie zum Admin-Bildschirm und unter der Eigenschaftsspalte und wählen Sie BigQuery-Verknüpfung.
- Auswählen Verknüpfung in der oberen linken Ecke.
- Auswählen Wählen Sie ein BigQuery-Projekt aus.
- Eine Liste der BigQuery-Projekte, für die Sie mindestens Leseberechtigung haben, wird angezeigt. Wählen Sie das Projekt aus, zu dem Sie eine Verknüpfung herstellen möchten.
- Wählen Sie den Speicherort für die Daten.
- Geben Sie an, welche Datenströme Sie exportieren möchten.
- Wählen Sie aus, wie oft Sie die Daten exportieren möchten.
- Änderungen überprüfen und übermitteln.
Und ganz einfach haben Sie eine GA4-Verbindung zu BigQuery.
Die Grundlagen sind grundlegend
Sie werden GA4 vielleicht noch nicht lieben, aber um das Beste daraus zu machen, ist es unerlässlich, dass Sie es richtig einrichten. Und wie Sie sehen, ist es gar nicht so schwer!
Werbung
Weiter unten lesen
Während Sie den Prozess durchlaufen, werden Sie feststellen, dass es tatsächlich einige Anzeichen dafür gibt, dass Google *möglicherweise* auf die Bedürfnisse der Vermarkter gehört hat und wirklich versucht hat, es so einfach wie möglich zu machen.
Mehr Ressourcen:
Ausgewähltes Bild: Sammby/Shutterstock

