Es gibt viele nützliche Möglichkeiten, Registerkarten im Safari-Webbrowser unter MacOS zu verwenden und zu verwalten. Mit einigen Einstellungen, die in Einstellungsfenstern und Rechtsklickmenüs versteckt sind, können Sie Ihren Webbrowser im täglichen Gebrauch viel effektiver und effizienter machen.
Interessant wird es, wenn Sie die Tab-Gruppen von Safari verwenden, die mit MacOS Monterey eingeführt wurden. Damit können Sie Ihre Registerkarten in verwandte Gruppen organisieren und dann zwischen ihnen wechseln. Zum Beispiel könnten Sie eine Gruppe mit einigen Registerkarten für die Arbeit haben, dann eine zweite Gruppe für Nachrichtenseiten, die Sie in Ihrer Mittagspause lesen. Wechseln Sie von Ihrer News-Gruppe zu Ihrer Arbeitsgruppe, und alle News-Tabs werden ausgeblendet. Es ist, als würden Sie zwischen zwei verschiedenen Safari-Fenstern wechseln, aber mit weniger Aufwand. Und noch besser, alle Ihre Tab-Gruppen werden zwischen Ihren anderen Apple-Geräten synchronisiert, die dieselbe Apple-ID verwenden.
Natürlich bieten Safari-Tabs weit mehr als nur Tab-Gruppen und viele weitere nützliche Tipps und Tricks, die Sie unterwegs lernen können. Wir werden diese auch in diesem Handbuch behandeln, damit Sie viel mehr aus der bescheidenen Webbrowser-Registerkarte herausholen können.
Schritt 1: Aussehen der Registerkarte ändern
Standardmäßig hält Safari die URL-Leiste über der Reihe der geöffneten Registerkarten. Sie können die beiden jedoch zusammenführen, sodass Sie durch Klicken auf die aktive Registerkarte eine neue Webadresse direkt in die Registerkarte eingeben können.
Klicken Sie dazu auf Safari > Einstellungen in Ihrer Mac-Menüleiste. Klicken Sie im Bereich Einstellungen auf Registerkarten, dann klick Kompakt neben Registerkarten-Layout.
Vergessen Sie nicht, die anderen Einstellungen zu überprüfen, während Sie dort sind. Sie können das Verhalten von Registerkarten ändern, z. B. ob neue Seiten in Registerkarten oder Fenstern geöffnet werden und ob der Fokus auf eine neue Registerkarte wechselt, sobald Sie sie öffnen.
Schritt 2: Erstellen Sie eine neue Registerkartengruppe
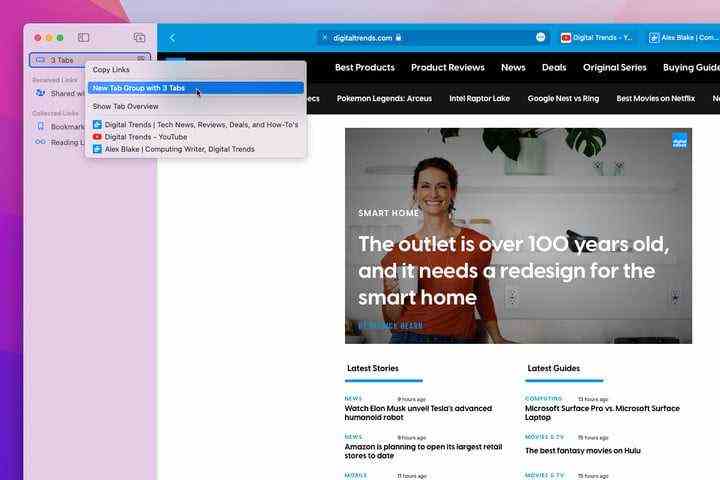
In den meisten Browsern sind alle Ihre Tabs zu einem langen Stream zusammengefasst. In solchen Situationen kann es leicht sein, den Überblick über die verschiedenen Dinge zu verlieren, an denen Sie in verschiedenen Registerkarten gearbeitet haben. Safari macht die Dinge mit seiner Tab-Gruppen-Funktion etwas anders, mit der Sie benannte Gruppen von Registerkarten erstellen und problemlos zwischen ihnen wechseln können.
Um eine Tab-Gruppe zu erstellen, klicke auf die Seitenleisten-Schaltfläche in der oberen linken Ecke und dann auf das Neuer Tab GGruppe Schaltfläche rechts in der Seitenleiste. Wählen Sie als Nächstes aus, ob die Registerkartengruppe Ihre aktuell geöffneten Registerkarten umfassen oder eine neue, leere Gruppe erstellen soll. Geben Sie ihm einen Namen, und Sie sind fertig.
Alternativ können Sie eine Registerkartengruppe erstellen, indem Sie mit der rechten Maustaste auf eine Registerkarte klicken und dann auf . klicken Zu Registerkartengruppe wechseln > Neue Registerkartengruppe. Oder öffnen Sie die Seitenleiste, klicken Sie mit der rechten Maustaste auf das X-Registerkarten (wobei X für die Anzahl der geöffneten Registerkarten steht), und klicken Sie dann auf Neu Registerkartengruppe mit X-Registerkarten.
Schritt 3: Verwalten Sie Ihre Tab-Gruppen
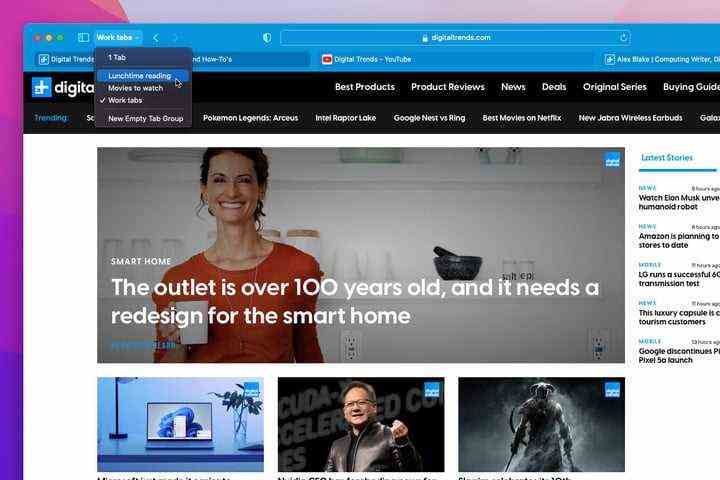
Wenn Sie zwischen Registerkartengruppen wechseln, werden die Registerkarten in Ihrer vorherigen Gruppe durch die in der neuen Gruppe ersetzt. Keine Sorge, sie existieren noch, sie sind nur versteckt. Um zwischen Registerkartengruppen zu wechseln, klicken Sie auf den Abwärtspfeil neben dem Namen der Gruppe in der oberen linken Ecke und dann auf den Namen einer anderen Registerkartengruppe. Oder klicken Sie einfach auf eine andere Registerkartengruppe in der Seitenleiste.
Sie können jederzeit eine Registerkarte zu einer bestehenden Registerkartengruppe hinzufügen, indem Sie mit der rechten Maustaste darauf klicken und dann auf . klicken In Registerkartengruppe verschieben, und klicken Sie dann auf den Namen der Zielgruppe. Öffnen Sie alternativ die Seitenleiste und ziehen Sie dann eine Registerkarte aus dem Hauptfenster in die gewünschte Registerkartengruppe.
Um eine Registerkarte aus einer Registerkartengruppe zu entfernen (aber sie trotzdem geöffnet zu lassen), klicken Sie mit der rechten Maustaste darauf und klicken Sie auf In Registerkartengruppe verschieben > X-Registerkarten, wobei X die Anzahl der Registerkarten ist, die diese Gruppe enthält. Dadurch wird die Registerkarte in eine unbenannte Gruppe von Registerkarten eingefügt, die sich oben in der Seitenleiste befinden.
Sie können eine Registerkartengruppe umbenennen, indem Sie in der Seitenleiste auf ihren Namen doppelklicken oder mit der rechten Maustaste darauf klicken und . auswählen Umbenennen. Beachten Sie, dass dies nur mit Gruppen funktioniert, die Sie erstellt haben, nicht mit der X-Tabs-Gruppe oben in der Seitenleiste. Um eine Gruppe vollständig zu entfernen, klicken Sie mit der rechten Maustaste darauf und klicken Sie auf Löschen. Dadurch werden alle in der Gruppe enthaltenen Registerkarten geschlossen.
Schritt 4: Holen Sie sich eine Vogelperspektive
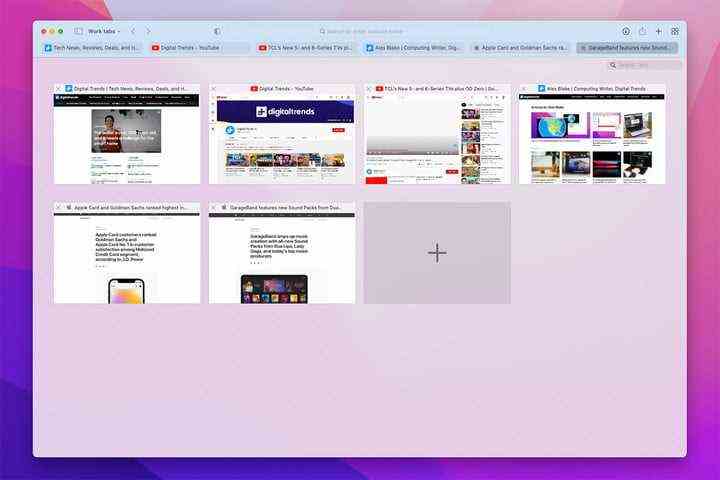
Wenn Sie viele Registerkarten gleichzeitig verwenden, kann es schwierig sein, die gewünschte zu finden, da die Registerkarten mit zunehmender Öffnung kleiner werden. Es gibt jedoch eine schnelle Möglichkeit, Ihre Registerkarten aus der Vogelperspektive zu sehen. Drücken Sie einfach Umschalt + Befehl, klicken Ansicht > Tab-Übersicht anzeigen oder klicke auf Registerkarte Übersicht in der oberen rechten Ecke des Safari-Fensters (es sieht aus wie vier Quadrate, die zu einem größeren Quadrat angeordnet sind). Dadurch werden alle Ihre Registerkarten als große Kacheln angezeigt. Klicken Sie einfach auf einen, um ihn zum aktiven Tab zu machen.
Darüber hinaus können Sie mithilfe der Übersichtsfunktion eine neue Registerkarte zu einer Registerkartengruppe hinzufügen. Öffne die Übersicht, dann klicke auf das große Plus Kachel und eine neue Registerkarte wird geöffnet. Und wenn Sie eine bestimmte Registerkarte suchen müssen, öffnen Sie die Übersicht und beginnen Sie mit der Eingabe. Sie werden feststellen, dass der Cursor in a aktiv ist Such-Tabs oben rechts, und die Ergebnisse werden während der Eingabe angezeigt.
Schritt 5: Registerkarten verschieben und neu anordnen
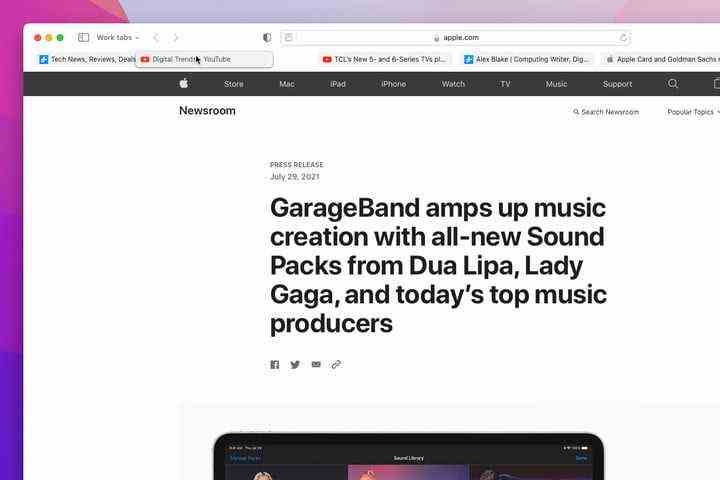
Um Ihre Registerkarten neu anzuordnen, müssen Sie einfach auf eine Registerkarte klicken und sie an eine neue Stelle in der Registerkartenleiste ziehen. Es gibt jedoch einen anderen, geordneteren Weg, dies zu tun. Klicken Sie mit der rechten Maustaste auf eine beliebige Registerkarte und dann auf Tabs anordnen nach und wähle entweder Titel oder Webseite. Dadurch werden die Registerkarten alphabetisch entweder nach dem Namen der Registerkarte (dem Website-Titel, der auf der Registerkarte angezeigt wird) oder nach der Website-Adresse angeordnet.
Schritt 6: Geschlossene Tabs und Fenster wieder öffnen
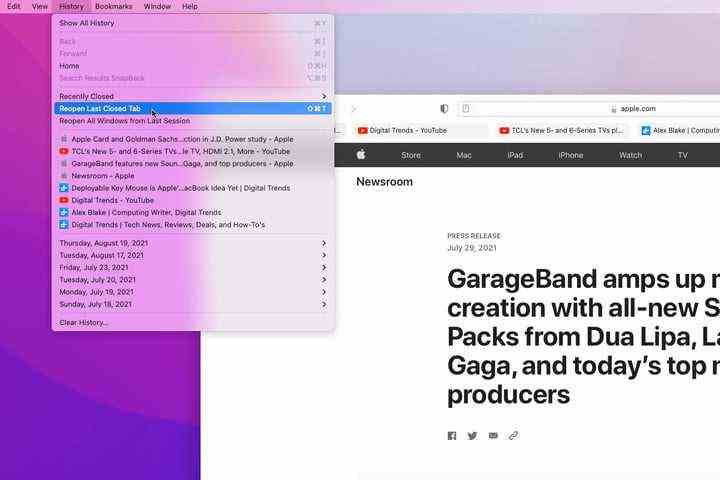
Versehentlich einen Tab geschlossen? Keine Sorge – Sie können es sofort wieder öffnen, indem Sie drücken Befehl + Z. Halten Sie sie gedrückt, um andere Registerkarten erneut zu öffnen.
Wenn Sie einen bestimmten Tab erneut öffnen möchten, klicken Sie auf Geschichte in der Menüleiste, um kürzlich besuchte Websites anzuzeigen. Oder klicke Verlauf > Kürzlich geschlossen für eine lange Liste kürzlich geschlossener Tabs. Sie können sogar Tabs von Tagen zuvor wieder öffnen, indem Sie auf klicken Geschichte, dann unten im Menü ein Datum auswählen und eine Registerkarte auswählen.
Um ein geschlossenes Fenster wieder zu öffnen, drücken Sie einfach Umschalt + Befehl + T, oder klicke Verlauf > Zuletzt geschlossenes Fenster wieder öffnen.
Bonus-Tipps
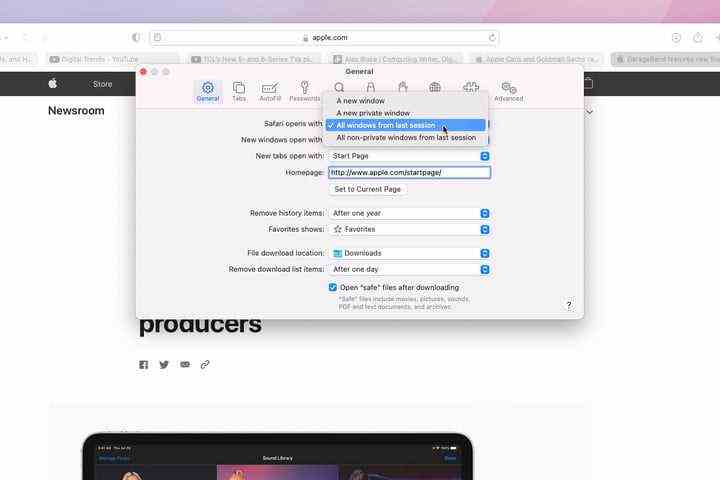
Möchten Sie schnell zwischen Registerkarten wechseln? Drücken Sie einfach Befehl + Umschalt + Rechtspfeil oder Befehl + Umschalt + Pfeil nach links , um sich entlang der Registerkartenreihe zu bewegen. Alternativ verwenden Sie Befehl + 1 zu Befehl + 9 , um zu der Registerkarte zu wechseln, die jeder Zahl entspricht. Beides sind großartige Mac-Tastaturkürzel, die Ihnen Zeit sparen.
Und wenn Sie beim Schließen von Safari mehrere Registerkartengruppen geöffnet haben, möchten Sie sie wahrscheinlich beim nächsten Start Ihres Webbrowsers wieder öffnen. Um sicherzustellen, dass sie beim Öffnen von Safari geladen werden, klicken Sie auf Safari > Einstellungen in der Menüleiste und klicken Sie dann auf die Allgemein Tab. Unter Safari öffnet mit, klicken Alle Fenster aus der letzten Sitzung.
Empfehlungen der Redaktion

