Das Erstellen eines Screenshots ist keine besonders aufregende Computeraufgabe, aber dennoch eine sehr nützliche Fähigkeit. Screenshots können bei der Arbeit hilfreich sein, für das Führen von Aufzeichnungen unerlässlich sein oder vom technischen Support angefordert werden, um einen aufgetretenen Fehler besser zu veranschaulichen.
Wenn Sie jedoch Screenshots auf einem Windows-PC machen, müssen Sie zunächst wissen, dass Sie nicht nur an eine Methode gebunden sind, sondern sich nicht nur auf die Taste “Bildschirm drucken” beschränken. Zu Ihren Optionen gehört das Senden Ihres aufgenommenen Screenshots an OneDrive, das Abrufen über die Xbox-Spielleiste und andere. Unsere bevorzugte Methode verwendet das Paint-Programm. Sie können Screenshots jedoch mit nahezu jedem Tool von Erst- oder Drittanbietern bearbeiten.
Weiterführende Literatur
Schritt 1: Nehmen Sie das Bild auf
Windows bietet sechs Methoden, um Ihren Desktop als Image zu erfassen. Drei basieren auf der PrtScn-Taste (Print Screen), während die restlichen drei die Windows-Taste (Win) erfordern.
Auf externen Tastaturen befindet sich in der oberen rechten Ecke eine dedizierte PrtScn-Taste. Die Win-Taste befindet sich normalerweise unten links zwischen den Tasten Control (Strg) und Alternate (Alt). Es trägt das Windows-Logo und ist daher kaum zu übersehen.
Auf Laptops kann der Befehl “Bildschirm drucken” mit einer anderen Funktion auf einer einzelnen Taste kombiniert werden, wie oben gezeigt. In diesem Fall müssen Sie die Taste drücken Funktion ((Fn) Schlüssel zusätzlich zum Bildschirm drucken Schlüssel.
Hier ist eine Aufschlüsselung der sechs Screenshot-Befehle:
- Druckbildschirm (PrtScn): Erfasst den gesamten Bildschirm. Wenn Sie mehr als eine Anzeige haben, erfasst diese Funktion alles, was auf allen angeschlossenen Anzeigen angezeigt wird, als ein einziges Bild. Standardmäßig speichert diese Methode Ihr Bild nicht als Datei, sondern sendet das aufgenommene Bild lediglich an die Windows-Zwischenablage.
- Alt + Druckbildschirm: Erfasst ein einzelnes Fenster. Stellen Sie sicher, dass Sie zuerst das Zielfenster markieren, z. B. ein Dokument oder einen Browser, bevor Sie diese beiden Tasten (oder drei auf bestimmten Laptops) drücken. Standardmäßig speichert diese Methode Ihr Bild nicht als Datei, sondern sendet nur das im Aufnahmefenster enthaltene Bild an die Zwischenablage.
- Win + Print Screen: Erfasst den gesamten Bildschirm. Der Unterschied besteht darin, dass Windows das Bild als Datei speichert. Standardmäßig wird es an gesendet C: Benutzer
Bilder> Screenshots auf Ihrem PC. - Win + Shift + S: Nehmen Sie einen Screenshot mit dem integrierten Screenshot-Tool Snip & Sketch auf. Der Bildschirm wird abgeblendet und bietet vier Auswahlmöglichkeiten in einer kleinen Symbolleiste (ohne das Symbol Beenden): Rechteckiger Snip, Freiform-Snip, Fenster Snip, und Vollbild-Snip. Dieses Tool speichert Captures nicht als Bild, sondern sendet sie lediglich an die Zwischenablage. Wir werden dies später im Handbuch näher erläutern.
- Win + G: Öffnet die Xbox Game Bar. Drücke den Erfassung Taste und dann die Kamera Symbol, und dieses Tool speichert ein Bild in C: Benutzer> (Benutzername)> Videos> Aufnahmen standardmäßig.
- Win + Alt + Druckbildschirm: Erfasst nur das aktive Fenster. Dieser Befehl speichert ein Bild in C: Benutzer> (Benutzername)> Videos> Aufnahmen standardmäßig.
In einigen Fällen flackert oder wird der Bildschirm abgeblendet, um anzuzeigen, dass Windows einen Screenshot aufgenommen hat. Wenn dies nicht der Fall ist, öffnen Sie Dateimanager und gehen Sie zu den jeweiligen Standardspeicherorten, um festzustellen, ob Windows Ihr Bild gespeichert hat.
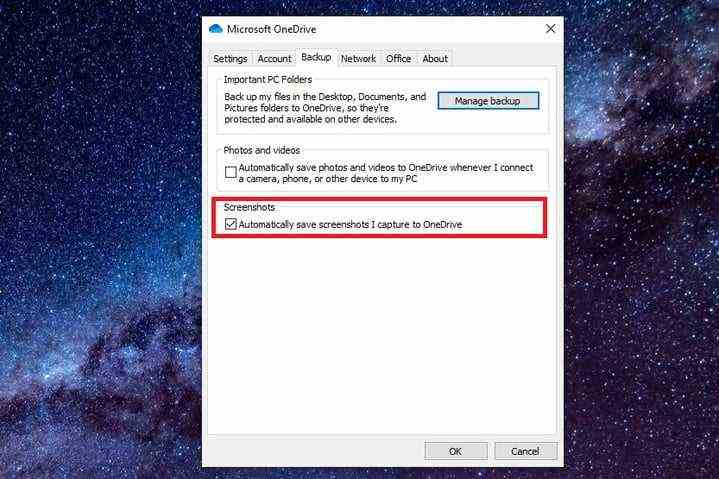
Wenn Sie OneDrive verwenden, können Sie Screenshots in der Cloud speichern, damit von jedem Gerät aus auf sie zugegriffen werden kann. Screenshots werden jedoch standardmäßig nicht gespeichert. Stattdessen müssen Sie auf klicken Wolke Symbol neben der Systemuhr (oder in der Versteckte Symbole Menü mit einem nach oben gerichteten Pfeil markiert). Wenn dieses Symbol nicht angezeigt wird, müssen Sie möglicherweise zuerst die OneDrive-App öffnen und sich bei Ihrem Konto anmelden. Nach dem Klicken auf die Wolke Symbol auswählen Hilfe & Einstellungen, und klicken Sie auf die Einstellungen im Popup-Menü. Klicken Sie anschließend auf Backup Klicken Sie im daraufhin angezeigten Popup-Fenster auf die Registerkarte und aktivieren Sie das Kontrollkästchen unter Screenshots. Dann klick OK.
In diesem Fall können Sie die ersten beiden drücken PrintScreen Befehle zum automatischen Speichern einer Bilddatei in OneDrive. Bei diesen Befehlen wird der Bildschirm nicht flackern oder gedimmt. Stattdessen erhalten Sie eine Benachrichtigung. Stellen Sie sicher, dass Sie den Ordner “Screenshots” synchronisieren, wenn Sie auf die Bilder auf Ihrem PC zugreifen möchten.
Schritt 2: Öffnen Sie die Farbe

Wenn Sie eine Methode verwendet haben, mit der Ihr Screenshot lokal als Datei gespeichert wird, können Sie das Bild mithilfe der Fotos-App suchen und anzeigen. Wenn alles gut aussieht, können Sie es verschieben, an eine E-Mail anhängen, in die Cloud hochladen und so weiter. Wenn Sie jedoch ein Bild zuschneiden müssen – insbesondere auf PCs mit mehr als einem Bildschirm – stehen Ihnen drei native Tools zur Verfügung: Malen, 3D malen und Fotos.
Im Vergleich zu Paint und Paint 3D ist die neuere Foto-App von Microsoft etwas eingeschränkt. Sie können Bilder drehen und zuschneiden, ihr Seitenverhältnis ändern, Filter anwenden, die Farbe anpassen, rote Augen entfernen und vieles mehr. Sie können ein Bild jedoch nicht von Grund auf neu erstellen und aus der Zwischenablage einfügen.
In diesem Handbuch verwenden wir das ältere Paint-Programm, da es vertraut und zuverlässig ist. Standardmäßig wird es nicht im Startmenü aufgeführt. Geben Sie stattdessen “paint” ein. Klicken Sie im Suchfeld der Taskleiste auf die resultierende Desktop-App.
Farbe ist möglicherweise auch verfügbar, wenn Sie mit der rechten Maustaste auf ein Bild klicken. Wenn das Popup-Menü angezeigt wird, bewegen Sie den Mauszeiger über das Menü Öffnen mit Option, um Farbe in einem sekundären Menü aufgelistet zu sehen, wie unten gezeigt.
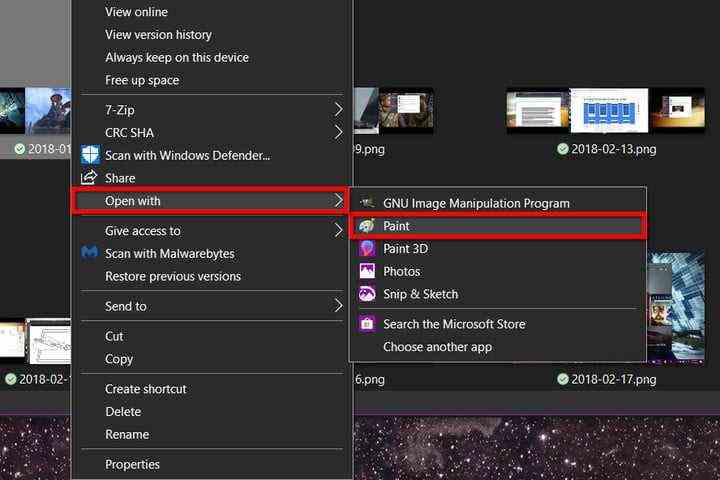
Alternativ können Sie das Programm – mspaint.exe – in der finden C: Windows> System32 Verzeichnis. Klicken Sie mit der rechten Maustaste auf die Datei und wählen Sie Auf Startseite im Popup-Menü.
Schritt 3: Fügen Sie den Screenshot ein (nur Zwischenablage)

Sie benötigen diesen Schritt, wenn Sie eine Screenshot-Methode verwendet haben, mit der Ihre Aufnahme in die Zwischenablage gesendet wird.
Klicken Sie bei geöffneter Farbe auf die Zwischenablage Einfügen Schaltfläche in der oberen linken Ecke. Sie können auch die Tastatur drücken Strg + V. Tasten zum Einfügen des Bildes in die leere Leinwand von Paint, die entsprechend erweitert wird.
Wenn Ihr Screenshot ordnungsgemäß in Paint eingefügt wurde, können Sie zuschneiden, malen, Formen erstellen, Text hinzufügen und vieles mehr. Wenn Sie Aufkleber, 3D-Formen, Effekte und mehr hinzufügen möchten, klicken Sie auf die Farbe Mit Paint 3D bearbeiten Schaltfläche am rechten Ende der Symbolleiste.
Schritt 4: Speichern Sie den Screenshot
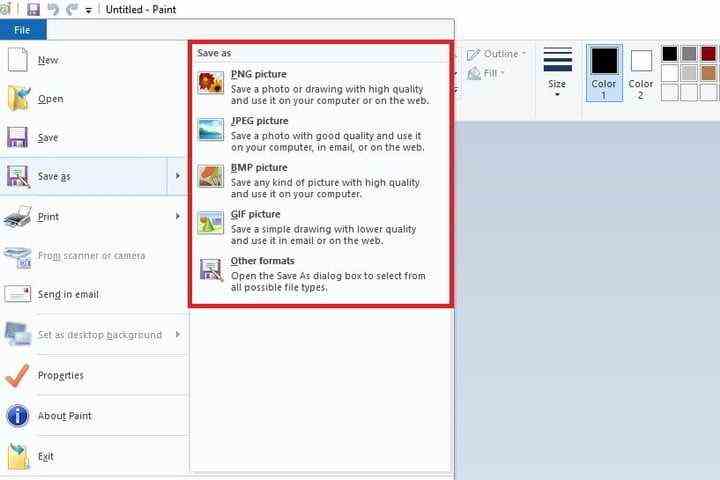
Wenn Sie das Bild in Paint bearbeitet haben, klicken Sie auf das Hauptbild Datei Option in der oberen linken Ecke. Als nächstes wählen Sie Speichern als im Dropdown-Menü. Diese Option wird um eine Auswahl von vier Dateiformaten erweitert – PNG, JPEG, BMP und GIF – zusammen mit der Option Andere Formate, mit der Sie Ihr Bild als TIFF- oder HEIC-Datei speichern können.
Wenn Sie mit Bildformaten nicht vertraut sind, lesen Sie unsere Anleitung JPEG versus PNG: Wann und warum Sie ein Format über dem anderen verwenden sollten.
Unabhängig vom gewählten Format wird ein Popup-Fenster angezeigt. Geben Sie einen Dateinamen ein und wählen Sie das gewünschte Dateiformat aus dem Dropdown-Menü. Sie können auch ein bestimmtes Ziel auswählen, wenn Sie Ihren Screenshot nicht am Standardspeicherort speichern möchten.
Wenn Sie fertig sind, klicken Sie auf speichern Schaltfläche in der unteren rechten Ecke.
Und das ist es! Sie sind fertig.
Alternative: Das Snipping Tool
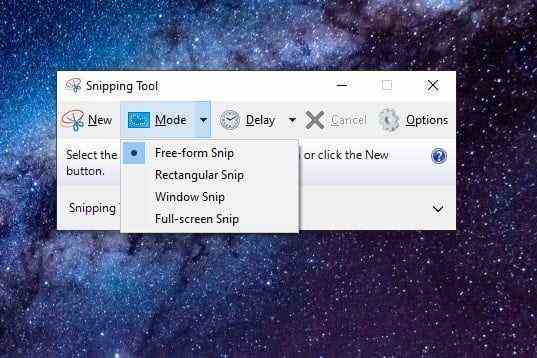
Die beste native alternative Methode ist das Snipping Tool. Dieses integrierte Dienstprogramm zur Bildschirmaufnahme funktioniert gut genug, ist jedoch nicht das robusteste oder vielseitigste, wenn es darum geht, einen Schnappschuss zu speichern. Es ist jedoch ein Dienstprogramm, mit dem Benutzer Teile ihrer Desktop-Anzeige besser als Screenshot definieren und erfassen können.
Geben Sie zunächst einfach “Snipping Tool” in das Suchfeld der Taskleiste ein und wählen Sie die resultierende App aus. Nach dem Öffnen wird in einem späteren Update eine Benachrichtigung angezeigt, dass der Umzug in ein neues Zuhause erfolgt. Es ist immer noch ein verfügbares Tool, aber Microsoft empfiehlt Ihnen, Snip & Sketch oder das oben genannte zu verwenden Win + Shift + S. Tastaturkürzel.
Klicken Sie bei geöffnetem Snipping Tool auf Modus Schaltfläche, um das Menü zu erweitern. Sie finden vier Optionen für die Bildschirmaufnahme: Zeichnen eines Fensters (Freiform-Snip), Box in einem Bereich (Rechteckiger Snip), erfassen Sie das aktuelle Fenster (Fenster Snip) und erfassen Sie den gesamten Bildschirm (Vollbild-Snip).
Beachten Sie, dass der Bildschirm weiß wird, wenn Sie die Freiform- und Rechteck-Snip-Modi verwenden. Sobald Sie mit der Definition des Screenshot-Bereichs beginnen, wird der Weißton in diesem Bereich gelöscht. Wenn Sie ein bestimmtes Fenster erfassen (Window Snip), wird Ihr Bildschirm bis auf den Inhalt des ausgewählten Fensters weiß.
Das Snipping Tool enthält auch eine Verzögerungsfunktion. Es kann zwischen einer und fünf Sekunden warten, bis ein beeindruckender Screenshot aufgenommen wird, sodass Sie einen genauen Moment in einem Video oder einer Animation festhalten können.
Sobald Sie einen Screenshot aufgenommen haben, wird die Oberfläche des Snipping-Tools erweitert, um Ihren Screenshot anzuzeigen. Sie können leichte Änderungen wie mit einem Stift, einem Textmarker und einem Radiergummi vornehmen. Sie können auch auf die bunte klicken Malen Sie 3D Schaltfläche, um zusätzliche Änderungen in der neueren Anwendung vorzunehmen.
Wenn Sie mit dem Bearbeiten im Snipping Tool fertig sind, klicken Sie auf Datei in der oberen linken Ecke und klicken Sie dann auf Speichern als Option im Dropdown-Menü aufgeführt.
Alternative: Snip & Sketch
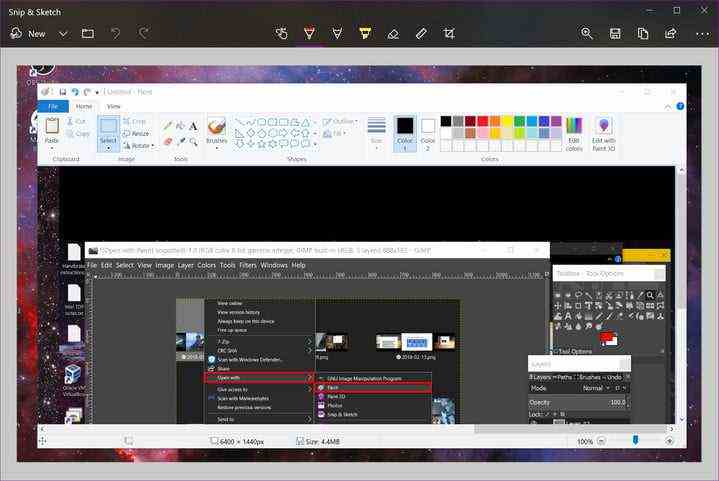
Snip & Sketch ist die neuere Version des Snipping-Dienstprogramms von Microsoft. Sie können auf dieses Tool über das Startmenü oder durch Eingabe zugreifen Win + Shift + S. auf Ihrer Tastatur.
Wenn Sie die Tastenkombination verwenden, wird der Bildschirm dunkler und es wird oben eine Symbolleiste mit fünf Schaltflächen angezeigt. Sie haben die gleichen Funktionen wie im älteren Snipping Tool, speichern Ihre Screenshots jedoch nicht als Datei. Stattdessen wird das Bild zuerst direkt in Ihre Zwischenablage verschoben. Außerdem wird eine Desktop-Benachrichtigung angezeigt, die Sie darüber informiert, dass das Bild in die Zwischenablage kopiert wurde. Mit derselben Benachrichtigung können Sie das aufgenommene Bild in der Snip & Sketch-App bearbeiten. Sie können auf diese letztere Option zugreifen, indem Sie auf klicken Desktop-Benachrichtigung selbst. Wenn Sie auf die Benachrichtigung klicken, wird der Screenshot in der App geladen, sodass Sie das Bild zuschneiden und Stift, Bleistift, Textmarker und Radiergummi anwenden können.
Wenn Sie stattdessen die Snip & Sketch-App laden, klicken Sie auf den Dropdown-Pfeil neben dem Neu Schaltfläche in der oberen linken Ecke und wählen Sie Snip Now im Dropdown-Menü. Der Bildschirm wird dunkler und die Symbolleiste mit fünf Schaltflächen wird angezeigt. Nehmen Sie Ihren Snip und Ihr gewünschtes Bild sollte automatisch in die Snip & Sketch-App geladen werden, damit Sie es bearbeiten können.
Wenn Sie fertig sind, speichern Sie das Bild an einer beliebigen Stelle auf Ihrem PC, indem Sie auf klicken Disk-Style Taste. Wenn Sie den Screenshot mit einem installierten Bildeditor bearbeiten und speichern möchten, klicken Sie auf Dreipunkt Symbol in der Symbolleiste und wählen Sie die Öffnen mit Option im Dropdown-Menü.
Alternativen von Drittanbietern
Wenn Sie noch mehr Optionen zum Auswählen und Anpassen Ihrer Screenshots wünschen (und keine Lust haben, eine neue App herunterzuladen), empfehlen wir Ihnen, LightShot auszuprobieren. Es ist kostenlos und funktioniert unter Windows und MacOS. LightShot ist möglicherweise eine bessere Option für professionellere Arbeiten oder Screenshots, die erheblich bearbeitet werden müssen.
Wir empfehlen auch das GNU Image Manipulation Program (GIMP). Es ist ein Open-Source-Tool für Motive, die nicht für ein Adobe Photoshop-Abonnement bezahlen möchten. Es bietet alles, was Sie zum Erstellen von Grafiken, Bearbeiten von hochauflösenden Bildern und mehr benötigen.
Empfehlungen der Redaktion

