Kommt es auf Ihrer Xbox One zu unerwarteten Abstürzen, lästigem Einfrieren oder unerklärlichen Verlangsamungen – unabhängig davon, welche Art von Spiel oder App Sie verwenden? Ein möglicher Schuldiger ist ein Cache-Problem.
Wie unsere Computer hält auch Ihre Xbox One einen Cache mit temporären Daten für die Apps und Spiele, die Sie häufig spielen, damit bestimmte Assets schneller geladen und Wartezeiten verkürzt werden können. Obwohl der Xbox-Cache normalerweise nicht so schnell gefüllt ist wie ein Cache in einem aktiven Webbrowser, kann er im Laufe der Zeit dennoch überfüllt werden, was zu Speicherproblemen und damit verbundenen Fehlern führt.
Die gute Nachricht ist, dass das Löschen des Caches nicht schwierig ist, wenn Sie die richtigen Schritte kennen, und Sie müssen dafür nicht einmal Ihre Xbox einschalten, was nützlich ist, wenn Sie beim Hochfahren immer wieder abstürzen oder dauerhaft einfrieren . Hier ist genau das, was Sie tun!
Mehr sehen
Schritt 1: Schalten Sie die Xbox One aus
Halten Sie die Ein-/Aus-Taste an der Vorderseite Ihrer Xbox gedrückt. Warten Sie einige Sekunden, bis es sich vollständig ausschaltet. Wenn Ihre Xbox eingefroren ist oder wiederholt ein- und ausgeschaltet wird, sollte dies dazu beitragen, dass sie vollständig zurückgesetzt wird, damit Sie mit den nächsten Schritten fortfahren können.
Wenn Ihre Xbox vollständig abstürzt, kann es schwierig oder unmöglich sein, diesen vollständigen Reset mit dem Netzschalter einzuleiten. Das ist nicht ideal, aber es ist eine gute Idee, den Rest unserer Schritte fortzusetzen, um zu sehen, ob das hilft.
Wenn Ihre Xbox aufgrund eines Überhitzungsproblems abstürzt, warten Sie ein oder zwei Stunden, bis sie sich abgekühlt hat, bevor Sie diesen Schritt ausführen.
Schritt 2: Trennen Sie Ihre Xbox

Passen Sie Ihre Xbox One so an, dass Sie auf alle Anschlüsse auf der Rückseite zugreifen können. Suchen Sie auf der linken Seite nach dem Stromanschluss, wo das Kabel von der Powerbox zur Xbox One führt. Trennen Sie dieses Kabel von der Xbox One-Einheit selbst. Sie können es auch von der Wand trennen, wenn Sie möchten, aber es ist wichtig, es von der eigentlichen Konsole zu trennen.
Hinweis: Bestimmte Versionen der Xbox One haben keinen Power-Brick, andere hingegen schon. Um es einfacher zu machen, befolgen Sie diese Schritte, egal was Sie sehen, damit Sie alle Ihre Grundlagen abdecken. Sie werden Ihrer Xbox in keiner Weise schaden.
Warten Sie ein bis zwei Minuten, bevor Sie mit dem nächsten Schritt fortfahren.
Schritt 3: Ein paar Mal aus- und wieder einschalten
Nun wieder zur Vorderseite Ihrer Xbox: Halten Sie die Einschalttaste erneut einige Sekunden lang gedrückt und lassen Sie sie dann los. Wiederholen Sie diesen Schritt mehrmals.
Erwarten Sie kein äußeres Zeichen dafür, dass sich dies auf Ihre Xbox auswirkt. Das Ziel besteht darin, potenzielle Probleme zu beheben, indem die Xbox gezwungen wird, einen Neustart ohne Stromanschluss zu versuchen. Es ist nicht immer notwendig, aber es ist eine gute Idee, mit diesem Prozess gründlich zu sein.
Wenn Sie fertig sind, warten Sie erneut ein bis zwei Minuten.
Schritt 4: Wieder einstecken

Stecken Sie das Stromkabel wieder in die Rückseite Ihrer Xbox. Warten Sie etwa eine Minute – manchmal hat ein Power-Brick eine Anzeigelampe, die anzeigt, wann es bereit ist, aber warten Sie in jedem Fall eine Minute und Sie müssen sich keine Sorgen machen.
Drücken Sie nun den Netzschalter, um die Xbox wie gewohnt wieder einzuschalten. Starten Sie ein Spiel oder eine App und spielen Sie, um zu sehen, ob das Problem behoben wurde.
Schritt 5: Setzen Sie Ihre Konsole bei Bedarf zurück
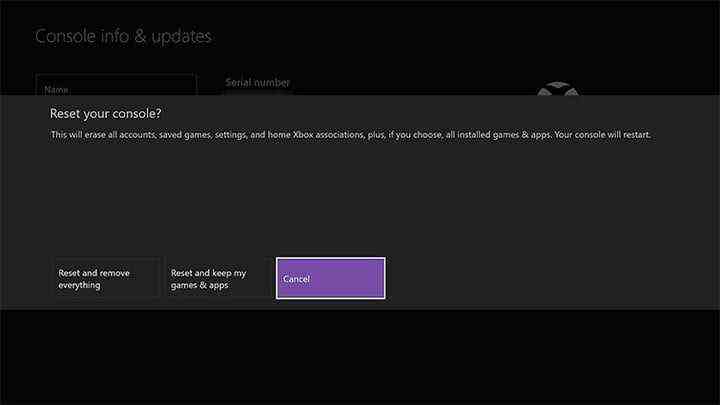
Wenn Sie immer noch Probleme haben, sollten Sie unbedingt einen letzten Schritt versuchen, auch wenn es einige Zeit dauern kann. Wenn Sie auf Ihre Xbox-Einstellungen zugreifen können, gehen Sie dorthin und wählen Sie System, dann wähle Konsoleninfo. Gehen Sie nun zu der Option, die sagt Konsole zurücksetzen.
Hier sehen Sie einige verschiedene Reset-Optionen. Sie werden die Option wählen wollen, die sagt Meine Spiele und Apps zurücksetzen und behalten. Sie möchten sicherlich nicht alles entfernen und auf die Werkseinstellungen zurücksetzen. Sobald das Zurücksetzen vollständig abgeschlossen ist, versuchen Sie erneut zu spielen und prüfen Sie, ob das Problem behoben wurde.
Empfehlungen der Redaktion


