Obwohl sie nicht so beliebt ist wie MOV- oder sogar FLAC-Dateien, kann es gelegentlich vorkommen, dass Sie auf eine MKV- oder Matroska-Datei stoßen. Wenn Sie Untertitel auf einer Audio- oder Videospur bearbeiten, kann eine MKV-Datei hilfreich sein.
Wenn es an der Zeit ist, eine MKV-Datei in etwas zu konvertieren, das Ihr Gerät unterstützt, beispielsweise eine MP4-Datei, ist es wichtig, dass Sie diese Schritte befolgen, um Datenverlust zu vermeiden.
Bild wird mit Genehmigung des Urheberrechtsinhabers verwendet
CloudConvert
Der beste Weg, eine MKV-Datei in eine MP4-Datei zu konvertieren, ist die Nutzung eines Onlinedienstes. Es gibt eine große Auswahl, aber wir glauben, dass CloudConvert das Beste ist. Es ist einfach und unterstützt eine Vielzahl von Dateiformaten. Da es sich um einen gehosteten Dienst handelt, müssen Sie Ihre Videodateien auf den Server hochladen. Möglicherweise haben Sie Bedenken hinsichtlich des Datenschutzes, und wenn ja, können Sie diese einfach mit einer Software auf Ihrem eigenen Gerät bearbeiten.
Andernfalls haben Sie die Möglichkeit, Ihre Datei sofort nach der Konvertierung zu löschen. Wählen Sie einfach die aus X Symbol neben dem Herunterladen Klicken Sie dazu auf die Schaltfläche. Beachten Sie, dass es bis zu 24 Stunden dauern kann, Ihre Videos sollten jedoch dauerhaft von ihren Servern gelöscht werden.
So verwenden Sie CloudConvert:
Schritt 1: Gehen Sie zur CloudConvert-Homepage und klicken Sie Datei aussuchen um eine Datei von Ihrem Computer auszuwählen. Wenn Sie das auswählen Dropdown-Pfeil innerhalb der Datei aussuchen Mit der Schaltfläche können Sie aus Dateien auswählen, die Sie in Google Drive, Dropbox oder anderen Speicheroptionen speichern.
Schritt 2: Wähle aus Pfeil neben Konvertieren zu und dann wählen MP4 aus der Liste der Videoformate. Wähle aus Konvertieren Klicken Sie auf die Schaltfläche, um den Vorgang zu starten.
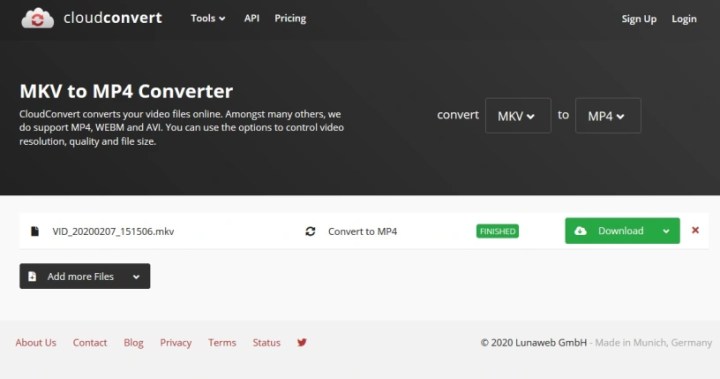
Bild wird mit Genehmigung des Urheberrechtsinhabers verwendet
Schritt 3: Die Konvertierung dauert nicht allzu lange und Sie wissen, dass der Vorgang abgeschlossen ist, wenn die Option zum Herunterladen angezeigt wird. (CloudConvert spielt Ihr neu konvertiertes Video möglicherweise automatisch für Sie ab, sodass Sie sehen können, ob die Konvertierung gut verlaufen ist, bevor Sie die neue Datei herunterladen.)
Wählen Sie das Grün aus Herunterladen Klicken Sie auf die Schaltfläche, um Ihr neues Video herunterzuladen. Sobald Sie Ihre MP4-Datei heruntergeladen haben, können Sie sie auf jedem kompatiblen Gerät oder jeder kompatiblen Plattform verwenden.
Der MKV-zu-MP4-Konverter von Online-convert.com
Eine weitere Online-Konverter-Option, die uns gefällt, ist der MKV-zu-MP4-Konverter von Online-convert.com. Es ist genauso einfach zu verwenden wie CloudConvert. So verwenden Sie es:
Schritt 1: Öffnen Sie Ihren Webbrowser und gehen Sie zur MKV-zu-MP4-Konverter-Website von Online-convert.com.
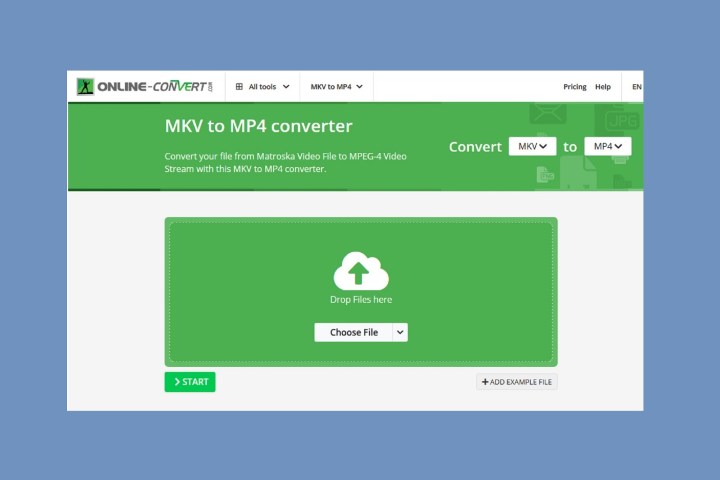
Screenshot/Anita George / Digitale Trends
Schritt 2: Wähle aus Datei wählen Klicken Sie auf die Schaltfläche, um eine Datei von Ihrem PC auszuwählen. Oder Sie können das auswählen Pfeil nach unten rechts von Datei wählen für weitere Upload-Optionen, wie zum Beispiel: Dropbox, Google Drive oder Hochladen von einer URL.
Schritt 3: Sobald Ihre MKV-Datei hochgeladen ist, können Sie entweder sofort das Grün auswählen Start Klicken Sie auf die Schaltfläche, um mit der Konvertierung zu beginnen, oder passen Sie die optionalen Einstellungen unten an und wählen Sie dann aus Start.
(Zu diesen optionalen Einstellungen gehören die Auswahl einer Voreinstellung, das Ändern der Bildschirmgröße, das Anpassen der Bitrate oder sogar das Zuschneiden des Videos.)
Schritt 4: Sobald Ihre MKV-Datei in MP4 konvertiert ist, wird Ihnen Folgendes angezeigt Erledigt Seite, die verschiedene Möglichkeiten zum Speichern Ihrer neuen MP4-Datei bietet, einschließlich des Hochladens Ihrer Datei auf einen Cloud-Speicherdienst oder des Herunterladens Ihrer Datei auf Ihren PC.
Um Ihre Datei herunterzuladen, wählen Sie das Grüne aus Herunterladen Taste. Ihre neue Datei sollte sofort auf Ihrem PC erscheinen Downloads Ordner.
Empfehlungen der Redaktion

