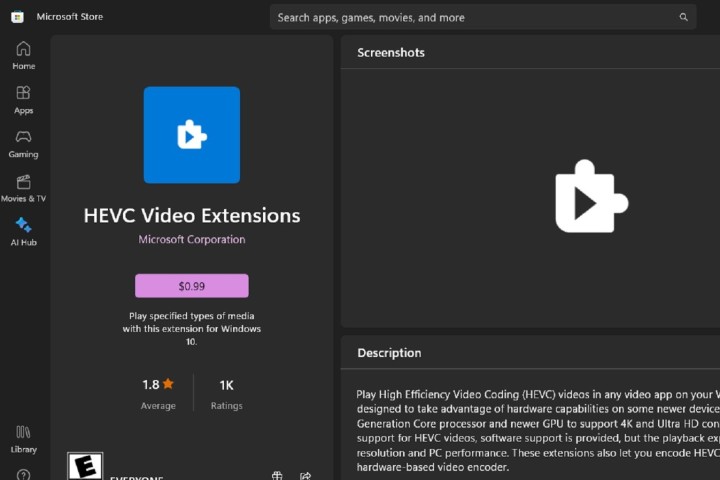Ein High Efficiency Image Container oder HEIC-Datei ist ein Bildformat, das normalerweise von Apple-Geräten verwendet wird. Es handelt sich um ein nützliches Bildformat, da es sowohl kompakter als auch qualitativ besser als JPG-Dateien ist. Obwohl es nützlich ist, wird es möglicherweise auf anderen Geräten – insbesondere nicht von Apple – nicht unterstützt und seine Verwendung ist nicht so häufig wie bei anderen Bildformaten wie JPG.
Wenn Sie einen Windows 11-PC haben und diesen zum Konvertieren Ihrer HEIC-Dateien in JPG verwenden müssen, können wir Ihnen zeigen, wie das geht. Sie können HEIC entweder mit nativen Windows 11-Apps oder über eine Konvertierungs-Web-App eines Drittanbieters in JPG konvertieren. Hier erfahren Sie, wie Sie beides tun.
Verwenden Sie eine native Windows 11-App: Microsoft Paint
Sie können native Windows 11-Apps verwenden, um Ihre HEIC-Dateien in JPG zu konvertieren. Tatsächlich können Sie dies entweder mit der Fotos-App oder der Microsoft Paint-App tun.
In den folgenden Schritten zeigen wir Ihnen, wie Sie Ihre HEIC-Dateien über die Paint-App in JPG konvertieren.
Hinweis: Um entweder die Paint- oder die Fotos-App zum Konvertieren Ihrer HEIC-Dateien zu verwenden, müssen Sie möglicherweise zwei Dateierweiterungs-Apps über den Microsoft Store herunterladen. Diese Apps heißen HEIF Image Extensions und HEVC Video Extensions. Beide werden von der Microsoft Corporation aufgeführt. Wir haben oben Screenshots ihrer Microsoft Store-Einträge eingefügt, damit Sie wissen, worauf Sie achten müssen. Installieren Sie diese, falls Sie sie noch nicht haben, und führen Sie dann die folgenden Schritte aus, um Ihre HEIC-Dateien zu konvertieren.
Schritt 1: Öffnen Sie Ihre HEIC-Datei in der Paint-App.
Schritt 2: Dann auswählen Datei > Speichern als.
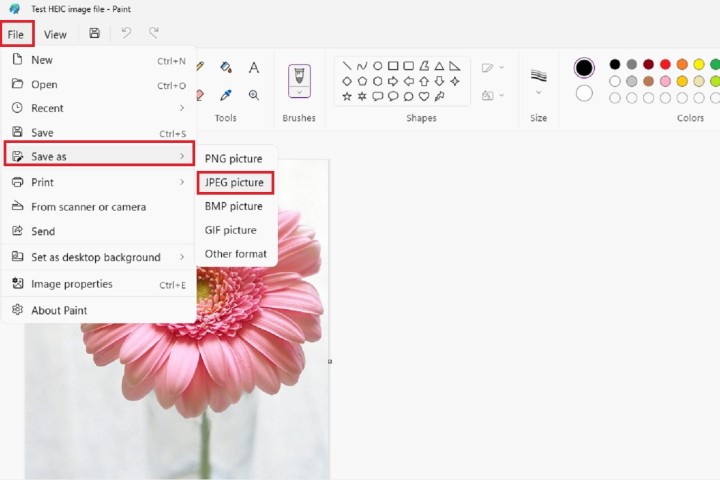
Bildschirmfoto
Schritt 3: Wählen Sie im angezeigten Menü die Option aus JPEG-Bild (das ist dasselbe wie JPG).
Schritt 4: Benennen Sie Ihre neue Datei im angezeigten Fenster. Dann wähle Speichern.
Und das ist es! Sie haben jetzt eine Kopie Ihres Bildes als JPG-Datei gespeichert.
Schritt 5: Alternativ können Sie ähnliche Schritte auch in der Fotos-App ausführen:
Öffnen Sie Ihre HEIC-Datei mit der Fotos-App. Wählen Sie dann die aus Drei Punkte Symbol > Speichern als. Wählen Sie dann im angezeigten Fenster das Dropdown-Menü neben aus Speichern unter. Wählen JPG Benennen Sie in diesem Dropdown-Menü Ihre Datei und wählen Sie sie aus Speichern.
Nutzen Sie eine kostenlose Web-App: Convertio
Wenn Sie die Apps, die mit Ihrem Windows 11-PC geliefert werden, nicht nutzen möchten, können Sie auch kostenlose Dateikonvertierungsseiten wie Convertio nutzen.
Mit Convertio können Sie Dateien kostenlos konvertieren und müssen sich auch nicht für ein Konto anmelden. Die kostenlose Version des Convertio-Dienstes unterliegt jedoch Einschränkungen:
- Sie können nur bis zu 10 Dateien pro Tag konvertieren.
- Jede Datei darf maximal 100 MB groß sein.
- Sie können maximal zwei Konvertierungen gleichzeitig starten.
So konvertieren Sie Ihre HEIC-Dateien mit Convertio in JPG:
Schritt 1: Öffnen Sie Ihren Webbrowser und gehen Sie zur Convertio-Website.
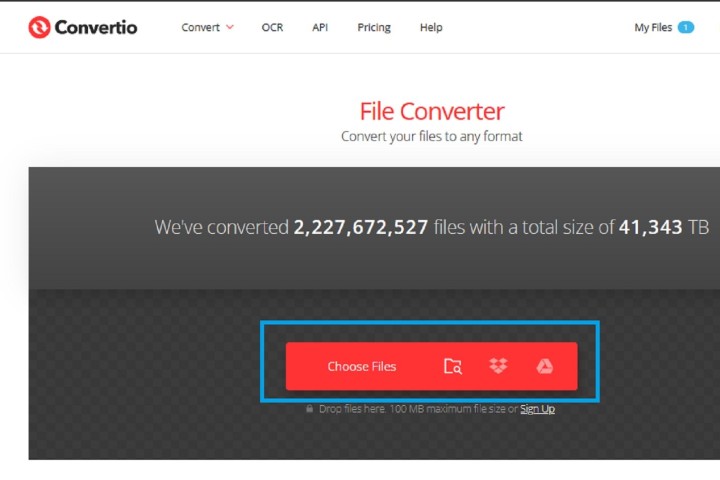
Bildschirmfoto
Schritt 2: Wählen Sie das Rot aus Wähle Dateien Taste. Wählen Sie dann im angezeigten Fenster Ihre HEIC-Datei aus und wählen Sie Offen.
Schritt 3: Sobald Ihre HEIC-Datei auf die Website hochgeladen wurde, wählen Sie die aus Pfeil nach unten Symbol. Wählen Sie im angezeigten Dropdown-Menü die Option aus JPG.
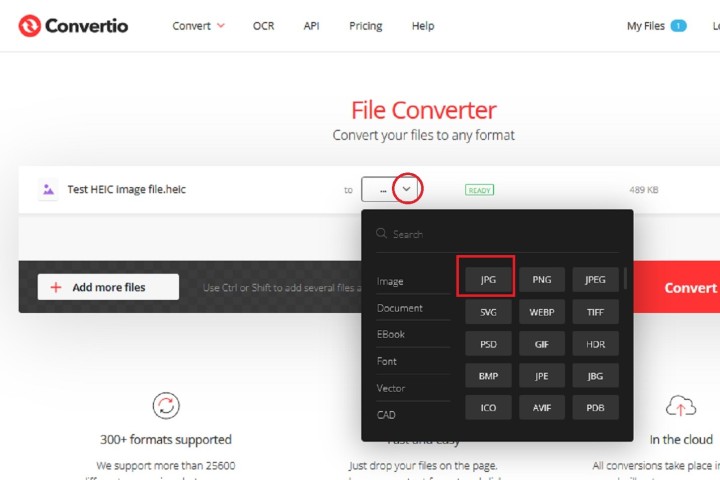
Bildschirmfoto
Schritt 4: Wählen Sie das Rot aus Konvertieren Taste.
Schritt 5: Sobald der Konvertierungsvorgang abgeschlossen ist, sollten Sie ein Blau sehen Herunterladen Taste. Wählen Sie es aus.
Ihre neue JPG-Datei sollte sich auf Ihrem PC befinden Downloads Ordner. Das ist es!
Notiz: Convertio gibt an, dass Ihre konvertierten Dateien 24 Stunden lang gespeichert werden. Sie können sie auch selbst löschen, indem Sie auswählen Meine Akten auf der Website und wählen Sie dann die aus X Symbole neben dem Herunterladen Schaltflächen Ihrer konvertierten Dateien.
Müssen Sie andere Dateitypen konvertieren? Sehen Sie sich unsere Anleitungen zum Konvertieren von PDFs in Word-Dokumente und Excel-Dateien in Google Sheets an.
Empfehlungen der Redaktion