Das Erstellen von ZIP-Dateien auf einem Mac mag zunächst entmutigend erscheinen, aber Ihnen stehen einige Optionen – und viele Tools – zur Verfügung. Während Sie möglicherweise Erfahrung mit der Erstellung einer ZIP-Datei auf einem Windows-basierten Computer haben, ist der Vorgang auf einem Mac etwas anders.
Mit dieser Anleitung werden Sie im Handumdrehen zum Profi im Komprimieren und Entpacken von Dateien zwischen Ihrem Mac, iPad und iPhone. Wenn Sie Ihre ZIP-Dateien mit einem Passwort sichern möchten, haben wir auch dafür eine Anleitung.
So komprimieren Sie eine einzelne Datei auf einem Mac
Das Erstellen einer ZIP-Datei auf einem Mac ist schnell und einfach, da macOS ein integriertes Tool namens Archive Utility zum Komprimieren und Entpacken von Dateien enthält. Sie benötigen keine Drittanbieter-App, um loszulegen.
Schritt 1: Klicken Sie mit der rechten Maustaste oder bei gedrückter Ctrl-Taste auf eine Datei, die Sie komprimieren möchten, und wählen Sie sie aus Kompresse [File Name] aus dem Popup-Menü.
Digitale Trends
Schritt 2: Wie unten gezeigt, erscheint eine neue ZIP-Datei im selben Ordner, während die Originaldatei erhalten bleibt.
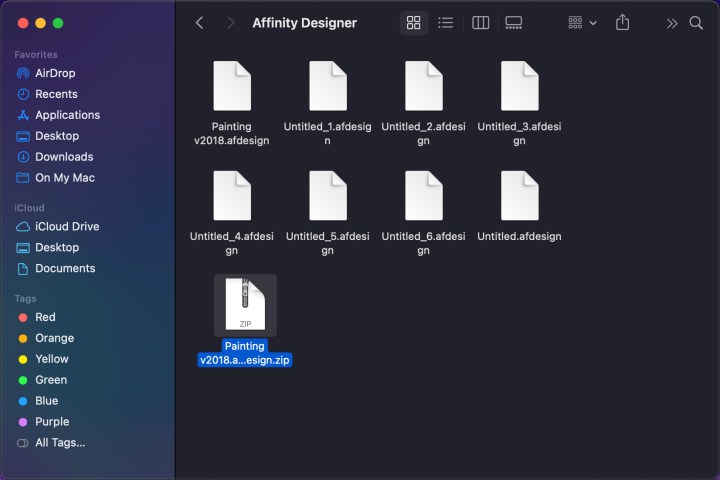
Digitale Trends
So komprimieren Sie mehrere Dateien
Der Vorgang zum Komprimieren mehrerer Dateien in ein ZIP-Archiv ist sehr ähnlich, allerdings mit ein paar kleinen Unterschieden.
Schritt 1: Zeichnen Sie mit Ihrer Maus oder Ihrem Trackpad einen Rahmen um alle Dateien, die Sie komprimieren möchten. Alternativ können Sie auch die Befehlstaste gedrückt halten, während Sie die gewünschten Dateien auswählen.
Schritt 2: Klicken Sie mit der rechten Maustaste oder bei gedrückter Ctrl-Taste und wählen Sie aus Kompresse aus dem Popup-Menü. Im Ordner erscheint ein neues Archiv. Nach wie vor bleiben die Originaldateien erhalten.
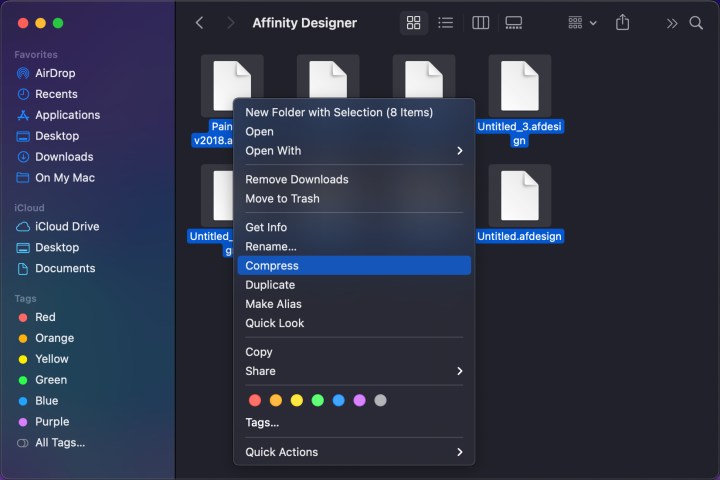
Digitale Trends
Schritt 3: Um die Standarddatei Archive.zip umzubenennen, klicken Sie einfach mit der rechten Maustaste oder bei gedrückter Ctrl-Taste auf das Archiv und wählen Sie es aus Umbenennen. Oder Sie können die Datei auswählen, auswählen Zurückkehren und geben Sie einen neuen Namen ein. Dies ist nützlich, wenn Sie mehrere ZIP-Dateien erstellen müssen oder um es dem Empfänger einfacher zu machen, zu wissen, was sich im Archiv befindet.
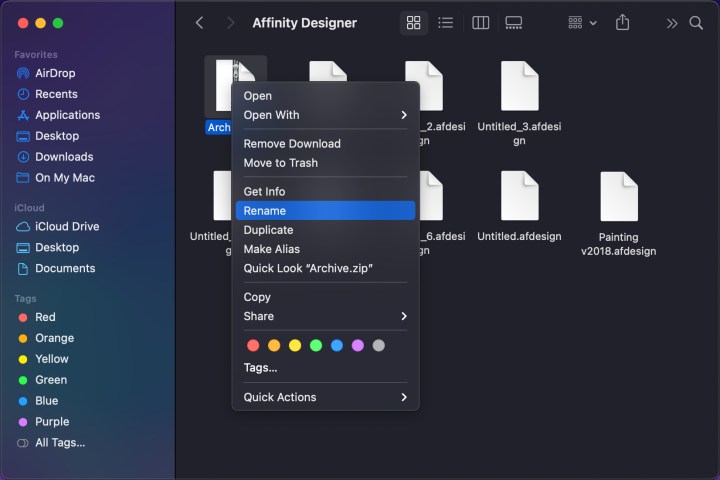
Digitale Trends
So entpacken Sie eine Datei
Das Entpacken einer ZIP-Datei ist nicht kompliziert und lässt sich auf verschiedene Arten ganz einfach durchführen.
Schritt 1: Doppelklicken Sie auf Ihre ZIP-Datei und der Inhalt wird automatisch entpackt. Die darin enthaltenen Dateien werden in einem neuen Ordner abgelegt, der den Namen der ZIP-Datei trägt. Die ZIP-Datei bleibt intakt und an Ort und Stelle.
Schritt 2: Alternativ können Sie auch mit der rechten Maustaste oder bei gedrückter Ctrl-Taste auf eine ZIP-Datei klicken und auswählen Offen aus dem Popup-Menü.
Schritt 3: Sie können auch mit der Maus darüber fahren Öffnen mit im Rechtsklick-Menü und wählen Sie dann Archivierungsdienstprogramm. Wenn Sie möchten, können Sie eine Entpacksoftware wie The Unarchiver herunterladen.
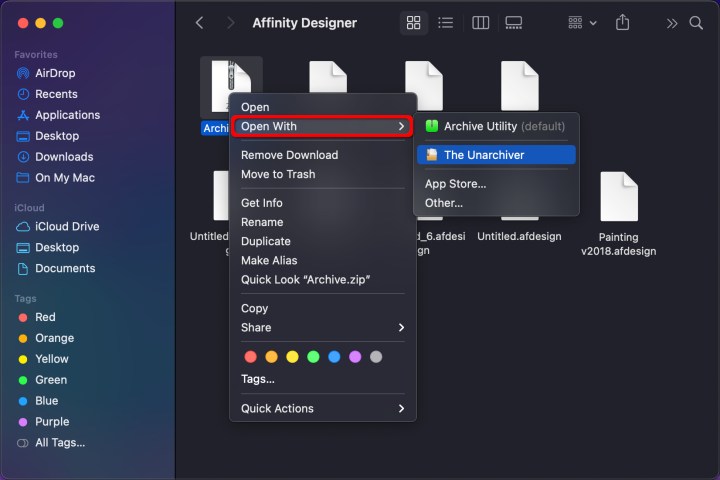
Digitale Trends
Funktioniert die Komprimierung nicht?
Möglicherweise können Sie Dateien nicht komprimieren, weil die Dateiberechtigungen dies nicht zulassen. Glücklicherweise können Sie das beheben, indem Sie die Berechtigungen der ZIP-Datei ändern.
Schritt 1: Klicken Sie mit der rechten Maustaste oder bei gedrückter Ctrl-Taste auf die gewünschte Datei und wählen Sie sie aus Informationen bekommen aus dem resultierenden Menü.
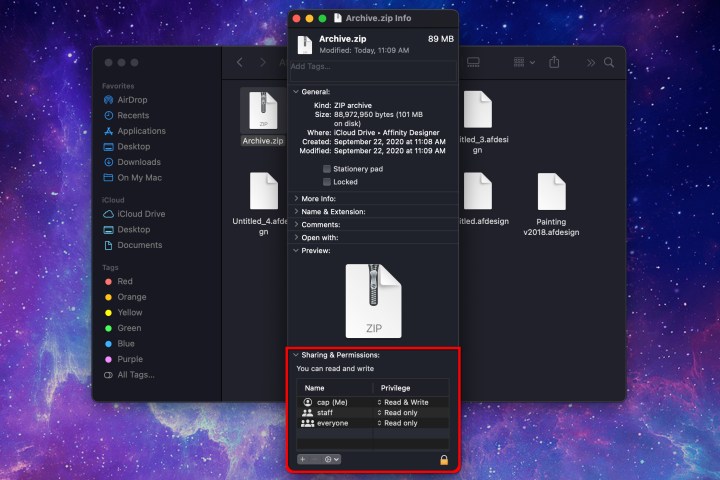
Digitale Trends
Schritt 2: Klicken Sie auf den Pfeil daneben Freigabe und Berechtigungen um diese Auswahl zu öffnen, wie oben angezeigt.
Schritt 3: Überprüfen Sie, ob Ihr spezifisches Konto als Administrator eingerichtet ist und ob Sie über entsprechende Berechtigungen verfügen Lesen Schreiben. Wenn sie auf eingestellt sind Schreibgeschütztändern Sie sie in Lesen Schreiben um sich selbst die entsprechenden Berechtigungen zu erteilen.
Schritt 4: Möglicherweise müssen Sie auf klicken Sperrknopf in der unteren rechten Ecke des Fensters „Informationen“ klicken, um Änderungen vorzunehmen. Sobald dies erledigt ist, ändern Sie Ihre Berechtigungen auf Lesen Schreiben und versuchen Sie noch einmal, die Datei zu komprimieren.
Senden komprimierter Dateien an iOS/iPadOS
Manchmal möchten Sie vielleicht eine ZIP-Datei von macOS an ein iOS- oder iPadOS-Gerät senden. In diesem Fall müssen Sie einige weitere Schritte ausführen, um die Dateien auf Ihrem Telefon oder Tablet zu dekomprimieren.
Schritt 1: Zuerst müssen Sie die ZIP-Datei in der Dateien-App auf Ihrem iPhone oder iPad speichern. Wenn Sie beispielsweise die ZIP-Datei per E-Mail gesendet haben, öffnen Sie Ihre E-Mail-App und tippen Sie auf Teilen Knopf auf dem Anhang, dann auswählen In Dateien speichern.
Schritt 2: Öffnen Sie nun die Dateien-App und suchen Sie die betreffende Datei.
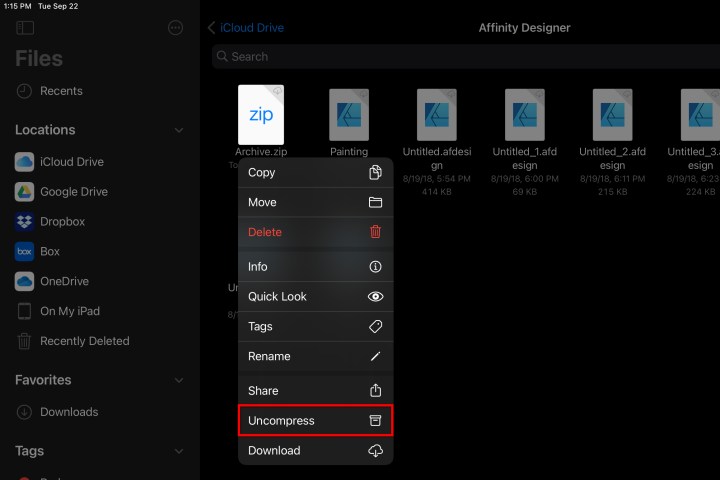
Digitale Trends
Schritt 3: Tippen und halten Sie die Datei und wählen Sie aus Dekomprimieren. Wie unter macOS wird dadurch ein neuer Ordner erstellt, der die entpackten Dateien enthält, während die ZIP-Datei selbst intakt bleibt. Das ist alles dazu.
Empfehlungen der Redaktion

