Microsoft sagt, dass Windows 11 das bisher sicherste Windows ist, aber dieses Tag hat seinen Preis. Nach einigen Wochen in der Betaphase wurde Windows 11 am 5. Oktober veröffentlicht. Es ist ein kostenloses Upgrade, aber der Haken daran ist, dass das kostenlose Upgrade für viel weniger Geräte verfügbar ist als das kostenlose Upgrade von Windows 10. Microsoft hat die Auswahlkriterien für Windows damit deutlich verschärft.
Siehe auch: Alles, was Sie über Windows 11 wissen müssen
Glücklicherweise gibt es Möglichkeiten, Windows 11 auf nicht unterstützter Hardware zu installieren. Es erfordert, dass Sie die Sicherheits- und Hardwareanforderungsprüfungen in Windows 11 umgehen. Dies bedeutet, dass Sie im Wesentlichen einen Teil der versprochenen Sicherheitsattraktivität verlieren, die Microsoft hier verspricht. Wenn Sie jedoch wirklich dringend auf Windows 11 aktualisieren möchten, reicht dies aus. So installieren Sie Windows 11 auf nicht unterstützter Hardware.
Was Sie wissen müssen, bevor Sie Windows 11 auf nicht unterstützter Hardware installieren
Microsoft hat hin und her über die minimalen Systemanforderungen gesprochen, die ein System für Windows 11 benötigt. Es gab eine Gegenreaktion gegen die ursprünglichen Systemanforderungen, und Microsoft hat sie dann ein wenig gelockert und enthüllt, dass dies Sie nicht daran hindert, Windows 11 zu installieren auf nicht unterstützter Hardware. Dies ist jedoch mit einem Sternchen versehen.
Verwandt: Die vollständige Installationsanleitung für Windows 11
Microsoft hat eine offizielle Support-Seite, die seine Haltung zur Installation von Windows 11 auf nicht unterstützter Hardware beschreibt. Zunächst einmal gibt es mögliche Kompatibilitätsprobleme. Windows 11 ist noch sehr früh und wurde nicht genug getestet, um festzustellen, ob es zu lähmenden Kompatibilitätsproblemen kommt, wenn Sie es auf nicht unterstützter Hardware ausführen. Es ist davon auszugehen, dass dies ein potenzielles Problem ist, mit dem Sie möglicherweise konfrontiert sind. Microsoft sagt auch, dass Ihr System die Garantie für Systemupdates verliert, wenn Sie Windows 11 auf nicht unterstützter Hardware installieren, einschließlich, aber nicht beschränkt auf Sicherheitsupdates.
So installieren Sie Windows 11 auf nicht unterstützter Hardware
Notiz: Die folgende Methode funktioniert, indem die Windows 11-ISO geändert wird, um Sicherheitsprüfungen zu entfernen. Microsoft empfiehlt dies nicht. Dies kann Ihr System funktionsunfähig machen. Stellen Sie daher sicher, dass Sie über Backups verfügen und die Risiken für Ihre Software, Daten und Hardware verstanden haben, bevor Sie fortfahren. Beachten Sie, dass Sie Windows 11 trotz dieser Methode möglicherweise nicht auf Ihrem System installieren können. Die Methode kann einige Sicherheitsprüfungen umgehen und Sie können sogar Windows 11 ohne TPM installieren. Einige andere Anforderungen, wie z. B. eine 64-Bit-CPU, können jedoch nicht umgangen werden.
Microsoft hat eine PC Health Check App, die Sie herunterladen und ausführen sollten. Die App bestätigt, ob Ihr System mit Windows 11 nicht kompatibel ist, und listet die Komponenten auf, die für die Nichtberechtigung verantwortlich sind.
Darüber hinaus müssen Sie auch Ihren Bootsystemtyp in Windows überprüfen. Öffnen Sie die Systeminformationen-App, indem Sie nach suchen msinfo in Ihrem Startmenü. Klicke auf Systemzusammenfassung im linken Bereich und überprüfen Sie, was Sie BIOS-Modus sagt. Es sollte sein BIOS oder UEFI.
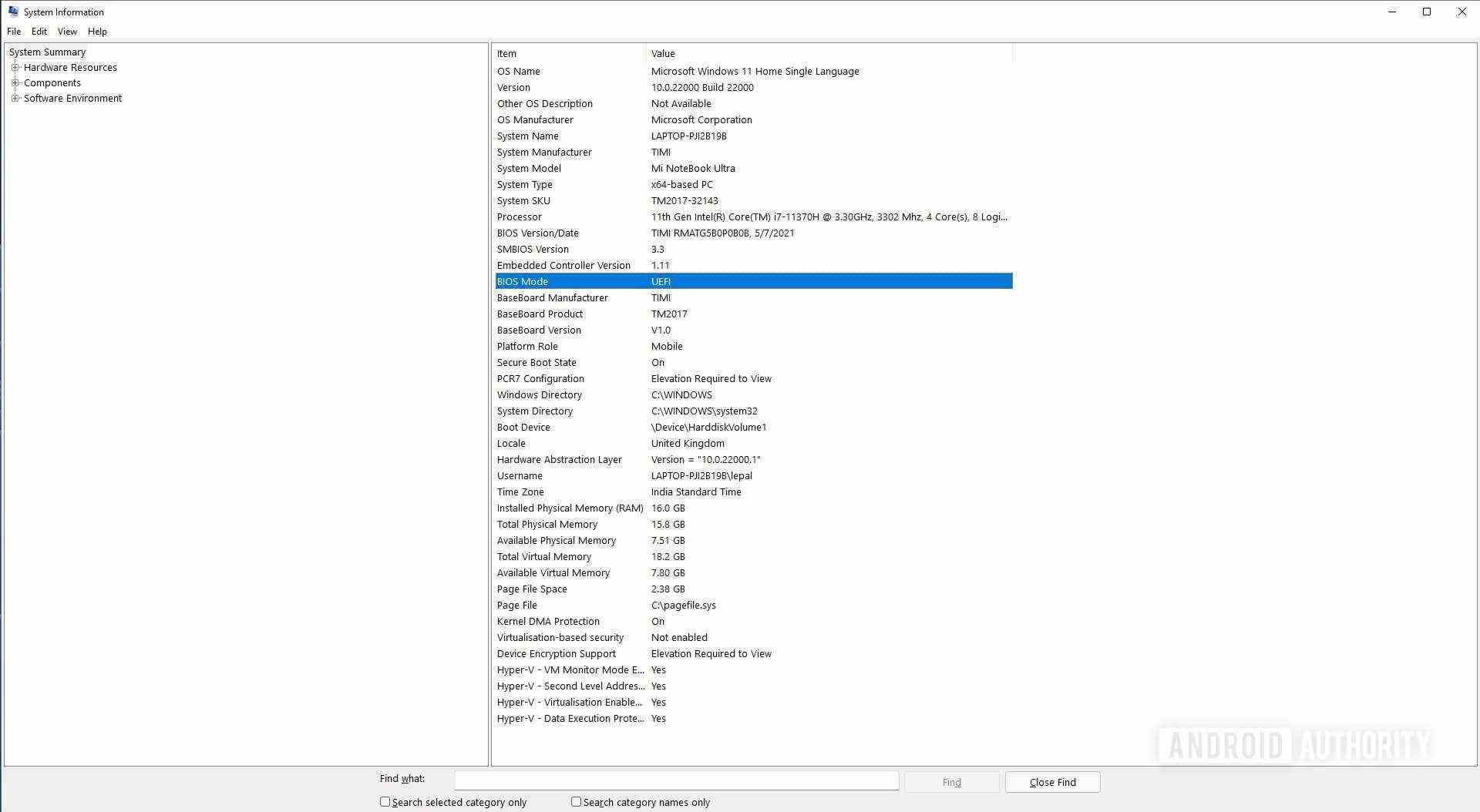
Palash Volvoikar / Android Authority
Für diese Methode benötigen Sie ein USB-Laufwerk mit einer Größe von mindestens 8 GB. Sie erstellen ein bootfähiges USB-Laufwerk mit einem offiziellen Windows 11-ISO und einer bootfähigen Creator-App namens Rufus.
- Laden Sie hier die neueste Version von Rufus herunter. Sie können die portable Version auswählen, wenn Sie ein Ein-Klick-Erlebnis wünschen.
- Besuchen Sie die offizielle Website für den Download von Windows 11 ISO.
- Unter dem Laden Sie das Windows 11-Disk-Image (ISO) herunter Abschnitt, klicken Sie auf Wählen Sie Herunterladen, und wählen Sie Windows 11. Klicken Sie auf das Blau Herunterladen Taste.
- Dies fordert Sie auf, die Sprache für Ihre ISO auszuwählen. Unter dem Wählen Sie die Produktsprache Abschnitt, klicken Sie auf Wähle ein. Wählen Sie Ihre bevorzugte Sprache aus der Dropdown-Liste und klicken Sie auf Bestätigen Sie. Der Download beginnt.
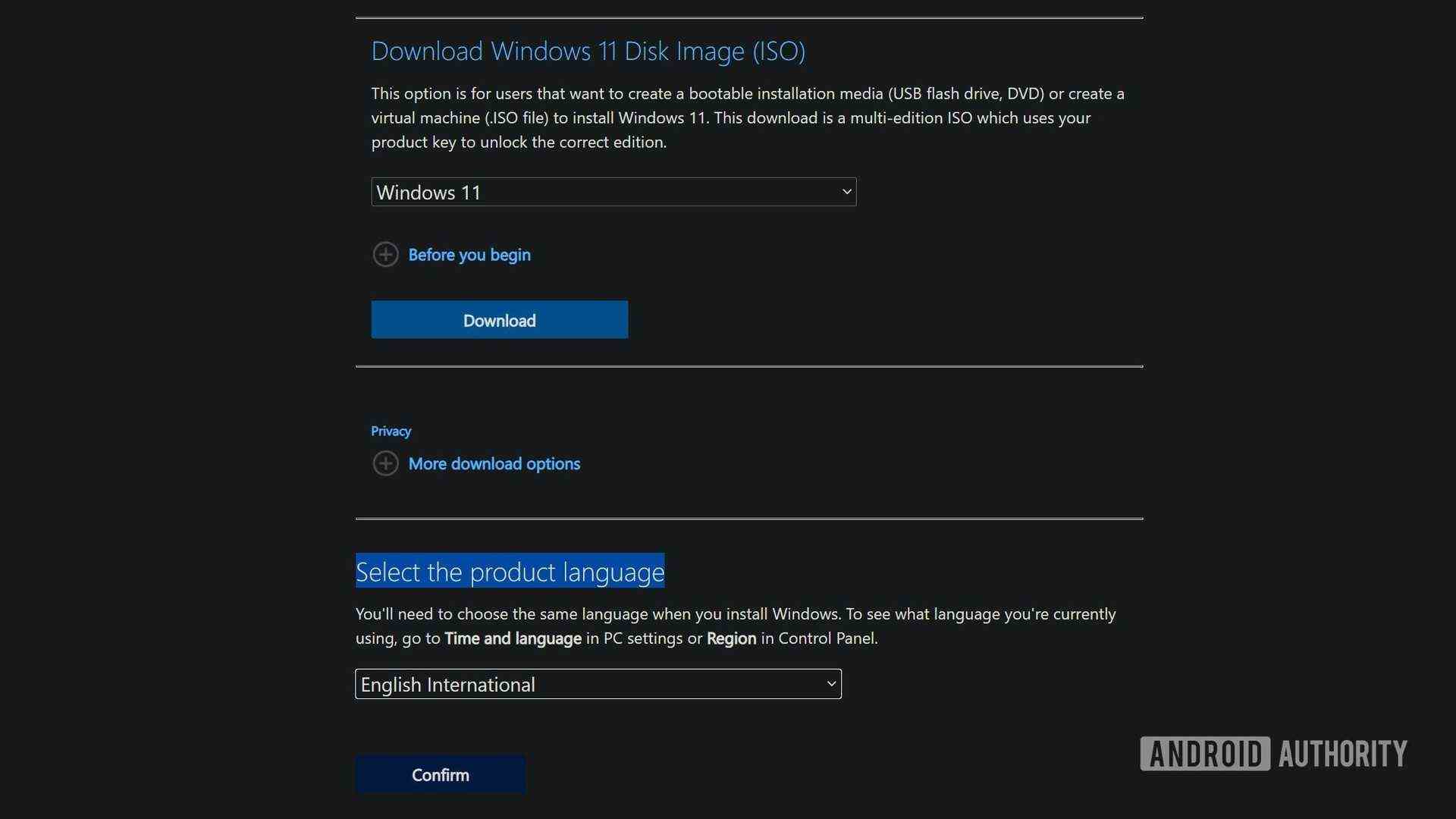
Palash Volvoikar / Android Authority
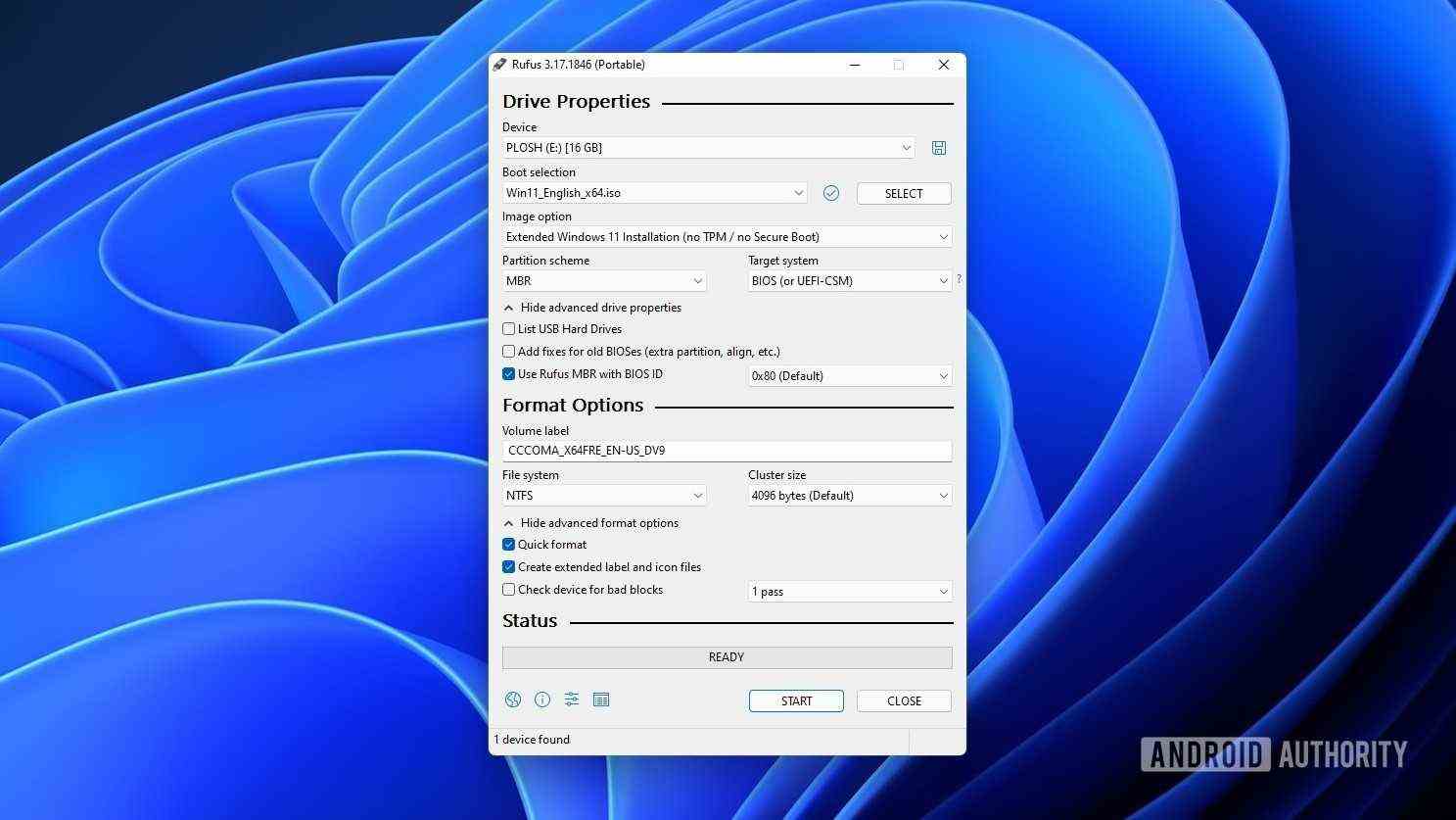
Palash Volvoikar / Android Authority
Der Rest des Prozesses ist wie bei jeder normalen alten bootfähigen USB-Installation. Schließen Sie das USB-Laufwerk an das System an, das Sie auf Windows 11 aktualisieren möchten, und starten Sie es. Sie können jetzt in den bootfähigen USB-Stick von Windows 11 booten, indem Sie Ihr Boot-Gerätemenü aufrufen, indem Sie die für Ihr System spezifische Boot-Optionstaste drücken. Normalerweise ist dies die Entf-Taste oder eine der Funktionstasten. Sie können die für Ihr System spezifische Tastenbelegung nachschlagen. Sobald das Boot-Gerätemenü angezeigt wird, wählen Sie das USB-Laufwerk aus und folgen Sie dem Installations-Setup von Windows 11.
Mehr hier: So führen Sie Android-Apps unter Windows 11 aus
Verwenden von Windows 11 auf nicht unterstützter Hardware
Wie bereits erwähnt, handelt es sich hierbei um eine abgespeckte Version von Windows 11. Obwohl nicht allzu viele Komponenten entfernt werden, könnten die Komponenten, die entfernt werden, die Unterstützung für aktuelle oder zukünftige Funktionen des Betriebssystems möglicherweise beeinträchtigen. Microsoft nimmt bereits den Windows Update-Support weg, und es könnte in Zukunft noch mehr Dinge wegnehmen.
Lesen Sie auch: Windows 11 Beta-Impressionen
Davon abgesehen ist dies immer noch eine solide Möglichkeit, Windows 11 dazu zu bringen, einem alternden System neues Leben einzuhauchen. Dies gilt insbesondere, wenn Sie ein älteres System ohne TPM haben, da Sie mit dieser Methode Windows 11 ohne TPM installieren können. Seien Sie einfach darauf vorbereitet, dass einige Funktionen wackelig sind. Wir werden dieses Handbuch mit besseren Möglichkeiten zur Installation von Windows 11 auf nicht unterstützter Hardware aktualisieren, also bleiben Sie dran, um mehr zu erfahren.

