Wenn Sie Ihren Gmail-Posteingang bereinigen möchten, aber nichts dauerhaft löschen möchten, ist die Wahl der Archivierungsoption die beste Wahl. Wenn Sie eine E-Mail archivieren, wird sie aus Ihrem Posteingangsordner entfernt, bleibt aber weiterhin zugänglich. Hier erfahren Sie, wie Sie auf alle E-Mails zugreifen, die Sie zuvor archiviert haben, und wie Sie solche Nachrichten für einen schnellen Zugriff zurück in Ihren regulären Posteingang verschieben.
Screenshot/Anita George / Digitale Trends
Archivierte Gmails im Web finden
Wenn Sie über einen Webbrowser auf Gmail zugreifen, ist es ein einfacher Vorgang, alle E-Mails abzurufen, die Sie möglicherweise archiviert haben. Wenn Sie zunächst die Suchleiste oben auf der Seite verwenden, umfassen die Suchergebnisse alle archivierten E-Mails. Alternativ können Sie unter dem auf alle Ihre verfügbaren E-Mails, einschließlich archivierter Stücke, zugreifen Jegliche Post Möglichkeit.
Schritt 1: Besuchen Sie die Gmail-Website und melden Sie sich an.
Schritt 2: Wählen Sie auf der linken Seite des Bildschirms aus Mehr.
Schritt 3: Wähle aus Jegliche Post Möglichkeit.
Schritt 4: Auf der rechten Seite des Bildschirms können Sie jetzt Ihre E-Mails durchsuchen; Es umfasst alle E-Mails in Ihrem Konto, einschließlich archivierter Inhalte.
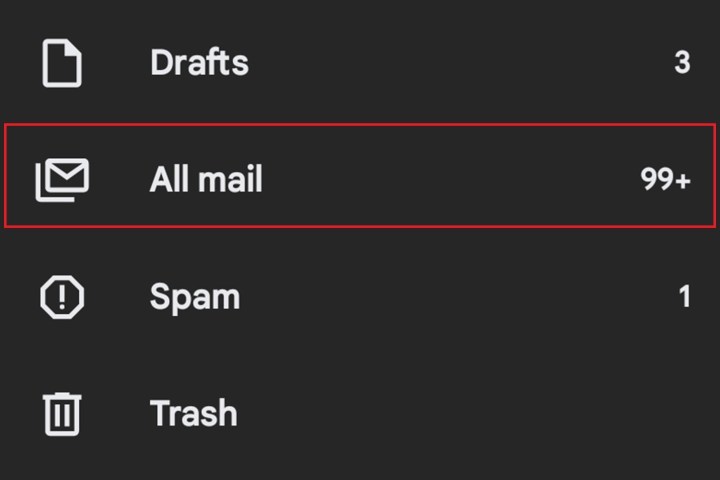
Screenshot/Anita George / Digitale Trends
Archivierte Gmails auf einem Android-Telefon finden
Wenn Sie Gmail von einem der besten Android-Telefone aus verwenden, können Sie auch problemlos auf archivierte Inhalte zugreifen. Wie im Internet können Sie die über Ihrer E-Mail angezeigte Suchleiste verwenden, um eine Suche zu starten, die auch archivierte Inhalte umfasst. Andernfalls können Sie auf Wunsch auf alle Ihre verfügbaren E-Mails, einschließlich archivierter Inhalte, unter zugreifen Jegliche Post Möglichkeit.
Schritt 1: Öffnen Sie die Gmail-App auf Ihrem Gerät.
Schritt 2: Wählen Sie oben auf dem Bildschirm das aus Speisekarte Taste; es wird als drei horizontale Linien angezeigt.
Schritt 3: Wähle aus Jegliche Post Option aus dem angezeigten Menü.
Schritt 4: Sie können Ihre E-Mails jetzt auf dem Bildschirm durchsuchen. Dies umfasst alle E-Mails in Ihrem Konto, einschließlich archivierter Nachrichten.
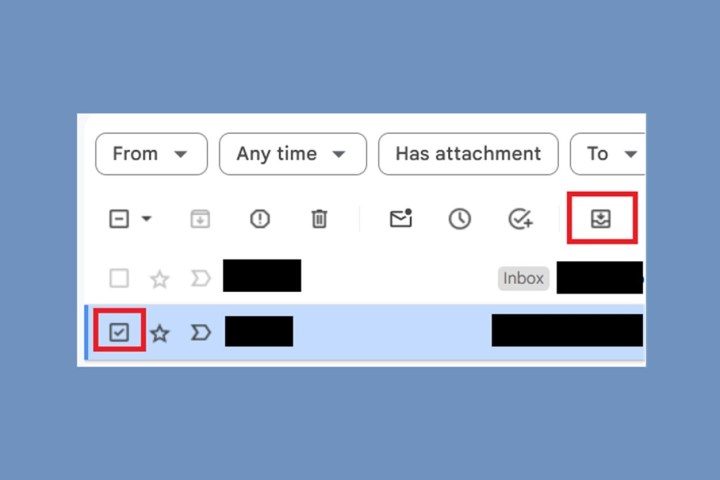
Screenshot/Anita George / Digitale Trends
Verschieben Sie ein archiviertes Gmail über das Internet in Ihren Posteingang
Wenn Sie Ihre Meinung ändern, können Sie alle archivierten Inhalte jederzeit zurück in Ihren Posteingang verschieben. Befolgen Sie diese Schritte, um archivierte E-Mails über die Gmail-Website zurück in Ihren Posteingang zu verschieben:
Schritt 1: Besuchen Sie die Gmail-Website und melden Sie sich an.
Schritt 2: Suchen Sie die E-Mail, die Sie verschieben möchten.
Schritt 3: Überprüfen Sie links neben der E-Mail das Kleine Kiste Symbol.
Schritt 4: Wählen Sie oben auf dem Bildschirm das aus In den Posteingang verschieben Symbol. Es sieht aus wie ein Posteingangsfach mit einem Abwärtspfeil darin.
Ihre archivierte E-Mail wird dann zur regulären Ansicht zurück in den Posteingang verschoben. Wenn Sie die E-Mail an das Archiv zurücksenden möchten, bewegen Sie den Mauszeiger erneut über die E-Mail und wählen Sie die E-Mail aus Archiv Klicken Sie auf die Schaltfläche (dargestellt als kleines Kästchen mit einem Abwärtspfeil).
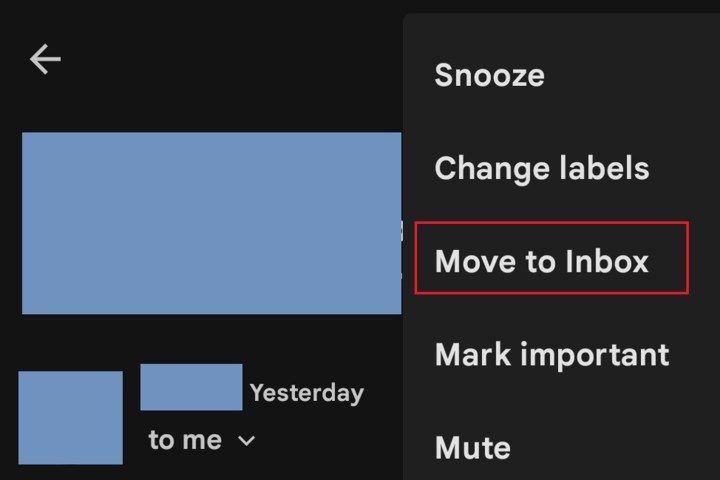
Screenshot/Anita George / Digitale Trends
Verschieben eines archivierten Gmail-Kontos in den Posteingang auf Android
Sie können Ihre Meinung zu archivierten E-Mails auch unterwegs ändern, indem Sie die verfügbaren mobilen Apps von Gmail für iOS und Android nutzen. Befolgen Sie diese Schritte, um die archivierte E-Mail in der offiziellen Gmail-App von Google für Android zurück in Ihren Posteingang zu verschieben:
Schritt 1: Öffnen Sie die Gmail-App auf Ihrem Gerät.
Schritt 2: Suchen Sie die E-Mail, die Sie verschieben möchten, und wählen Sie sie aus.
Schritt 3: Wähle aus Mehr Klicken Sie auf die Schaltfläche in der oberen rechten Ecke Ihres Bildschirms (dargestellt als drei vertikale Punkte), nicht auf die Nachricht.
Schritt 4: Wählen Sie das In den Posteingang verschieben Option aus dem angezeigten Menü.
Ihre archivierte E-Mail wird dann zur regulären Ansicht zurück in den Posteingang verschoben. Wenn Sie die E-Mail an die Archivierung zurücksenden möchten, öffnen Sie die E-Mail erneut und wählen Sie aus Archiv Klicken Sie auf die Schaltfläche (dargestellt als kleines Kästchen mit einem Abwärtspfeil).
Archivieren von Gmails auf iPhones, MacBooks und anderen iOS-Geräten
Bei iOS-Geräten ist der Vorgang etwas anders. So geht’s:
Schritt 1: Suchen Sie die gewünschte E-Mail Jegliche Post.
Schritt 2: Wählen Sie links auf dem Bildschirm das Profilsymbol des Absenders aus.
Schritt 3: Wähle aus Mehr Symbol (drei Punkte).
Schritt 4: Wählen Sie aus, ob Sie möchten In den Posteingang verschieben oder Gehen Sie zu > Primär.
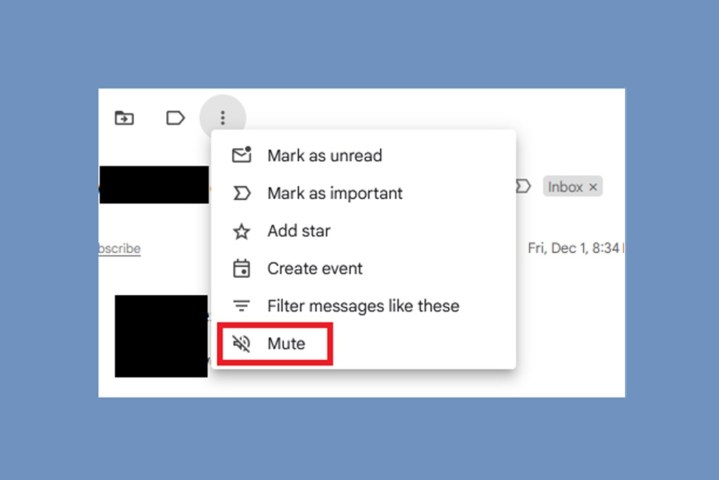
Screenshot/Anita George / Digitale Trends
Archivieren einer E-Mail im Vergleich zum Stummschalten einer E-Mail
Sie haben vielleicht schon von der Möglichkeit gehört, eine E-Mail stummzuschalten und eine E-Mail zu archivieren, die gleichzeitig besprochen wurde. Beide Funktionen entfernen Nachrichten aus Ihrem Posteingang, um für Ordnung zu sorgen. Archivierte E-Mails werden jedoch in Ihren Posteingang zurückgeschickt, wenn jemand darauf antwortet. Andererseits bleiben stummgeschaltete Nachrichten dauerhaft aus Ihrem Posteingang fern. Befolgen Sie diese Schritte entweder im Web oder in einer mobilen App, wenn Sie eine E-Mail stummschalten möchten:
Schritt 1: Greifen Sie auf Ihr Gmail-Konto zu.
Schritt 2: Öffnen Sie die E-Mail, die Sie stummschalten möchten.
Schritt 3: Wähle aus Mehr Schaltfläche (dargestellt als drei vertikale Punkte). Für das Web ist es wichtig, dass Sie das auswählen Mehr Klicken Sie auf die Schaltfläche, die sich oben auf Ihrem Bildschirm direkt unter dem Suchfeld befindet.
Schritt 4: Wähle aus Stumm Möglichkeit.
Sie können diese Schritte sowohl auf iOS- als auch auf Android-Telefonen und -Tablets ausführen. Der einzige kleine Unterschied zu iOS-Geräten besteht darin, dass die Mehr Das Symbol für iOS besteht nicht aus drei vertikalen Punkten, sondern aus drei horizontalen Punkten.
Wenn Sie die Stummschaltung einer E-Mail-Konversation aufheben möchten, können Sie dies im Web tun, indem Sie die oben angegebenen Schritte ausführen. Sie müssen jedoch die Option auswählen Stummschaltung aufheben Option in Schritt 4. Sie müssen noch auswählen In den Posteingang verschieben wenn Sie möchten, dass die E-Mail in Ihren Posteingang zurückkehrt. Wenn Sie die Stummschaltung einer E-Mail aufheben, wird diese nicht in einen anderen Ordner in Gmail verschoben, sondern bleibt dort erhalten Jegliche Post wenn Sie es nicht selbst bewegen.
Sie können die Stummschaltung einer E-Mail auch in der Gmail-App für Android aufheben, aber Sie werden keine finden Stummschaltung aufheben Möglichkeit. Sie müssen das auswählen Mehr Symbol und dann In den Posteingang verschieben stattdessen. Dadurch wird die Stummschaltung der Nachricht effektiv aufgehoben und sie zurück in den Posteingang verschoben.
Alle Ihre stummgeschalteten Konversationen sind gruppiert, sodass Sie leicht darauf zugreifen können, indem Sie im Gmail-Suchfeld unter dem Namen „is:mute“ danach suchen.
Empfehlungen der Redaktion

