Ein eingefrorener Bildschirm unter Windows ist nicht das, was Sie sehen möchten, wenn Sie gerade eine wichtige Arbeit erledigen oder ein Spiel spielen. Aber wie kommt man darüber hinweg? Wie erzwingen Sie das Beenden einer App, die nicht reagiert?
Die Antwort auf diese Fragen lautet „Beenden erzwingen“, d. h. Sie erzwingen das Herunterfahren einer nicht reagierenden App. Und wir können Ihnen mindestens drei verschiedene Möglichkeiten zeigen, dies zu tun. Schauen wir uns drei Möglichkeiten an, wie Sie das Beenden einer App unter Windows erzwingen können, damit Sie wieder arbeiten oder Spaß haben können.
Wie erzwingt man das Beenden mit einer Tastatur?
Schritt 1: STRG + Umschalt + ESC
Diese Verknüpfung öffnet den berühmten Task-Manager. Der Task-Manager zeigt alle aktuell ausgeführten Apps und die von ihnen belegten Ressourcen an. Suchen Sie die App, die nicht reagiert, wählen Sie sie aus und wählen Sie dann Task beenden. Dadurch wird das Beenden der betreffenden App erzwungen.
Es ist auch eine gute Idee, den Task-Manager zu verwenden, um zu überprüfen, wie viel Speicher Ihre Apps verwenden. Wenn der Prozentsatz besonders hoch ist, könnten RAM-Probleme auftreten, die zu Abstürzen führen. Versuchen Sie, einige der Apps und Hintergrundprozesse zu verwerfen, die viel Speicher beanspruchen, um zu sehen, ob sich dadurch Ihre Situation verbessert.
Der Task-Manager ist auch ein einfacher Test, um festzustellen, wie schlimm die Dinge sind. Wenn die Verknüpfung den Task-Manager startet und Sie erfolgreich damit interagieren können, sind das gute Nachrichten. Wenn Sie den Task-Manager nicht verwenden können, liegt ein Problem mit dem gesamten Betriebssystem vor.
Arif Bacchus/ Digitale Trends
Schritt 2: ALT + F4
Wenn Sie sich nicht mit dem Task-Manager herumschlagen möchten oder ihn nicht aufrufen können, ist dies eine alternative Verknüpfung, die Sie ausprobieren sollten. Die Zwischenschritte werden übersprungen und das Beenden der aktuell verwendeten App erzwungen. Drücken Sie einmal darauf und warten Sie einige Sekunden, bis die App reagiert.
Wenn dies nicht funktioniert, drücken Sie die Taste FN Halten Sie die Taste gedrückt, sodass die Kontrollleuchte aufleuchtet, und versuchen Sie es dann erneut mit der Tastenkombination. Dies kann auf einigen tragbaren Computern wie den Surface-Laptops von Microsoft erforderlich sein. (Außerdem müssen Sie bei einigen Laptops möglicherweise immer noch die Taste drücken FN auch wenn diese Taste keine Kontrollleuchte hat.)
Notiere dass der ALT + F4 Die Verknüpfung funktioniert mit der App, die Sie gerade verwenden. Navigieren Sie nicht von der fehlerhaften App weg, sonst schließen Sie versehentlich etwas anderes.
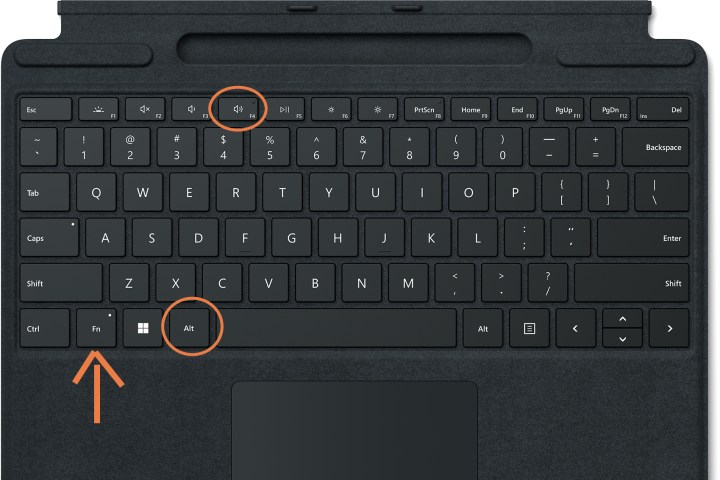
Bild wird mit Genehmigung des Urheberrechtsinhabers verwendet
Schritt 3: Windows-Taste + X > Eingabeaufforderung
Notiz: Unter Windows 11 müssen Sie möglicherweise auswählen Terminal aus der Liste der Optionen, die die Windows-Taste + X Die Verknüpfung wird angezeigt. Dadurch wird weiterhin der Windows PowerShell-Bildschirm geöffnet.
Hier können Sie direkt zur Quelle gehen und einige Befehle ausführen, um eine App herunterzufahren. Dies kann nützlich sein, wenn der Task-Manager usw. nicht funktioniert. Beachten Sie, dass möglicherweise auch die Option „Eingabeaufforderung“ aufgerufen wird Windows PowerShell in einigen Windows-Versionen. Sobald Sie dort sind, geben Sie „Aufgabenliste“ ein und wählen Sie aus Eingeben. Dadurch wird eine Liste aktuell ausgeführter Aufgaben angezeigt, ähnlich dem Task-Manager. Suchen Sie das spezifische Programm, das Sie beenden möchten, und notieren Sie seinen Namen. Geben Sie nun den Befehl ein:
taskkill /im Programmname.exe /t /f
Geben Sie dort, wo „ProgramName“ steht, den Namen der App ein, wie er in der Aufgabenliste angezeigt wird. Wählen Eingeben erneut, und das Programm sollte automatisch geschlossen werden.
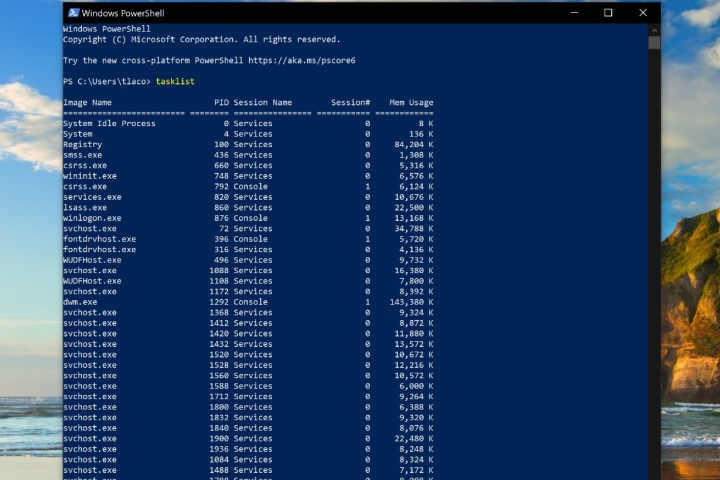
Bild wird mit Genehmigung des Urheberrechtsinhabers verwendet
Was passiert, wenn sich das Fenster nicht schließen lässt?
Wenn keiner der Befehle funktioniert, betrifft das Problem das gesamte Betriebssystem. In diesem Fall empfiehlt es sich, den PC komplett neu zu starten.
Probieren Sie es aus STRG + ALT + ENTF Tastaturkürzel. Wenn es funktioniert, wird ein angezeigt Einstellungen Menü, in dem Sie auswählen können Leistung Klicken Sie unten rechts auf die Schaltfläche und wählen Sie Abschalten.
Wenn Ihre Tastaturkürzel überhaupt nicht funktionieren, haben Sie als letzten Ausweg die manuelle Ein-/Aus-Taste. Halten Sie die Taste gedrückt Leistung Halten Sie die Taste gedrückt, bis Ihr PC zum Herunterfahren gezwungen wird. Drücken Sie bei Bedarf die Taste Leistung Drücken Sie die Taste erneut, um wieder hochzufahren.
Wenn Ihre Apps weiterhin einfrieren und Probleme verursachen, sollten Sie versuchen, die Ursache des Problems zu finden. Ein Betriebssystem- oder BIOS-Update kann helfen, das Problem zu beheben, und Sie sollten immer sicherstellen, dass auch Apps von Drittanbietern auf dem neuesten Stand bleiben. Wenn andererseits ein aktuelles Update Probleme mit dem Einfrieren verursacht, ist es möglicherweise an der Zeit, auf eine frühere Version des Betriebssystems zurückzusetzen.
Häufig gestellte Fragen
Wie erzwinge ich das Beenden eines eingefrorenen Fensters?
Der schnellste Weg, das Beenden eines eingefrorenen Fensters auf einem Windows-PC zu erzwingen, ist die Verwendung der folgenden Verknüpfung: Alt + F4 (oder Alt + Fn + F4). Stellen Sie einfach sicher, dass das App-Fenster, das Sie schließen möchten, das ist, das Sie gerade verwenden. Diese Tastenkombination schließt tendenziell das jeweils aktive Fenster.
Welche Tasten fahren einen Computer herunter?
Wenn Sie nicht herumklicken möchten, um auf Ihrem PC zur Option „Herunterfahren“ zu gelangen, können Sie stattdessen Tastaturkürzel verwenden. Die Hauptverknüpfung zum Herunterfahren eines PCs ist eigentlich auch Alt + F4 (oder Alt + Fn + F4). Bevor Sie diese Verknüpfung verwenden, müssen Sie jedoch sicherstellen, dass Sie die von Ihnen verwendeten App-Fenster entweder minimiert oder geschlossen haben. Sobald Sie das alles getan haben, sollte ein Menü zum Herunterfahren angezeigt werden.
Es gibt auch andere Möglichkeiten, einen Windows-PC herunterzufahren. Um mehr darüber zu erfahren, lesen Sie unsere Anleitung zum Herunterfahren eines Computers mit Verknüpfungen.
Kann man das Beenden von Apps auf anderen Geräten erzwingen?
Ja, Sie können das Beenden von Apps auf anderen Gerätetypen erzwingen. Dies ist beispielsweise mit Apps auf einem Android-Gerät möglich. Wenn Sie lernen möchten, wie das geht, schauen Sie sich unsere praktische Anleitung zum erzwungenen Schließen von Apps auf Android an.
Empfehlungen der Redaktion

