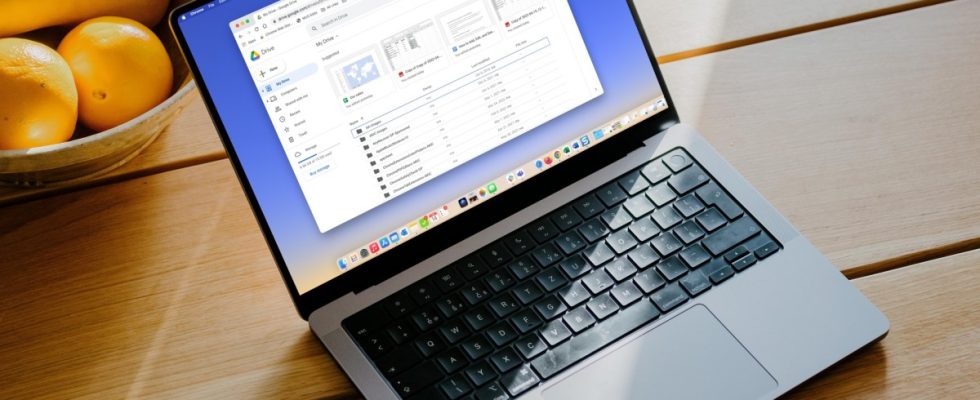Wenn Sie Google Docs oder Google Drive noch nie zuvor verwendet haben, ist der Einstieg völlig kostenlos und es steht Ihnen eine ganze Welt webbasierter Funktionen zur Verfügung, die Sie sowohl online als auch offline nutzen können.
Ihr Google Docs-Dashboard kann mithilfe hilfreicher Filter, Einstellungen und des klassischen PC-Aufräumtools – digitalisierter Ordner – optimiert und organisiert werden. Das Erstellen eines neuen Ordners in Google Docs ist ziemlich einfach, aber wir hielten es für das Beste, diese Schritt-für-Schritt-Anleitung als Referenz zu erstellen. Zusätzlich zu detaillierten Anweisungen beantworten wir auch einige Ihrer häufig gestellten Fragen zum Erstellen von Ordnern in Google Docs.
So erstellen Sie einen Ordner in Google Docs
Bevor wir die Schritte dazu erläutern, ist es wichtig, die Tatsache hervorzuheben, dass Google beschlossen hat, Ordner ausschließlich auf Ihr Google Drive-Konto zu beschränken. Wenn Sie also einen Ordner in Google Docs erstellen, denken Sie daran, dass sich sein primärer Speicherort in Drive und nicht dort befindet.
Wenn Sie bei Google Drive angemeldet sind, können Sie alternativ auf klicken Neu Symbol in der oberen linken Ecke des Bildschirms und klicken Sie dann auf Neuer Ordner. Sie können auch eines hochladen, indem Sie darauf klicken Ordner hochladen.
Schritt 1: Öffnen Sie ein neues Dokument oder öffnen Sie ein vorhandenes in Google Docs.
Schritt 2: Neben der Titeleinstellung des Dokuments wird eine kleine Ordnerschaltfläche mit dem Titel angezeigt Bewegen wenn man darüber schwebt. Klicken Sie auf dieses Symbol.
Google/Digitale Trends
Schritt 3: Wählen Sie nun die aus Neuer Ordner Schaltfläche unten im Fenster.
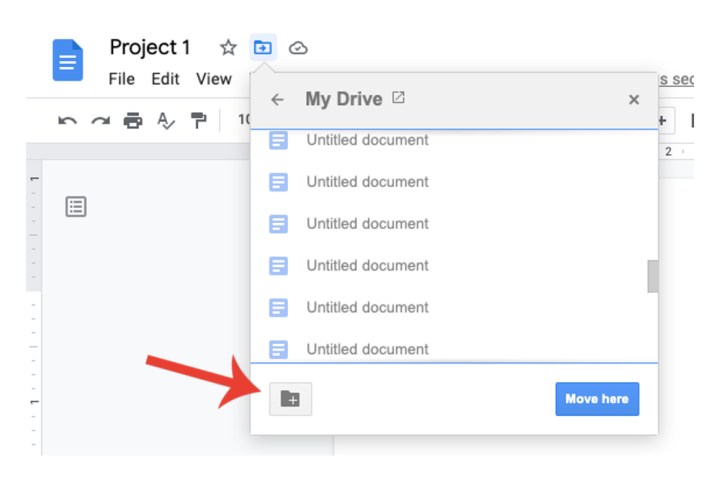
Google/Digitale Trends
Schritt 4: Der Titel von Unbenannter Ordner wird automatisch eingetragen und im Titelfeld hervorgehoben. Geben Sie einen geeigneten Namen für Ihren Ordner ein.
Schritt 5: Klicken Sie auf das blaue Häkchen-Symbol neben dem Titelfeld.
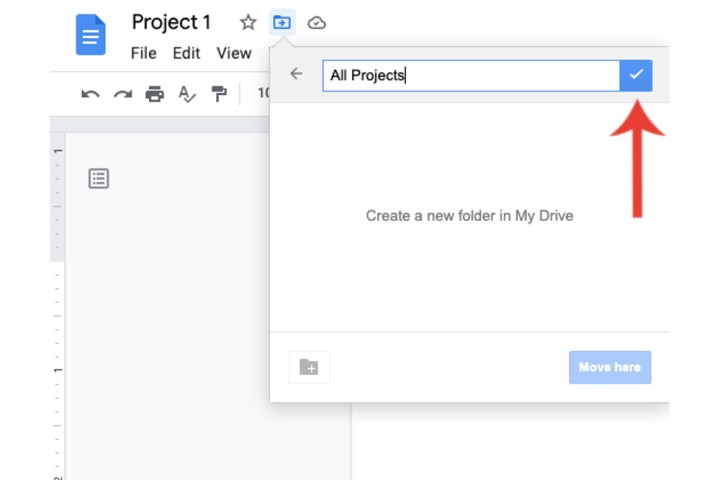
Google/Digitale Trends
Schritt 6: Wähle aus Komm her Taste.
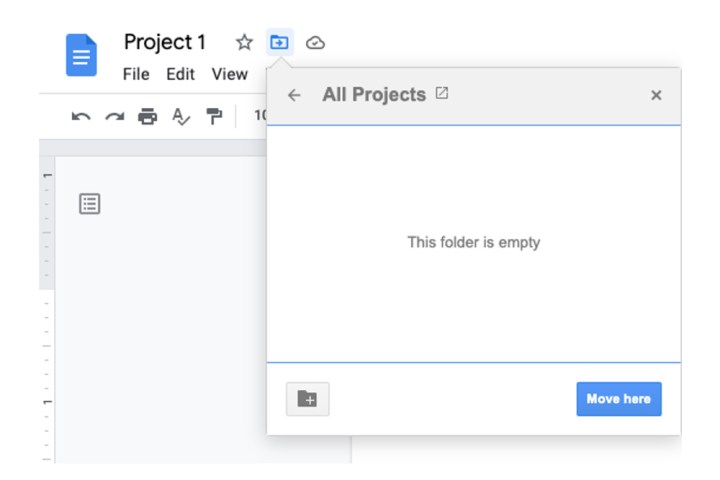
Google/Digitale Trends
So greifen Sie auf Ordner in Google Docs zu
Nachdem Sie nun einen Ordner in Google Docs erstellt haben, wie greifen Sie darauf zu? Praktischerweise müssen Sie dazu nicht zwischen Google Drive und Docs hin und her wechseln.
Schritt 1: Gehen Sie zur Hauptstartseite von Google Docs, wo alle Ihre Dokumente aufgelistet sind. Neben dem Rasteransicht Und Sortieroptionen Menüs, klicken Sie Öffnen Sie die Dateiauswahl.
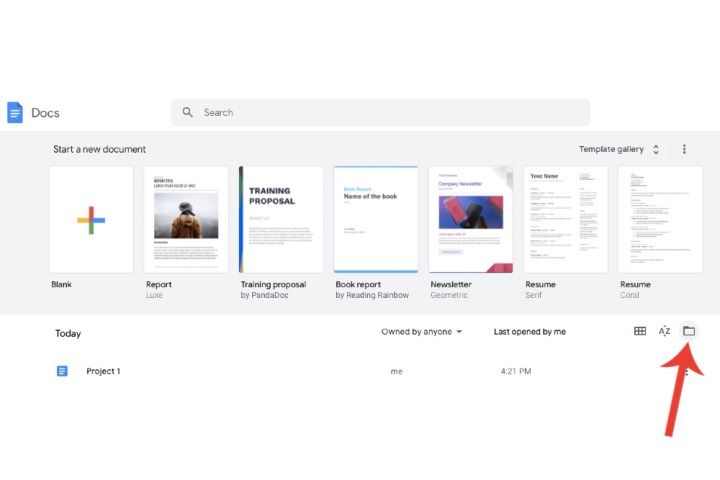
Google/Digitale Trends
Schritt 2: Google Docs listet nun alle in Ihrem Google Drive-Konto enthaltenen Ordner auf. Der Unterlagen Der Dateityp wird automatisch ausgewählt. Wählen Sie einen Ordner aus, in dem Sie Ihr Dokument gespeichert haben, indem Sie darauf doppelklicken oder es einmal auswählen und verwenden Offen Option unten.
Hier sehen Sie alle Dateien, die Sie in den Ordner verschoben haben. Doppelklicken Sie auf das Dokument Ihrer Wahl, um es in Google Docs zu öffnen.
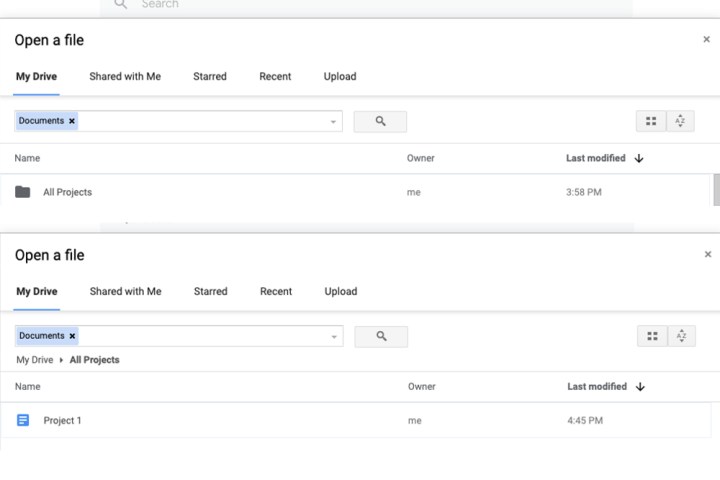
Google/Digitale Trends
Wie viele Ordner kann ich in Google Docs erstellen?
Es gibt keine Obergrenze für die Anzahl der Ordner, die Sie in Google Docs erstellen können, aber der Speicherplatz Ihres Google-Kontos ist begrenzt. Standardmäßig erhält jeder neue Google-Nutzer 15 GB Cloud-Speicher, der von Gmail, Google Drive und Google Fotos gemeinsam genutzt wird. Sobald dieses Speicherlimit erreicht ist, müssen Sie entweder einige Dateien löschen oder mit der Übertragung von Daten auf externe Flash-Laufwerke oder Festplatten beginnen.
Wie erhalte ich mehr Speicherplatz auf Google Drive?
Sie können Ihrem Google-Konto zusätzlichen Speicherplatz hinzufügen, indem Sie sich für einen Google One-Plan anmelden.
Derzeit kostet der Basic-Plan in den ersten drei Monaten nur 0,49 $ pro Monat, dann 1,99 $ pro Monat für den Rest des Jahres (oder 20 $ jährlich). Der Basic-Plan beinhaltet 100 GB Speicherplatz, VPN-Zugang und weitere Google-Vorteile.
Wenn Sie noch mehr Speicherplatz wünschen, gibt es auch den Premium-Plan, der derzeit in den ersten drei Monaten auf 2,49 $ pro Monat und dann bis zum Jahresende auf 9,99 $ pro Monat (oder 100 $ pro Jahr) reduziert ist. Auf dieser Stufe erhalten Sie nicht nur 2 TB Speicherplatz (zusätzlich zu den gleichen Vorteilen wie beim Basic-Plan), sondern Sie können Ihr Abonnement auch mit bis zu fünf anderen Benutzern teilen.
Weitere Tipps, wie Sie Google Docs optimal nutzen, finden Sie in unserem Leitfaden zur Verwendung von Google Docs.
Empfehlungen der Redaktion