Möchten Sie Ihren Google Slides-Präsentationen ein wenig Charme und Persönlichkeit verleihen? Sie sollten versuchen, die Themenfarben Ihrer Diashow zu ändern. Dadurch wird sichergestellt, dass jeder neue Rahmen die gleichen Hintergrundfarben und Beschnitte enthält. Sobald Sie ein Thema ausgewählt haben, können Sie es anpassen, um Ihren Worten und Bildern noch mehr ästhetische Kraft zu verleihen.
Diese Designeinstellungen sind in Google Slides nicht allzu schwer zu finden und es handelt sich um ziemlich einfache Steuerelemente, mit denen man arbeiten kann. Wir haben Ihnen außerdem einen durchdachten Leitfaden zur Verfügung gestellt, der jeden Teil des Prozesses aufschlüsselt.
Wählen Sie ein Thema in Google Slides
Sie können zu jedem Zeitpunkt Ihrer Präsentationserstellung ein Thema auswählen. Wenn Sie sich jedoch von Anfang an für eines entscheiden, können Sie sich beim Platzieren Ihrer Elemente auf den Folien das Gesamterscheinungsbild leichter vorstellen.
Schritt 1: Wenn Sie eine leere Präsentation in Google Slides öffnen, sollte gleichzeitig die Seitenleiste „Themen“ geöffnet sein. Wenn nicht, wählen Sie einfach eine Folie aus und wählen Sie sie aus Thema in der Symbolleiste oben.
Schritt 2: In der Seitenleiste werden über 20 Themen angezeigt. Sie können zwischen einfachen hellen oder dunklen, lässigen und farbenfrohen oder eleganten Optionen wählen.
Wählen Sie die gewünschte aus, und Ihre Diashow wird sofort mit dem neuen Farbschema, den neuen Schriftarten und dem neuen Design aktualisiert.
Screenshot / Digitale Trends
Schritt 3: Benutzen Sie die X oben rechts in der Seitenleiste „Themen“, um sie zu schließen.
Ändern Sie die Themenfarben in Google Slides
Wie bei der Auswahl eines Themas können Sie das Farbschema einer Präsentation jederzeit während des Bearbeitungsprozesses anpassen.
Schritt 1: Wählen Sie eine Folie in Ihrer Präsentation aus, wählen Sie die aus Gleiten Tab und wählen Sie aus Thema bearbeiten.
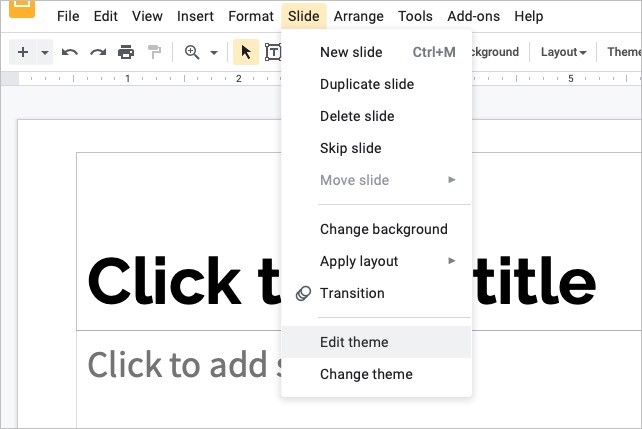
Screenshot / Digitale Trends
Schritt 2: Anschließend wird der Theme Builder geöffnet. Dadurch werden alle Folien im Design auf der linken Seite angezeigt, beginnend mit der Masterfolie oben.
Optional können Sie wählen Umbenennen oben, wenn Sie dem Thema einen anderen Namen geben möchten.
Schritt 3: Wählen Sie eine Folie aus, um zu beginnen. Beachten Sie, dass sich die Farben auf jeder Folie in diesem Thema ändern, wenn Sie sie ändern.
Wählen Farben in der Symbolleiste oben.
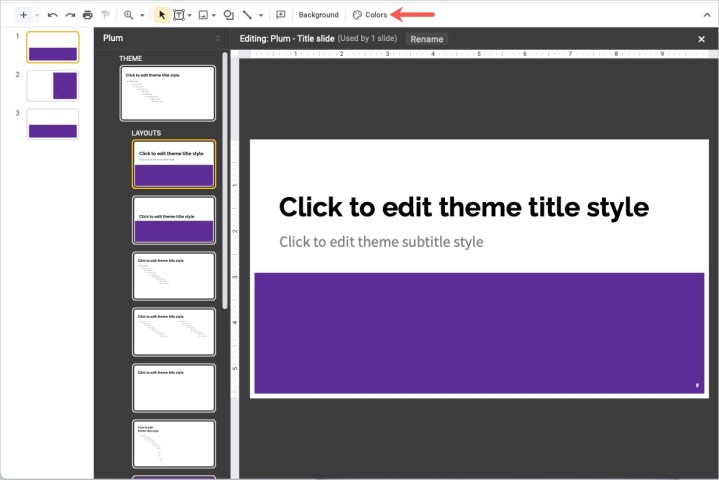
Screenshot / Digitale Trends
Schritt 4: Wenn die Seitenleiste rechts angezeigt wird, öffnen Sie die Wählen Sie eine Designfarbe Dropdown-Feld.
Schritt 5: Wählen Sie eine der Designfarben aus, die Sie ändern möchten. Sie sehen Optionen wie Text und Hintergrund, Akzent und Link.
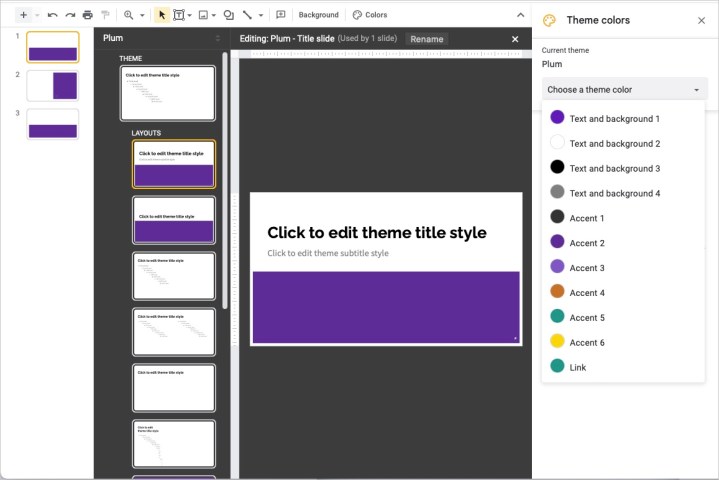
Screenshot / Digitale Trends
Schritt 6: Anschließend können Sie den Hexadezimalcode eingeben, das Schattenwerkzeug verwenden, den Farbtonregler verschieben oder eine Standardfarbe auswählen. Ihre Änderung sehen Sie sofort auf den Folien links im Theme Builder.
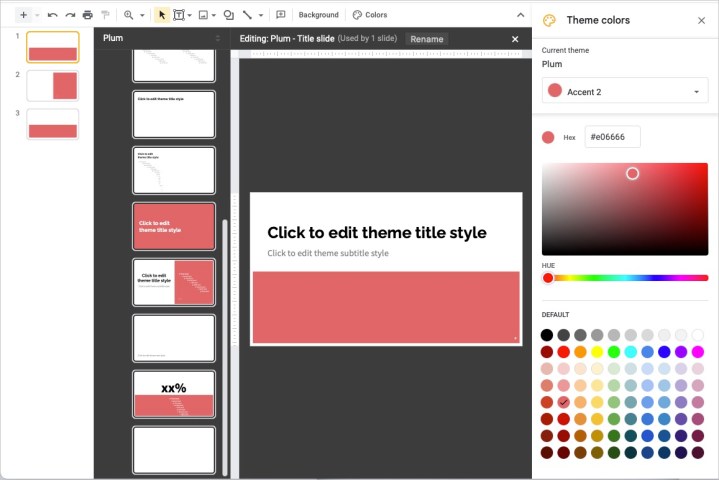
Screenshot / Digitale Trends
Schritt 7: Wenn Sie alle gewünschten Farben geändert haben, verwenden Sie die X oben rechts, um die Seitenleiste zu schließen, und dann die X oben rechts im Theme Builder, um ihn ebenfalls zu schließen.
Anschließend kehren Sie zur normalen Ansicht Ihrer Präsentation zurück, wo Sie mit der Bearbeitung Ihrer Diashow fortfahren können.
Empfehlungen der Redaktion

