Vielleicht haben Sie die Nachricht von „PrintNightmare“ gehört, einer Sicherheitslücke im Windows Print Spool-Dienst, die Hackern unter bestimmten Bedingungen die Kontrolle über Ihren PC geben kann. Nachdem Microsoft letzte Woche Bedenken bezüglich des Problems geäußert hatte, hat Microsoft nun offiziell einen Patch veröffentlicht, der das Problem behebt, und das Unternehmen fordert alle Windows-Benutzer auf, ihn so schnell wie möglich zu installieren.
Wir ersparen Ihnen die technischen Aspekte des Patches, obwohl er recht einfach zu installieren ist. Allerdings weiß vielleicht nicht jeder, wie man heute den Patch erhält, um sicherzustellen, dass Ihr PC sicher bleibt, wenn Sie Dokumente von Ihrem PC über den Windows-Druckspool-Dienst an Ihren Drucker senden. Wir haben Sie mit einer Kurzanleitung versorgt, wie Sie das PrintNightmare-Problem unter Windows 10 jetzt beheben können.
Wie sich herausstellt, haben einige Forscher bereits auf einige zusätzliche Probleme mit der schnellen Lösung von Microsoft hingewiesen. Microsoft fuhr jedoch fort, die technischen Aspekte des Fixes zu erläutern, um Bedenken auszuräumen, dass es ineffektiv sein könnte. Es wurden auch Bedenken hinsichtlich des Patches angesprochen, der Probleme mit Zebra-Druckern verursacht, und sagte, dass in Kürze ein zusätzlicher Patch folgen wird. Sie sollten also wahrscheinlich alle kommenden Patches installieren, die Microsoft mit einer ähnlichen Methode wie unten beschrieben durchsetzt.
Option 1: Besuchen Sie Windows Update
Um zu beginnen, müssen Sie das Startmenü aufrufen und dann auf das klicken die Einstellungen Symbol auf der linken Seite Ihres Bildschirms. Von dort aus werden Sie zur Windows 10-Einstellungs-App weitergeleitet, wo Sie auf klicken müssen Update & Sicherheit gefolgt von Auf Updates prüfen. Windows 10 beginnt dann mit der Suche nach Updates.
Wenn Sie die neueste Version von Windows verwenden, die das Update vom Mai 2021 (21H1) bis zum Update vom Mai 2020 (20H1) abdeckt, müssen Sie sicherstellen, dass KB5004945 in Windows Update aufgeführt ist, um PrintNightmare zu beheben. Dies ist der automatische Patch für Windows 10 Home, Pro und andere Versionen von Windows 10, der das Problem behebt.
Lassen Sie Windows 10 das Update herunterladen und im Hintergrund installieren. Nach einigen Minuten werden Sie aufgefordert, Ihren Computer mit der Jetzt neustarten Taste. Nach dem Neustart werden die Dinge behoben.
Wenn Sie eine ältere Version von Windows 10 verwenden (Windows 10 November 2019 Update, auch bekannt als 19H2), wird KB5004946 als Patch angezeigt. Für alle anderen Versionen von Windows 10 (Windows 10 April 2018 Update, auch bekannt als Version 1803) sollten Sie KB5004949 als Patch in Windows Update sehen. In allen Fällen wird Ihr PC sofort installiert und erfordert einen schnellen Neustart.
Option 2: Download über den Microsoft Update-Katalog
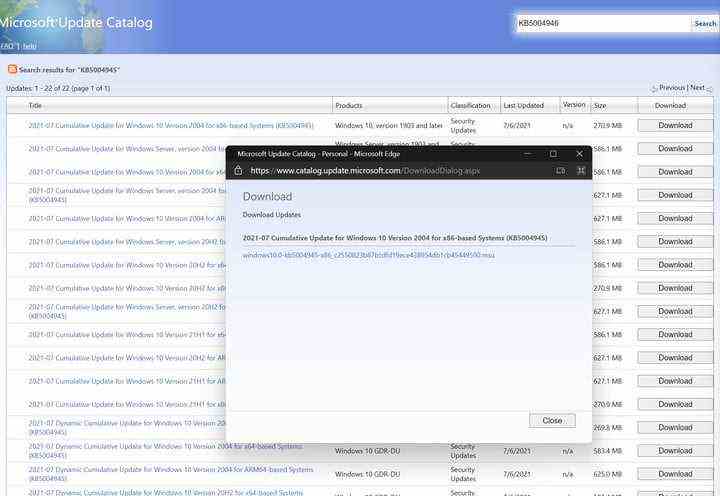
In dem seltenen Fall, dass Sie die oben genannten Patches nicht sehen, können Sie den Patch manuell herunterladen, indem Sie den Microsoft Update-Katalog besuchen. Suchen Sie einfach nach der entsprechenden KB-Version, die wir oben erwähnt haben. Wir haben diese KB-Versionen auch weiter unten für Sie erwähnt und verlinkt, sofern verfügbar.
Auch hier gilt KB5004945 für alle aktuellen Versionen von Windows 10, während KB5004946 für das Windows 10 November 2019 Update gilt. Schließlich gibt es KB5004949 für das Windows 10 April 2018 Update oder Version 1803.
Sobald Sie im Katalog neben diesen Updates auf die Schaltfläche zum Herunterladen klicken, wird ein Popup-Fenster angezeigt. Klicken Sie auf die verknüpfte MSU-Datei und lassen Sie sie auf Ihren PC herunterladen. Nach dem Herunterladen können Sie auf die Datei klicken (direkt aus dem Browserfenster) und Windows ausführen und installieren lassen. Sie werden sehen, dass es nach dem Update sucht und es dann installiert. Ihr PC wird dann neu gestartet.
Unter Windows 11 und anderen Windows-Versionen
Betatest von Windows 11? Um dann den Patch für PrintNightmare zu erhalten, müssen Sie den neuesten Build über Windows Update installieren. Anstatt mit dem Patch ein separates KB-Out-of-Band-Update zu versenden, hat Microsoft es mit Windows 11 Insider Preview Build 22000.65 im Dev Channel gebündelt. Besuchen Sie einfach Windows Update, suchen Sie wie gewohnt nach einem neuen Build und genießen Sie dann den neuen Build mit mehr Funktionen und dem Patch!
Wenn Sie eine ältere Version von Windows verwenden (Windows 8.1 oder Windows 7 durch erweiterten Support), sind die KB-Versionen für Sie unterschiedlich. Sie müssen Windows Update besuchen und wie gewohnt nach Updates suchen. Unter Windows 8.1 wird der Patch mit der Bezeichnung KB5004954 angezeigt.
Unter Windows 7 wird es in der Zwischenzeit als KB5004953 angezeigt. Auch hier können Sie in den seltenen Fällen, in denen Sie diese KB-Updates zum Patchen von PrintNightmare nicht sehen, die oben aufgeführten Links besuchen, um sie manuell herunterzuladen und zu installieren.
Da Microsoft jedoch alle diese KB-Patches aufruft, um PrintNightmare als Out-of-Band-Update zu adressieren (was bedeutet, dass es nicht im regulären Zeitplan ist), werden diese Updates automatisch installiert und sollten auf Ihrem PC angezeigt werden, ohne dass Sie etwas tun Ende.
Update: Wir haben diesen Beitrag aktualisiert, um zu erwähnen, wie man den Patch unter Windows 11 erhält, und erwähnte Microsofts Reaktion auf Forscher, die auf Probleme mit der Lösung hingewiesen haben.
Empfehlungen der Redaktion

