Apple hat Safari in den letzten Jahren konsequent mit neuen Funktionen aktualisiert, darunter Leistungsverbesserungen und einige enorme Datenschutz-Upgrades. Das MacOS Monterey-Update verleiht seinem Browser mit Safari 15 auch ein neues Aussehen, eine Version, die neue Webcode-Unterstützung für erweiterte Seiten, Passkey-Unterstützung für den iCloud-Schlüsselbund, Hervorhebungen zum Hervorheben wichtiger Informationen und vieles mehr enthält.
Wenn Sie automatische Updates nicht aktiviert haben oder bestimmte Updates für Ihren Mac verzögern, können Sie möglicherweise nicht sofort von den neuesten Funktionen profitieren. Die Lösung besteht darin, Safari selbst manuell zu aktualisieren – und zum Glück ist es recht einfach zu pflegen. So geht’s.
Schritt 1: Gehen Sie zum App Store
Melden Sie sich bei Ihrem Mac an und gehen Sie zum App Store. Sie können es ganz einfach öffnen, indem Sie die Apfel Symbol in der oberen linken Ecke des MacOS-Bildschirms und wählen Sie dann Appstore.
Schritt 2: Überprüfen Sie Ihre Updates
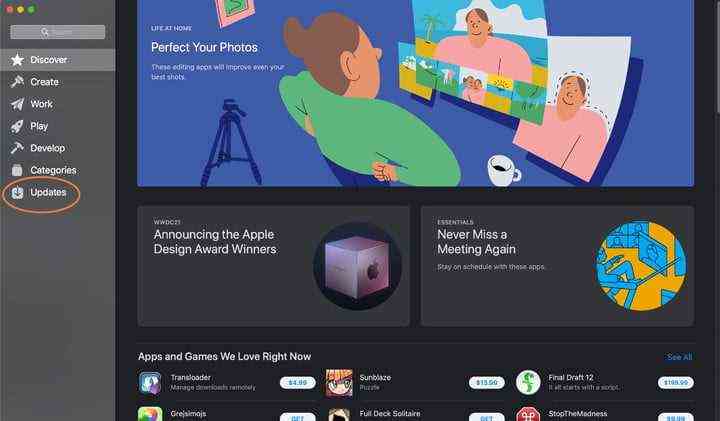
Wenn der App Store zum ersten Mal geöffnet wird, sehen Sie im Menü auf der linken Seite nach. Unten sollten Sie einen Abschnitt namens . sehen Aktualisierung. Navigieren Sie dorthin, um den Status verfügbarer App-Updates zu überprüfen.
Schritt 3: Safari aktualisieren, falls verfügbar
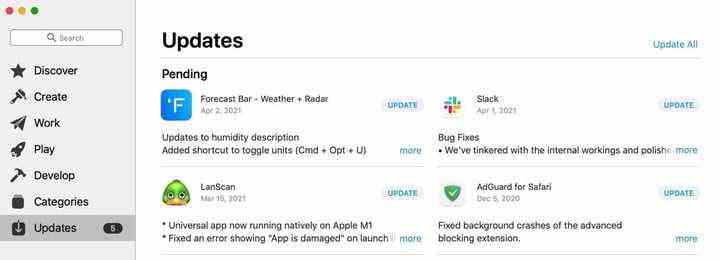
Das Aktualisierung Der Abschnitt ist je nach Status Ihrer Apps in mehrere Teile unterteilt. Es kann sein steht aus Abschnitt für Apps, die sich in der Warteschlange zum Aktualisieren befinden, aber eine Autorisierung oder mehr Zeit benötigen, um sie abzuschließen. Es könnte ein Updates verfügbar Abschnitt für Apps mit verfügbaren Updates, die noch nicht gestartet wurden. Und Sie können auch a sehen Kürzlich aktualisiert Abschnitt, um nach Updates zu suchen, die kürzlich angewendet wurden.
Suchen Sie nach Safari im steht aus oder Updates verfügbar Abschnitte. Wenn du es siehst, suche nach einem Blau Aktualisieren Schaltfläche rechts neben der App. Wählen Sie diese Option, falls verfügbar, um Ihr Safari-Update zu starten.
Hinweis zur Fehlerbehebung: Wenn es so aussieht, als ob etwas mit Safari nicht in Ordnung ist, z. B. ein ausstehendes Update, das nicht abgeschlossen werden kann, oder ein Hinweis wie Safari kann nicht aktualisiert werden, dann sollten Sie versuchen, Ihren Mac neu zu starten und erneut zu aktualisieren, um zu sehen, ob dies hilft. Wenn es nicht funktioniert, sollten Sie Ihre MacOS-Updates überprüfen. Wenn Ihre MacOS-Version hinter den neuesten Updates für Safari zurückgeblieben ist, ist sie möglicherweise erst verfügbar, wenn Sie ein umfassenderes Upgrade abgeschlossen haben.
Denken Sie daran, dass Sie Safari normalerweise jederzeit mit dieser vollständigen MacOS-Aktualisierungsmethode aktualisieren können. Da ein MacOS-Update jedoch eine Sicherung Ihrer Daten und eine vorherige Abmeldung von allem erfordert, ist dies nicht immer eine praktikable Option, wenn Sie mitten in einer langfristigen Arbeit sind. Das Aktualisieren von Safari allein ist möglicherweise eine bessere Option.
Schritt 4 (optional): Safari-Erweiterungen hinzufügen
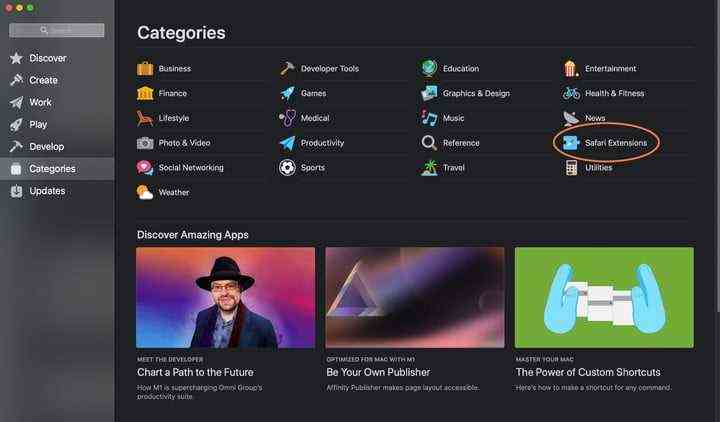
Wenn Sie sich über eine neue Erweiterung freuen, die kürzlich in Safari eingeführt wurde, enthält ein Standardupdate sie nicht – Sie müssen sie selbst hinzufügen. Wählen Sie im App Store die Kategorien Option im Menü. Wählen Sie in der angezeigten Liste Safari-Erweiterungen.
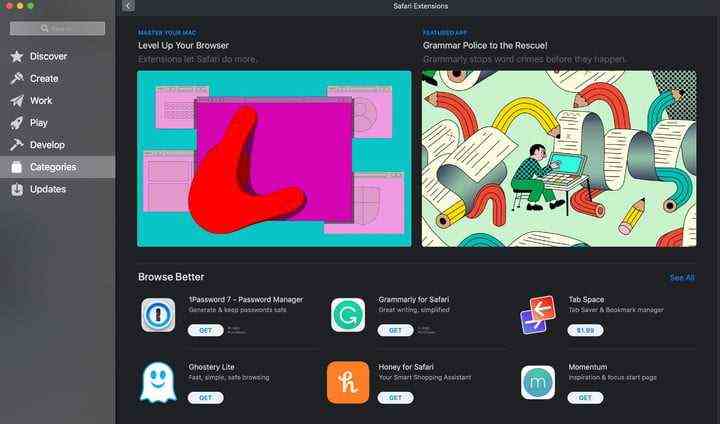
Hier können Sie die neuesten Erweiterungen anzeigen und nach Belieben zu Safari hinzufügen. Wenn Sie Ideen haben möchten, sehen Sie sich unsere Liste der besten Browsererweiterungen an.
Safari neu installieren
Denken Sie daran, dass Sie Safari vollständig löschen können. Wenn Safari einen Fehler oder ein Leistungsproblem hat, ist das Löschen der App und die Neuinstallation eine Methode, um alles auf den neuesten Stand zu bringen und gleichzeitig Ihr Problem zu beheben. Die einzige Möglichkeit, Safari auf diese Weise neu zu installieren, besteht jedoch darin, MacOS vollständig neu zu installieren. Sie werden keine Daten verlieren, aber es dauert länger, also seien Sie immer vorsichtig, wenn Sie Safari löschen.
Ein Hinweis zu Safari unter Windows
Ja, du kannst technisch Laden Sie Safari unter Windows herunter. Seit Safari 5 arbeitet Apple jedoch nicht mehr an dieser Windows-Version der App, sodass keine Updates dafür verfügbar sind. Das bedeutet auch, dass Sicherheit und Leistung bei der Windows-Version auf der Strecke geblieben sind, sodass wir diese App überhaupt nicht verwenden.
Für weitere Informationen könnten Sie daran interessiert sein, unsere besten Browser für Mac und die besten Webbrowser im Allgemeinen basierend auf ihren neuesten Updates zu überprüfen!
Empfehlungen der Redaktion

