Jeder wird Ihnen sagen, dass es wichtig ist, über die neuesten Grafiktreiber zu verfügen, und für die meisten Nvidia-GPU-Besitzer bedeutet das die GeForce Game Ready-Treiber von Nvidia. Neue Treiberversionen können eine verbesserte Leistung und Stabilität bieten. Deshalb ist es wichtig zu wissen, wie man sie aktualisiert und eine mühsame Aufgabe in einen schnellen Zwei-Minuten-Job verwandelt. Was aber, wenn mit Ihrem neuesten Treiber etwas schief geht? An diesem Punkt ist es gut zu wissen, wie man es deinstalliert und mit einer Neuinstallation von vorne beginnt.
Sie müssen keine Tools von Drittanbietern herunterladen, um Ihre Nvidia Game Ready-Treiber zu aktualisieren oder zu deinstallieren (obwohl es ein Tool gibt, das hilfreich sein kann). Sie benötigen lediglich einen Windows-PC und ein paar Minuten Ihrer Zeit. In dieser Anleitung führen wir Sie durch beide Prozesse, damit Treiberaktualisierungen für Ihre Grafikkarte nie zum Problem werden.
Jacob Roach / Digitale Trends
So aktualisieren Sie Game Ready-Treiber mit GeForce Experience
Nvidias GeForce Experience ist der einfachste Weg, Ihre Game Ready-Treiber zu aktualisieren. Dies ist das Tool von Nvidia, mit dem Sie Treiber aktualisieren, Spieleinstellungen optimieren und sogar Ihr Gameplay aufzeichnen können. Beachten Sie jedoch, dass Sie damit die Treiber nicht zurücksetzen können. Wir haben dazu eine separate Anleitung. Schauen Sie sich diese also an, wenn Sie nicht aktualisieren oder deinstallieren möchten, sondern stattdessen einfach zu einer früheren Version zurückkehren möchten.
Schritt 1: Beginnen Sie mit dem Herunterladen und Installieren von Nvidia GeForce Experience. Sie finden es auf der Website von Nvidia, indem Sie hier klicken. Folgen Sie der Installationsanleitung und erstellen Sie ein Konto.
Starten Sie das Tool nach der Installation. Es sollte Ihre GPU automatisch erkennen.
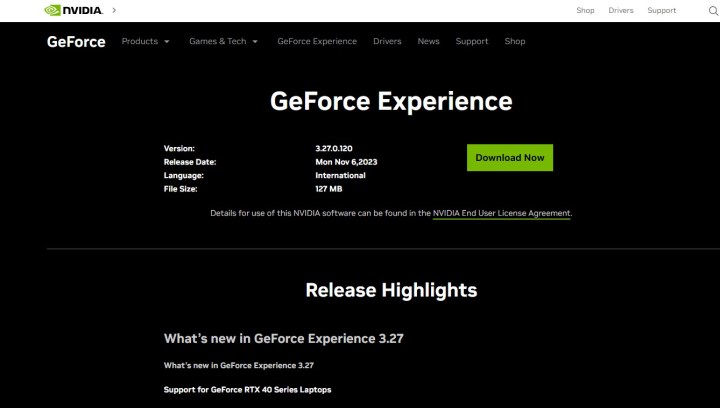
Nvidia
Schritt 2: Das Aktualisieren Ihrer Treiber über GeForce Experience ist unkompliziert. Wechseln Sie in der oberen linken Ecke zu Treiber Tab. Anschließend können Sie auf klicken Auf Updates prüfen und lassen Sie das Tool Treiber finden, die zu Ihrer GPU passen.
Klicken Sie auf die drei vertikalen Punkte daneben Auf Updates prüfen und stellen Sie sicher, dass Sie den Game Ready-Treiber und nicht den Studio-Treiber verwenden. Wir empfehlen Game Ready-Treiber für praktisch alle Benutzer, die ihre GPU nicht für professionelle, kreative Aufgaben verwenden müssen.
Klicken Sie abschließend auf Herunterladen um den Fahrer zu bekommen.
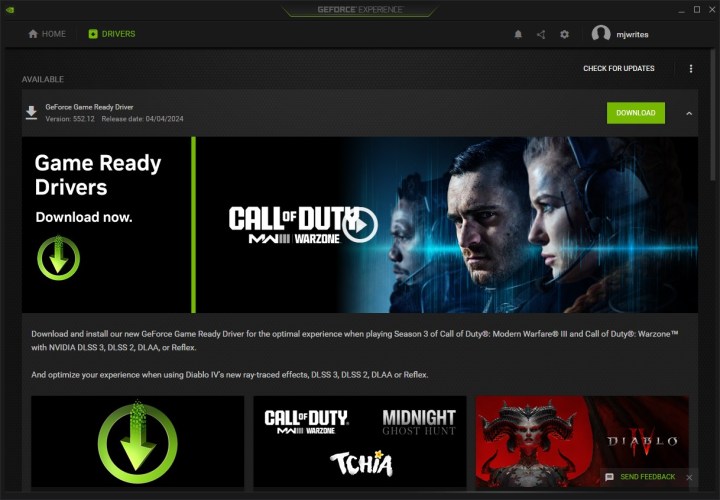
Monica J. White / Digitale Trends

Holen Sie sich Ihren wöchentlichen Einblick in die Technik hinter PC-Gaming
Schritt 3: Als nächstes können Sie zwischen einem wählen Express-Installation und ein Benutzerdefinierte Installation. Der Unterschied besteht darin, dass Sie mit der Option „Benutzerdefiniert“ auswählen können, ob Sie nur den Grafiktreiber oder zusätzliche Software und zusätzliche Treiber von Nvidia möchten, beispielsweise einen Audiotreiber. Sie können während dieses Vorgangs auch eine Neuinstallation durchführen, bei der alle Nvidia-Profile auf Ihrem PC entfernt und alle Einstellungen auf ihren Standardzustand zurückgesetzt werden.
Für die meisten Benutzer empfehlen wir die Express-Installation. Klicken Sie darauf und der Treiber beginnt mit der Installation. Windows bittet Sie möglicherweise um zusätzliche Berechtigungen. Klicken Sie also darauf, um sie zu erteilen.
Machen Sie sich keine Sorgen, wenn sich Ihr Bildschirm während dieses Vorgangs mehrmals ausschaltet – das kann passieren. Nach ein paar Minuten sind Sie fertig – Ihr Treiber ist jetzt auf dem neuesten Stand.
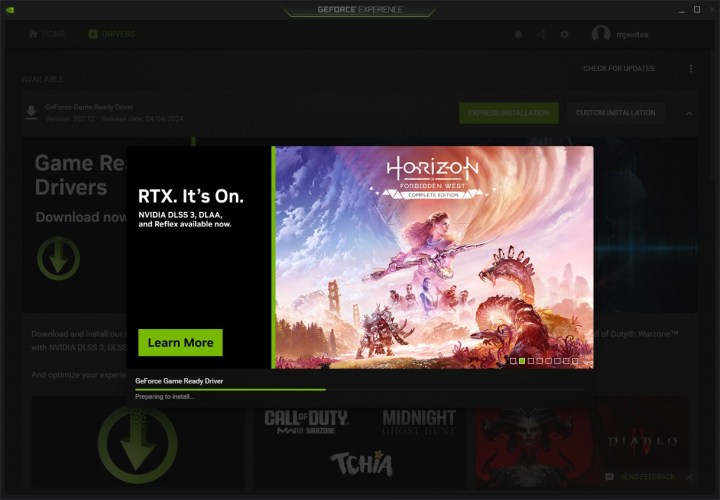
Monica J. White / Digitale Trends
So aktualisieren Sie Game Ready-Treiber manuell
Wenn Sie GeForce Experience nicht zum Aktualisieren Ihrer Treiber verwenden möchten, besteht Ihre andere Möglichkeit darin, dies einfach manuell zu tun. Es nimmt allerdings etwas mehr Zeit in Anspruch und ist weniger rationalisiert. Zunächst müssen Sie wissen, welches GPU-Modell Sie benötigen, um sicherzustellen, dass Sie den richtigen Treiber erhalten. Wir haben hierfür eine separate Anleitung. Lesen Sie diese daher durch, um Ihr GPU-Modell herauszufinden, und fahren Sie dann mit den folgenden Schritten fort.
Schritt 1: Besuchen Sie zunächst die Website von Nvidia. Es werden Ihnen mehrere Dropdown-Menüs angezeigt. Aus diesem Grund ist es wichtig, die genaue Grafikkarte zu kennen, die sich in Ihrem System befindet, da Sie Nvidia alle Informationen zur Verfügung stellen müssen, um die Treiber herunterzuladen. Lassen Sie uns einige der Optionen durchgehen.
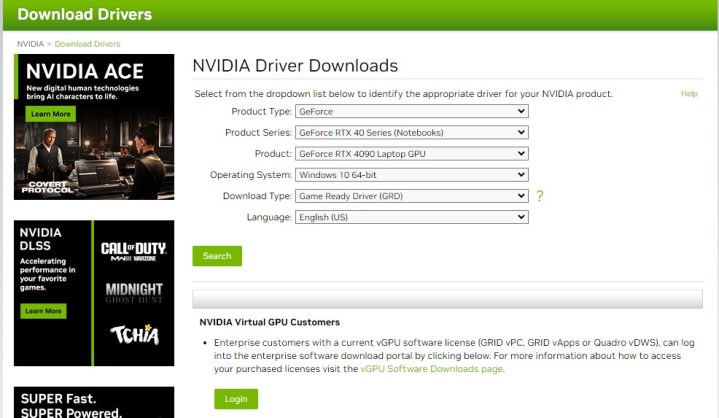
Nvidia
Schritt 2: Unter Produktartmöchten Sie fast immer „GeForce“ auswählen.
Produktreihe bezieht sich auf die Generation der Grafikkarten, die Sie verwenden, aber auch darauf, ob Sie einen Laptop oder einen Desktop-PC verwenden. Produkt Hier wählen Sie das genaue Modell Ihrer Karte aus.
Unter Betriebssystem, wählen Sie die Version aus, die Sie verwenden. Wenn Sie sich nicht sicher sind, lesen Sie unseren Leitfaden zum Ermitteln Ihrer PC-Spezifikationen.
Schließlich, z Download-Typ, unbedingt auswählen Game Ready-Treiber (GRD).
Schritt 3: Sobald Sie die richtige Datei heruntergeladen haben, starten Sie das Installationsprogramm und wählen Sie aus, wo die Dateien extrahiert werden sollen. Als nächstes werden Sie gefragt, ob Sie den Treiber und GeForce Experience oder nur den Treiber installieren möchten.
Sie haben auch die Wahl zwischen a Brauch Installation und eine Äußern Installation. Wie oben können Sie bei der benutzerdefinierten Installation neben dem Treiber genau die Software auswählen, die Sie installieren möchten, z. B. einen zusätzlichen Audiotreiber oder die PhysX-Systemsoftware. Es bietet auch die Möglichkeit, eine Neuinstallation durchzuführen, bei der alle Ihre vorherigen Nvidia-bezogenen Einstellungen und Profile entfernt werden.
Wir empfehlen die Verwendung von Äußern Installation zur Vereinfachung. Sobald Sie dies ausgewählt haben, beginnt die Software mit der Installation Ihres neuen Treibers. Während dieses Vorgangs wird der Bildschirm einige Male flackern; Das ist kein Grund zur Sorge.
An diesem Punkt sind Sie fertig! Ihr Game Ready-Treiber ist auf dem neuesten Stand.
So verwenden Sie „Programme hinzufügen oder entfernen“, um Game Ready-Treiber zu deinstallieren
Wenn Sie Ihren Treiber aus irgendeinem Grund vollständig deinstallieren möchten, gibt es drei Möglichkeiten: die Verwendung von Hinzufügen oder entfernen von Programmen Funktion in Windows, mit Gerätemanageroder mit einem Drittanbieter-Tool wie Display-Treiber-Deinstallationsprogramm. In diesem Abschnitt gehen wir auf die erste Option ein, die eine einfache Möglichkeit darstellt, Ihren Nvidia-Treiber zu entfernen.
Der Vorteil dieser Methode besteht darin, dass Sie auch die zugehörige Software entfernen können, während die Verwendung des Geräte-Managers nur auf den Treiber selbst beschränkt ist.
Schritt 1: Klicken Sie zunächst auf Windows-Symbol in Ihrer Taskleiste und geben Sie ein Hinzufügen oder entfernen von Programmen. Alternativ können Sie diese finden, indem Sie auf klicken Startmenü und klicken Sie auf Zahnrad-Symbol um die Einstellungen zu öffnen, und navigieren Sie dann zu Appsgefolgt von Installierte Apps.
Schritt 2: Sobald Sie in der sind Hinzufügen oder entfernen von Programmen Abschnitt, Typ Nvidia in die Suchleiste oben ein. Dadurch erhalten Sie eine Liste der Nvidia-Software, die Sie auf Ihrem System installiert haben, einschließlich GeForce Experience, der Nvidia-Systemsteuerung und vor allem des Treibers.
Schritt 3: Suchen Sie die Nvidia-Grafiktreiber Klicken Sie in der Liste auf die drei horizontalen Punkte daneben und schließlich auf Deinstallieren. Befolgen Sie die Schritte im Deinstallationsassistenten und entfernen Sie bei Bedarf alle Komponenten des Treibers, um eine gründliche Bereinigung durchzuführen. Starten Sie Ihren PC neu, um den Vorgang abzuschließen.
Wichtiger Hinweis: Ihr PC läuft jetzt mit einem sehr einfachen Grafiktreiber, sodass Sie möglicherweise nicht zwei Monitore verwenden können oder Ihre GPU auf die falsche Auflösung eingestellt ist. Um dies zu beheben, führen Sie eine Neuinstallation des Treibers durch, indem Sie die oben beschriebenen Schritte ausführen.
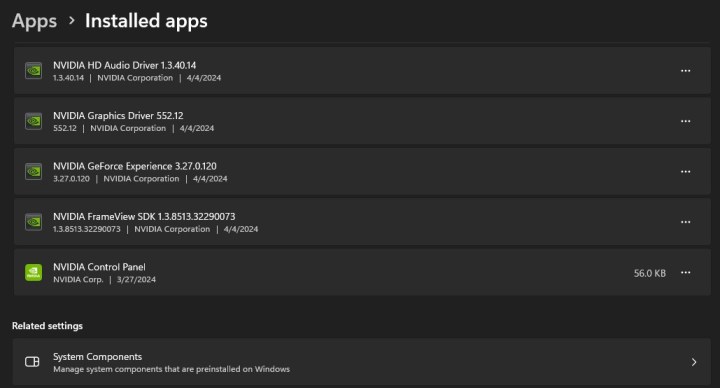
Monica J. White / Digitale Trends
So deinstallieren Sie Game Ready-Treiber mit dem Geräte-Manager
Die Deinstallation des Game Ready-Treibers mit dem Geräte-Manager ist einfach, allerdings nicht immer so gründlich wie die beiden anderen Methoden, über die wir in diesem Artikel sprechen. Dies ist eine einfache Möglichkeit, einen Treiber zu entfernen, mit dem Sie unzufrieden sind, aber auch, Treiber zurückzusetzen, wenn Sie einfach zu einer früheren Version zurückkehren möchten.
Schritt 1: Öffnen Sie zunächst den Geräte-Manager. Der einfachste Weg, dies zu tun, ist einfach Klicken Sie mit der rechten Maustaste auf die Schaltfläche „Start“. und auswählen Gerätemanager aus dem Dropdown-Menü. Alternativ können Sie auch auf klicken Start Knopf und Typ Gerätemanager in die Suchleiste ein.
Schritt 2: Suchen Sie im Geräte-Manager nach Display-Adapter. Dadurch wird Ihnen eine Liste Ihrer GPUs angezeigt, was eigentlich nur Ihre separate Grafikkarte und alle integrierten Grafiken bedeutet, die Sie möglicherweise haben und die von Ihrem Prozessor stammen. Wählen Sie dann die GPU aus, für die Sie den Treiber deinstallieren möchten Klicken Sie mit der rechten Maustaste darauf und wähle Eigenschaften.
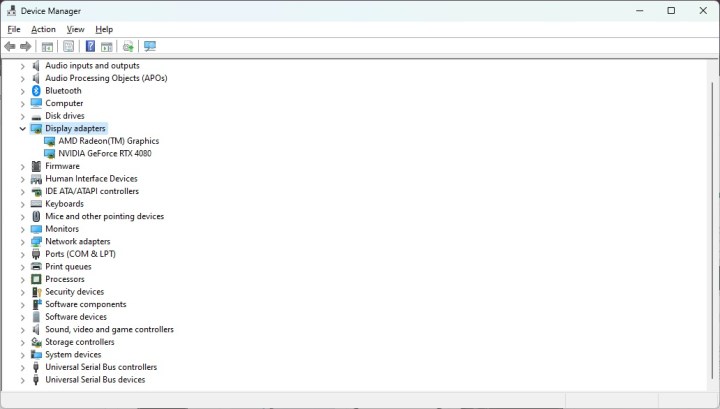
Monica J. White / Digitale Trends
Schritt 3: Sie können den Treiber jetzt entweder zurücksetzen oder deinstallieren. Um es zu deinstallieren, klicken Sie auf Gerät deinstallieren.
Es erscheint eine Eingabeaufforderung, in der Sie aufgefordert werden, zu bestätigen, dass Sie Ihre GPU deinstallieren möchten, was im Grunde nur das Entfernen des Treibers bedeutet. Wenn Sie die Option erhalten, aktivieren Sie das Kontrollkästchen mit der Aufschrift „Löschen Sie die Treibersoftware für dieses Gerät“ um eine vollständige Deinstallation sicherzustellen. Klicken Deinstallieren fortfahren. Starten Sie Ihren PC neu, um den Vorgang abzuschließen.
Denken Sie daran, dass Ihr Computer jetzt über keinen Grafiktreiber verfügt, der über den Basistreiber hinausgeht, der in Windows enthalten ist. Erwarten Sie schlechte Leistung, niedrige Auflösungen und andere Ärgernisse, bis Sie Ihren Game Ready-Treiber neu installieren.
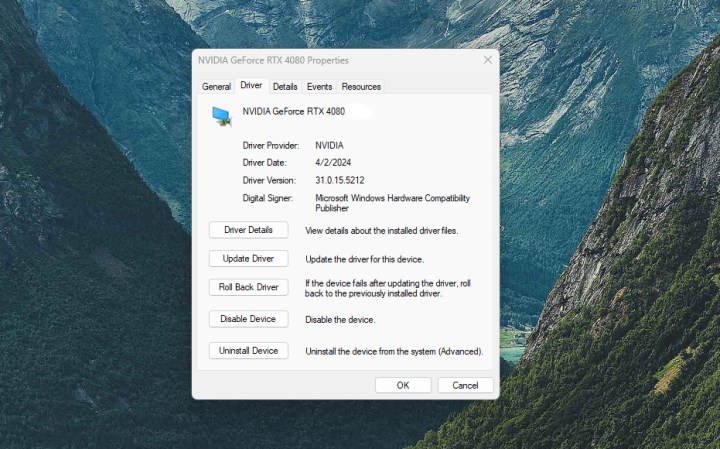
Monica J. White / Digitale Trends
So deinstallieren Sie Game Ready-Treiber mit DDU
Während die Verwendung von Treibermanagern riskant sein kann, ist Display Driver Uninstaller (DDU) ein bekanntes Tool, das alle Spuren eines GPU-Treibers vollständig von Ihrem System entfernt. Dies ist eine gute Idee, wenn Sie besonders sicher sein möchten, dass Sie eine Neuinstallation durchführen. Dies ist besonders wichtig, wenn Sie eine neue GPU von einem anderen Anbieter kaufen, z. B. wenn Sie von Nvidia zu AMD wechseln.
DDU funktioniert auf AMD, Intel und Nvidia und unterstützt Windows 10 und Windows 11.
Schritt 1: Laden Sie zunächst DDU direkt von der offiziellen Website herunter und extrahieren Sie die heruntergeladene Datei.
Schritt 2: DDU empfiehlt, dass Sie Ihre GPU-Treiber im abgesicherten Modus zurücksetzen oder deinstallieren. Dies kann dazu beitragen, zu verhindern, dass verschiedene Software den Prozess stört, und es sollte auch Windows daran hindern, Ihren Treiber für Sie neu zu installieren – was passieren kann.
Wenn Sie nicht sicher sind, wie Sie im abgesicherten Modus booten, haben wir spezielle Anleitungen dazu in Windows 11 und Windows 10.
Schritt 3: Navigieren Sie im abgesicherten Modus zu dem Ordner, in den Sie DDU extrahiert haben, und führen Sie die Anwendung aus. Schließen Sie das daraufhin angezeigte Optionsmenü – Sie müssen keine Änderungen vornehmen.
Schritt 4: Auf der rechten Seite des Bildschirms sehen Sie ein Dropdown-Menü, in dem Sie Ihren GPU-Anbieter auswählen können. Wählen Nvidia.
Schritt 5: Jetzt können Sie eine von drei Optionen wählen: Reinigen und neu starten, Reinigen und nicht neu starten, und zuletzt, Reinigen und herunterfahren. Die vom Programm empfohlene Option ist Reinigen und neu startenworauf Sie jetzt klicken sollten.
Das Tool beginnt mit der Ausführung verschiedener Befehle und deinstalliert alle Spuren Ihres Game Ready-Treibers. Der PC wird dann automatisch neu gestartet. An diesem Punkt müssen Sie nur noch den Nvidia Game Ready-Treiber erneut installieren, da Sie nur einen sehr einfachen Grafiktreiber ausführen.
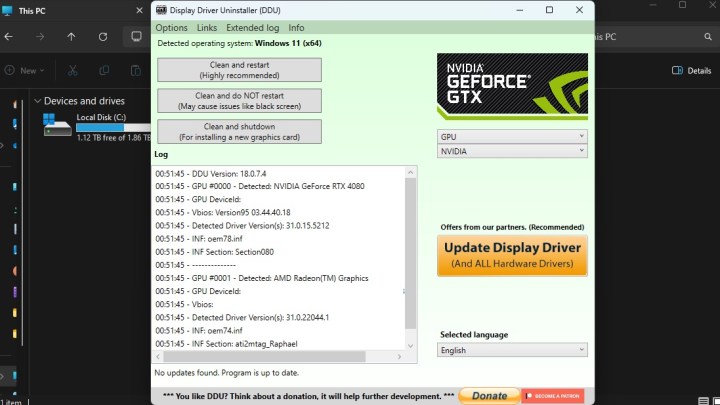
Monica J. White / Digitale Trends
Empfehlungen der Redaktion

