Das Dock in MacOS ist ein zentraler Bestandteil der Erfahrung auf jedem Mac. Sie pinnen und starten Ihre Apps von dort aus, gelangen zum Finder und können sogar Apps von Ihrem iPhone abrufen.
Aber die meisten Leute kommen nie über die Standardeinstellungen hinaus, und das ist eine Schande. Apple bietet viele Möglichkeiten, das Dock anzupassen und die Art und Weise zu verbessern, wie Sie es verwenden – und dies sind einige unserer Favoriten.
Entfernen Sie Ihre letzten Apps im Dock
Direkt nach dem Auspacken zeigt Ihnen das Dock Ihres Macs die zuletzt verwendeten Apps an. Dies erleichtert den Zugriff auf die Apps, die Sie möglicherweise täglich verwenden, bedeutet jedoch auch, dass Ihr Dock sehr unübersichtlich wird. Das könnte zu Frustrationen führen, besonders wenn Sie Ihr System gerne sauber halten.
Ein überfülltes Dock ist eines der Dinge, die dazu führen, dass es nicht wirklich so verwendet wird, wie es beabsichtigt war. Es sollte die Anlaufstelle für die Apps sein, die Sie tatsächlich regelmäßig verwenden, und nicht nur zufällige Apps, die Sie kürzlich geöffnet haben.
Glücklicherweise können Sie diese aktuellen Apps mit einer einfachen Einstellung aus dem Dock entfernen. Gehen Sie einfach zu den Apple-Menüwählen Systemeinstellungen> Dock & Menüleisteund deaktivieren Sie dann die Option zu Zeigen Sie die letzten Anwendungen im Dock an. Einfach so.
Legen Sie die Systemeinstellungen im Dock ab, um schnell auf die Einstellungen zuzugreifen
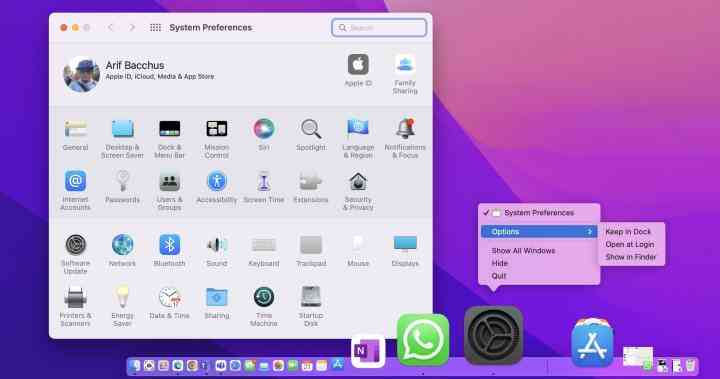
Apropos Verwalten der Apps in Ihrem Dock, in diesem nächsten geht es darum, das aufzunehmen, was wir für ein Muss halten. Wenn Sie eine Einstellung wirklich schnell ändern müssen, anstatt durch die Menüs in den Systemeinstellungen zu navigieren, empfehlen wir Ihnen, die App stattdessen an Ihr Dock anzuheften. Sobald Sie das getan haben, können Sie mit der rechten Maustaste auf das Einstellungssymbol klicken und schnelle Umschalter für verschiedene Dinge wie Apple ID, Bluetooth, Uhrzeit und Datum und mehr sehen.
Um dies auf diese Weise einzurichten, öffnen Sie einfach Systemeinstellungen wie gewöhnlich. Klicken Sie dann mit der rechten Maustaste auf Ihr Dock und wählen Sie aus Optionen gefolgt von Bleiben Sie im Dock. Ziemlich raffinierter Trick, oder?
Ein weiterer Tipp: Wenn Sie in Ihrem Dock mit der rechten Maustaste auf Systemeinstellungen klicken, wird automatisch die Liste der Einstellungskategorien angezeigt, sodass Sie schneller finden, was Sie brauchen.
Ändern Sie den Minimierungseffekt
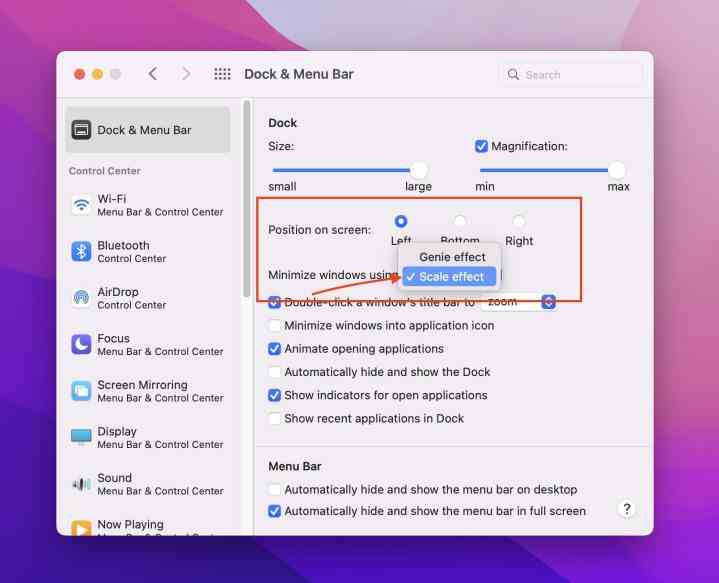
Lassen Sie uns als Nächstes über Minimierung sprechen. Wenn Sie Fenster minimieren, erhalten Sie den berüchtigten „Genie-Effekt“. Diese nette Animation zeigt das Fenster, das sich auf sich selbst herunterklappt und in das Dock passt. Es ist an dieser Stelle zu einer Ikone geworden. Diese Animation kann jedoch viel Zeit in Anspruch nehmen, wenn Sie größere Fenster haben, und in einigen Fällen die Ressourcen Ihres Mac verbrauchen. Wir empfehlen, ihn gegen die verfügbare alternative Option, den Scale-Effekt, auszutauschen.
Um diese Einstellung zu optimieren, gehen Sie zu Apple-Menü > Systemeinstellungen > Dock & Menüleiste. Dann unter Fenster minimieren mitachten Sie darauf, auf das Untermenü zu klicken und auszuwählen Skaleneffekt. Sie sollten den Unterschied sofort sehen und spüren, wenn Sie Ihre offenen Fenster minimieren.
Fügen Sie einen Dock-Abstandshalter hinzu, um Ihre Apps zu trennen
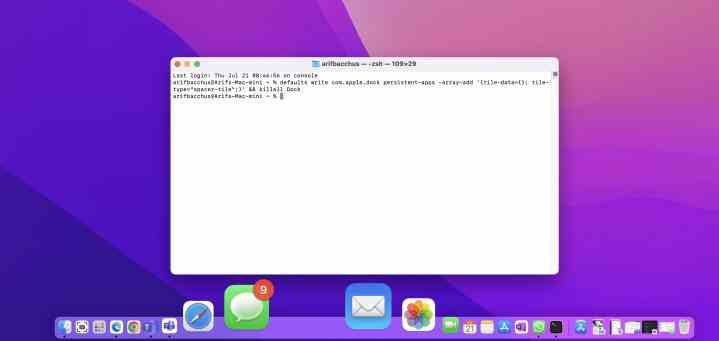
Unser letzter Tipp zum Dock ist einer, den Sie nicht in den Systemeinstellungen finden. Stattdessen müssen Sie das Befehlszeilentool von Apple verwenden, das als Terminal bekannt ist. Dies ist nichts für unerfahrene Benutzer, aber es ist einfach genug, da es nur einen Abstandshalter zu Ihrem Dock hinzufügt, sodass Sie Ihre Apps danach trennen können, ob sie für die Arbeit, die Schule oder privat bestimmt sind. Auch hier geht es darum, dem Dock eine Organisation hinzuzufügen, die Sie dazu ermutigt, es tatsächlich zu verwenden.
Um diesen Abstandshalter hinzuzufügen, öffnen Sie ein Terminalfenster auf Ihrem Mac. Sie können das Terminal in suchen Scheinwerferoder finden Sie es unter der Dienstprogramme Ordner in Ihren Apps. Fügen Sie nach dem Öffnen den unten geschriebenen Befehl ein.
Standardwerte schreiben com.apple.dock persistent-apps -array-add ’tile-data=; tile-type=”spacer-tile”;’ && killall Dock
Drücken Sie danach die Eingabetaste, und Sie werden feststellen, dass Ihr Bildschirm blinkt. Dadurch wird am Ende Ihres Docks ein Leerzeichen hinzugefügt. Sie werden es bemerken, weil es wie eine App aussieht. Klicken Sie darauf und ziehen Sie es an eine beliebige Stelle in Ihrem Dock, wie Sie es für richtig halten. Wenn Sie es nicht mehr benötigen, ziehen Sie es einfach nach oben und halten Sie es auf Ihrem Desktop, um es zu entfernen.
Empfehlungen der Redaktion

