Mehrere Monitore haben alle möglichen Vorteile – sogar gegenüber einzelnen, enormen Ultra-Wide-Monitoren – von der Verbesserung der Produktivität bis hin zur Vielseitigkeit bei der Platzierung auf Ihrem Schreibtisch. Aber die Erfahrung ist nicht immer perfekt. Manchmal schließen Sie einen zweiten Monitor an und er funktioniert überhaupt nicht, oder er minimiert Ihr Spiel, wenn Sie versehentlich darauf zugreifen.
Wenn Sie unsere Anleitung zum Einrichten mehrerer Monitore befolgt haben und auf Schwierigkeiten stoßen, sehen Sie sich die folgende Liste der häufigsten Probleme mit mehreren Monitoren für Ihren Desktop-PC oder Laptop an und wie Sie sie in Windows 10 beheben können.
Mehr sehen
Kein Signal
Auch wenn Ihr neuer Monitor kein „Signal“ erhält, kann dies ein Grund zur Besorgnis sein, aber es ist wohl das am einfachsten zu behebende Problem. Es bedeutet einfach, dass das Display mit Strom versorgt wird, aber keine visuellen Daten empfängt. Es gibt mehrere Gründe, warum dies geschieht, und es gibt viele Korrekturen, die Sie versuchen können, um es zu beheben.
Erzwingen Sie Windows, Ihren Monitor zu erkennen: Möglicherweise hat Windows die Verbindung Ihres zweiten Bildschirms nicht erkannt. Um eine erneute Überprüfung zu erzwingen, klicken Sie mit der rechten Maustaste auf den Desktop und wählen Sie Bildschirmeinstellungen aus dem resultierenden Popup-Menü. Klicken Sie im folgenden Fenster auf die Erkennen Schaltfläche unter dem Anzeigediagramm.
Bildschirm aus- und einschalten: Einige Verbindungstypen mögen kein Hot-Swapping, während ein anderer Monitor eingeschaltet ist. Schalten Sie das Display aus und wieder ein. Das ist möglicherweise alles, was es braucht, um den Video-Feed zu erkennen und richtig anzuzeigen.
Überprüfen Sie die Kabelverbindungen: Ein loses Kabel kann häufiger als jedes andere Problem zu „Kein Signal“-Fehlern führen. Wenn sie gut gesichert erscheinen, ziehen Sie sie aus und stecken Sie sie wieder ein, um sicherzugehen.
Überprüfen Sie die korrekte Eingabe: Bei Monitoren mit mehreren Eingangsoptionen müssen Sie manuell auswählen, welches Kabel oder welcher HDMI-Anschluss Sie verwenden, z. B. HDMI 1, HDMI 2, DisplayPort usw. Verwenden Sie die Tasten auf Ihrem Monitor, um durch die Kanäle zu blättern und den richtigen Eingang von Ihrem PC auszuwählen. Wenn Sie einen Adapter verwenden, um von einem Eingangstyp zu einem anderen zu wechseln, kann dies zu Problemen mit dem anderen Monitor führen. Versuchen Sie, den Adapter nach Möglichkeit zu entfernen, oder ersetzen Sie ihn durch einen anderen Adapter, um festzustellen, ob das Problem dadurch behoben wird.
Datenkabel wechseln: Wenn Sie einen älteren Kabelstandard wie VGA oder DVI-D verwenden, sollten Sie eine neuere Alternative wie HDMI oder DisplayPort ausprobieren. Sie können auch versuchen, ein neues Kabel zu verwenden, falls Probleme mit dem alten auftreten (verbogene Stifte, ein kurzer, freiliegender Draht usw.).
Ändern Sie den Grafikport: Wenn Sie eine dedizierte Grafikkarte mit mehreren Ausgangsports verwenden, versuchen Sie, zu einem anderen Port zu wechseln. Manchmal können Ports selbst kaputt gehen oder irgendwie beschädigt werden. Der Wechsel zu einem anderen ist alles, was Sie tun müssen, um das Problem zu beheben.
Aktualisieren Sie Ihre Treiber: Windows 10 unterstützt standardmäßig mehrere Monitore, aber Ihr aktuelles Setup ist möglicherweise nicht richtig konfiguriert. Wenn Sie sicherstellen, dass Sie die neuesten Grafiktreiber für Ihr System ausführen, können Probleme manchmal ohne Signalfehler behoben werden.
Wenn Sie immer noch Probleme mit Ihrem erweiterten Desktop-Monitor haben, überprüfen Sie, ob er funktioniert, indem Sie den primären Bildschirm trennen und die obigen Schritte erneut überprüfen. Wenn dies der Fall ist, sollten Sie es als primäre Anzeige ausführen, bis Sie das Grundproblem festgestellt haben. Wenn dies nicht der Fall ist, wenden Sie sich an Ihren Händler oder Hersteller, um eine Rückgabe oder einen Ersatz zu besprechen.
Falsche Auflösung
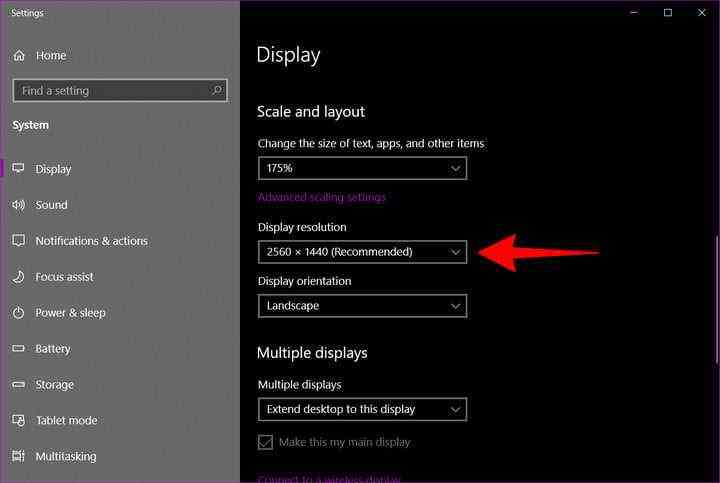
Wenn Sie Ihrem System einen neuen Monitor mit höherer Auflösung hinzufügen und feststellen, dass dieser nicht richtig angezeigt wird, übernimmt er möglicherweise Einstellungen von einem älteren Monitor oder versucht einfach, Ihren primären Monitor abzugleichen.
Schritt 1: Klicken Sie mit der rechten Maustaste auf Ihren Desktop und wählen Sie das Bildschirmeinstellungen Option im resultierenden Popup-Menü.
Schritt 2: Das Einstellungen App öffnet mit dem Anzeige Panel standardmäßig geladen. Klicken Sie auf die im Diagramm angezeigte Sekundäranzeige.
Schritt 3: Scrollen Sie bei markiertem Sekundärbildschirm nach unten zu Maßstab und Layout und klicken Sie auf das Dropdown-Menü unter Bildschirmauflösung.
Schritt 4: Wählen Sie eine Bildschirmauflösung, die für Sie am besten geeignet ist. Windows 10 bezeichnet eine dieser Auflösungen als „empfohlen“ basierend auf der Hardware des Displays.
Wenn dies nicht funktioniert, stellen Sie sicher, dass Ihr Monitor und Ihre Grafikkarte mit der gewählten Auflösung laufen können. Wenn weiterhin Probleme auftreten, aktualisieren Sie Ihre Grafiktreiber.
Notiz: Sie können zwei Monitore unterschiedlicher Größe, Bildwiederholfrequenz und Auflösung verwenden, solange sie über die erforderlichen Anschlüsse verfügen. Sie werden jedoch weiterhin durch ihre individuellen Spezifikationen eingeschränkt sein. Wenn ein Monitor eine deutlich geringere Auflösung hat als der andere, wird sich das nicht ändern und manches kann natürlich auch anders aussehen. Wir empfehlen, Spezifikationen wie die Aktualisierungsrate in einem Dual-Monitor-Setup nicht zu übertakten. GPUs können bereits Probleme haben, mit zwei Monitoren zu jonglieren, Sie möchten es ihnen nicht zu schwer machen.
Falsche Bildwiederholrate
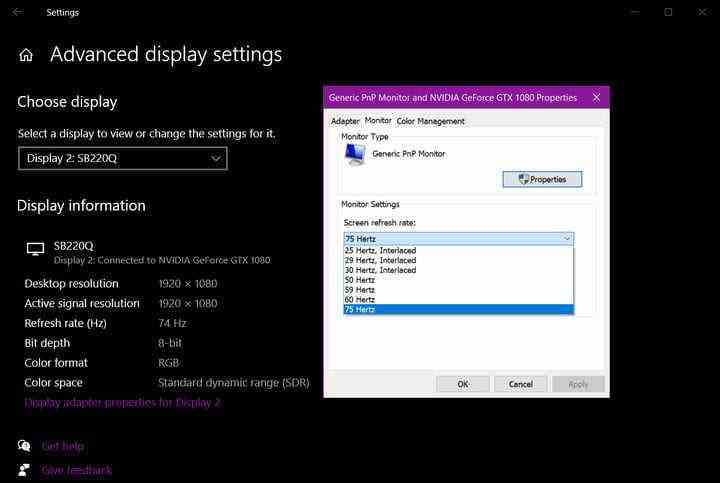
Wenn Ihr Monitor auf eine falsche Bildwiederholfrequenz eingestellt ist, zeigt er den Fehler „Kein Signal“ an. Das bedeutet, dass der PC ein Signal ausgibt, das das Display einfach nicht verarbeiten kann, sodass Sie die Ausgabe in Windows 10 manuell anpassen müssen.
Schritt 1: Klicken Sie mit der rechten Maustaste auf Ihren Desktop und wählen Sie das Bildschirmeinstellungen Option im resultierenden Popup-Menü.
Schritt 2: Das Einstellungen App öffnet mit dem Anzeige Panel standardmäßig geladen. Scrollen Sie nach unten und klicken Sie auf Erweiterte Anzeigeeinstellungen Link befindet sich unter Mehrere Anzeigen.
Schritt 3: Klicken Sie auf dem folgenden Bildschirm auf das Dropdown-Menü unter Wählen Sie Anzeige und wählen Sie den problematischen Monitor aus.
Schritt 4: Unter Informationen anzeigen, drücke den Anzeigeadaptereigenschaften für Anzeige # Verknüpfung.
Schritt 5: Klicken Sie im folgenden Popup-Fenster auf das Monitor Tab.
Schritt 6: Unter Monitoreinstellungen, verwenden Sie das Dropdown-Menü, um eine andere Aktualisierungsrate auszuwählen.
Sie können mit dem Testufo-Tool überprüfen, mit welcher Bildwiederholfrequenz Ihr Monitor läuft.
Duplizieren oder erweitert

Es gibt verschiedene Möglichkeiten, Inhalte auf zwei Bildschirmen anzuzeigen, aber Duplikat ist oft die Standardeinstellung. Wenn Ihr zweiter Bildschirm den Desktop lediglich kopiert, anstatt ihn zu erweitern, können Sie diese Ansicht wie folgt ändern.
Schritt 1: Drücken Sie die Windows + P Tasten zum Laden der Projekt Speisekarte.
Schritt 2: Wähle aus Erweitern Möglichkeit. Sie können dies tun, indem Sie Ihre Maus verwenden, mit den Pfeiltasten nach oben oder unten gehen und drücken Eintreten, oder durch Drücken der Windows + P Tasten, um durch die Optionen zu blättern.
Alternativ können Sie den langen Weg nehmen:
Schritt 1: Klicken Sie mit der rechten Maustaste auf Ihren Desktop und wählen Sie das Bildschirmeinstellungen Option im resultierenden Popup-Menü.
Schritt 2: Das Einstellungen App öffnet mit dem Anzeige Panel standardmäßig geladen. Wählen Sie Ihren im Diagramm gezeigten sekundären Monitor aus.
Schritt 3: Scrollen Sie bei markiertem zweiten Bildschirm nach unten zu Mehrere Anzeigen und wählen Sie Desktop auf dieses Display erweitern im Dropdown-Menü.
Schritt 4: Gehen Sie zurück zum Diagramm und ziehen Sie Ihren zweiten Monitor mit der Maus nach links oder rechts von Ihrem Hauptbildschirm.
Dieselben Prozesse können verwendet werden, um zu Duplikaten zu wechseln, wenn Sie dies bevorzugen.
Zwei Monitore können angeschlossen werden, aber nicht der dritte

Wenn Sie mit einem Setup mit drei Monitoren arbeiten, stellen Sie möglicherweise fest, dass die ersten beiden Monitore einfach anzuschließen sind, der dritte Monitor jedoch nicht reagiert oder sich nicht wie die anderen verhält.
Trennen Sie die Monitore und schließen Sie jeden Monitor einzeln an: Manchmal hilft dies Ihrem Computer, alle drei Monitore zu erkennen und richtig zu verwenden, ohne dass weitere Schritte erforderlich sind.
Stellen Sie sicher, dass Ihre Einstellungen aktiviert sind Erweitern Sie diese Anzeigen: Im Mehrere Anzeigen Abschnitte von Anzeigen Stellen Sie unter Windows 10 sicher, dass die Erweitern Sie diese Anzeigen Option gewählt wird. Es ist eine gute Idee, alle Ihre Anzeigeeinstellungen zu überprüfen, um sicherzustellen, dass sie für mehrere Monitore eingerichtet sind: Manchmal kann ein Windows-Update sie zurücksetzen.
Überprüfen Sie, ob alle Grafiktreiber aktualisiert sind: Wenden Sie Updates an und starten Sie sie gegebenenfalls neu.
Spiele werden weiter minimiert
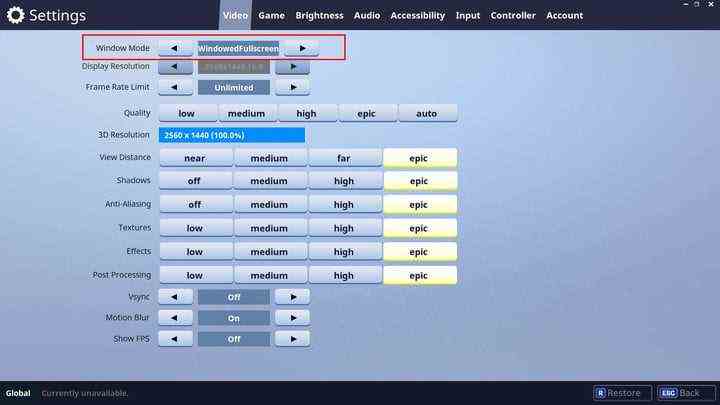
Wenn Sie feststellen, dass Ihre Spiele beim Spielen auf einem einzigen Monitor immer weiter minimiert werden, klicken Sie möglicherweise versehentlich in den Bereich Ihres zweiten Bildschirms. Einige Spiele sperren die Grenzen ihres Vollbildfensters nicht, was bedeutet, dass Ihr Mauszeiger in das zweite Fenster wechseln kann, wenn Sie sich an den Rand des Bildschirms bewegen.
Durch Anklicken wird der zweite Monitor oder was auch immer darauf ausgewählt, wodurch das Spiel minimiert wird. Besonders problematisch ist dies bei Spielen ohne Mauszeiger, wie Ego-Shootern. Hier sind einige Methoden zur Behebung des Minimierungsproblems:
Überprüfen Sie Ihre Anzeigeoptionen im Spiel selbst: Wenn Sie im “Fenstermodus” spielen, versuchen Sie stattdessen, zu “Vollbild” zu wechseln, da es Ihre Maus einfängt. Wenn dies nicht funktioniert, versuchen Sie, in den Modus „Randloses Fenster“ zu wechseln. Es wird Ihre Maus nicht daran hindern, sich in den anderen Bildschirm zu bewegen, aber es kann verhindern, dass das Spiel minimiert wird, wenn es passiert. Sie müssen nur wieder in das Spielfenster klicken.
Verwenden Sie eine Drittanbieter-App: Mit Anwendungen wie dem Dual Monitor Tool können Sie einen Mauszeiger auf einen bestimmten Monitor sperren. Denken Sie daran, die Maus zu entsperren, wenn Sie fertig sind.
Schalten Sie den zweiten Bildschirm aus: Es ist ein wenig drastisch, aber das Ausschalten des zweiten Bildschirms beim Spielen von Spielen, die es nicht benötigen, verhindert, dass Sie mitten im Spiel in diesen erweiterten Raum abdriften. Drücken Sie einfach den Netzschalter des Displays oder drücken Sie die Windows + P Tasten und wählen Sie die Nur PC-Bildschirm Möglichkeit.
Da Ihre mehreren Monitore jetzt alle ordnungsgemäß funktionieren, stellen Sie sicher, dass Sie ein gutes Dual-Screen-Hintergrundbild für sie erhalten.
Verzerrung und Artefakte

Manchmal funktioniert Ihr sekundärer Computermonitor, aber es treten Verzerrungen und Artefakte auf, die die Verwendung erschweren oder das Spielen unmöglich machen. Wenn Ihr erster Monitor diese Anzeigeprobleme nicht aufweist, hängt das Problem wahrscheinlich mit Ihrer Hardware zusammen. Sie können es normalerweise beheben, indem Sie die folgenden Schritte ausführen:
Monitorports überprüfen: Stellen Sie sicher, dass alle Anschlüsse Ihres Computers sauber und staubfrei sind. Wenn es eine Weile her ist, reinigen Sie sie sehr vorsichtig mit einigen Druckluftstrahlen und stellen Sie sicher, dass keine Beschädigungen oder Ablagerungen am Anschluss oder am Kabel vorhanden sind.
Kaufen Sie ein neues Monitorkabel für den sekundären Monitor: Es kann sein, dass Ihr Kabel alt ist und defekt ist. Dies gilt insbesondere, wenn es nicht abgeschirmt ist und Störungen durch Wi-Fi, Bluetooth und elektrisches Rauschen in der Nähe auftreten. Suchen Sie ein neues Kabel mit guter Abschirmung.
Kabellänge kürzen: Wählen Sie nach Möglichkeit ein neues Kabel, das kürzer ist als das ältere. Je länger Daten durch das Kabel übertragen werden müssen, desto größer ist die Wahrscheinlichkeit von Interferenzen, sodass ein kürzeres Kabel Artefakte und ähnliche Probleme reduzieren kann.
Wenn Sie Switch-Konverter oder Adapter verwenden, versuchen Sie es ohne diese: Suchen Sie nach Kabeln, die keine separaten Adapter oder Schalter zur Steuerung benötigen.
Zusätzliche Monitore funktionieren plötzlich nicht mehr
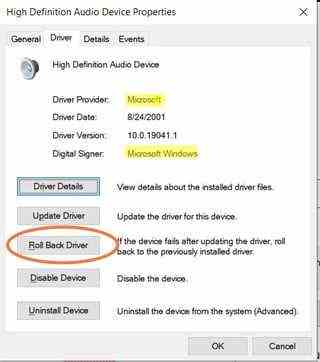
In diesem Fall verwenden Sie seit einiger Zeit ein Multi-Monitor-Setup und alles hat gut funktioniert – aber plötzlich funktionieren Ihre anderen Monitore einfach nicht mehr. Glücklicherweise kann dies normalerweise behoben werden.
Überprüfe deine Verbindungen: Behandeln Sie die Grundlagen und stellen Sie sicher, dass Ihr anderer Monitor noch richtig angeschlossen ist und dass sich die Kabel seit dem letzten Hochfahren nicht gelöst haben.
Geben Sie Windows eine Erinnerung: Manchmal stolpert Windows ein wenig und verliert irgendwie den Überblick über Ihre zusätzlichen Monitore. Aktualisieren Sie es, indem Sie auf drücken Windows-Logo + Strg + Umschalt + B Schlüssel. Halten Sie sie alle eine Sekunde lang gedrückt und lassen Sie sie los. Sehen Sie, ob dies dazu beiträgt, Ihren anderen Monitor wieder zum Leben zu erwecken.
Alles neu starteng: Fahren Sie Windows und alle Ihre Monitore herunter. Dann alles einschalten und neu starten. Dies kann Ihr Problem oft beheben.
Führen Sie bei Bedarf ein Rollback von Treiberupdates durch: Wenn Ihr Anzeigetreiber kürzlich aktualisiert wurde, könnte dies das Problem verursachen. Gehe zu Gerätemanager, auswählen Anzeige Adapter, und wählen Sie Ihre Grafikkarte aus, um mehr zu sehen. Gehe zu Eigenschaften, schaue auf die Treiber Registerkarte, und wählen Sie Rollback-Treiber.
Empfehlungen der Redaktion

