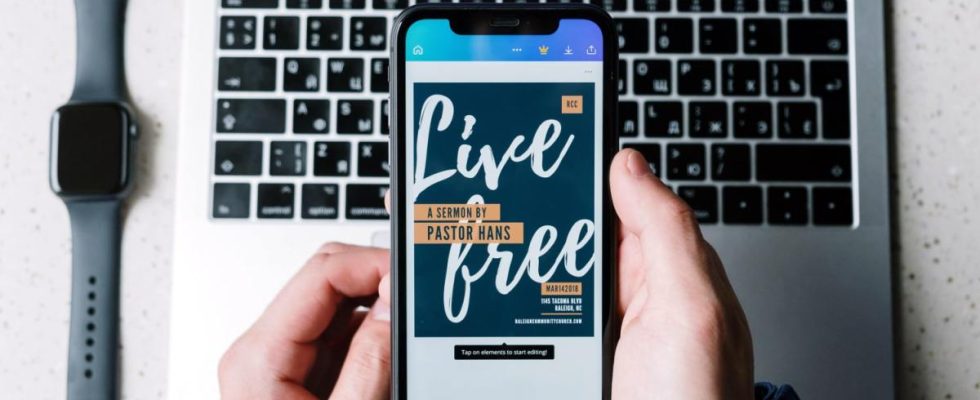Eines der besten Dinge bei der Verwendung mehrerer Apple-Geräte ist die Art und Weise, wie sie miteinander interagieren. Apple hat alle möglichen cleveren Funktionen in sein berühmtes Ökosystem integriert und sorgt dafür, dass Ihre Geräte auf eine Art und Weise zusammenarbeiten, die Sie bei keinem anderen Hersteller bekommen.
AirDrop könnte der ultimative Ausdruck dafür sein, obwohl das ziemlich bekannt ist. Hier haben wir sechs weitere tolle Möglichkeiten herausgesucht, wie Ihr Mac mit anderen Apple-Produkten funktioniert. Die meisten erfordern, dass Bluetooth und WLAN aktiviert sind und dass Sie auf allen Ihren Geräten dieselbe Apple-ID verwenden. Überprüfen Sie die Systemeinstellungen-App auf Ihren Geräten, um sicherzustellen, dass die spezifischen Funktionen aktiviert sind, obwohl die meisten standardmäßig aktiviert sein sollten.
Sobald das geklärt ist, können Sie loslegen. Hier finden Sie die besten Möglichkeiten, wie Sie Ihren Mac mit anderen Apple-Geräten verwenden können, um noch mehr von diesem Ökosystem zu profitieren.
Steuern Sie alles mit einer Maus

Eine meiner liebsten Möglichkeiten, zwei (oder mehr) Apple-Geräte miteinander zu verbinden, ist Universal Control. Ich habe von dieser Funktion geschwärmt, als sie zum ersten Mal in der Betaversion erschien, und sie spiegelt perfekt wider, wie gut durchdacht das Apple-Ökosystem ist. Ich möchte wirklich nicht sagen, dass es magisch ist, aber es fühlt sich ziemlich nah an.
Wie funktioniert es? Sie stellen beispielsweise einfach ein iPad neben einen Mac und schalten die entsprechenden Einstellungen ein. Anschließend können Sie Ihren Mauszeiger mit nur einer einzigen Maus frei von einem Bildschirm zum anderen bewegen. Tatsächlich können Sie dies mit bis zu drei Geräten tun, und diese müssen nicht einmal unterschiedlich sein – Sie könnten auch drei iMacs verwenden, wenn Sie möchten. Solange mindestens eines der Geräte ein Mac ist, sollte jede Kombination aus Mac und iPad funktionieren.
Es geht jedoch darüber hinaus. Sie können nicht nur eine Maus teilen, sondern auch eine Tastatur zum Tippen auf beiden Geräten verwenden. Sie können damit sogar Dateien per Drag-and-Drop über Ihre Bildschirme ziehen, genau wie Sie es auf einem einzelnen Mac tun würden, der mit mehreren Displays verbunden ist. Es erfordert nur minimale Einrichtung und funktioniert nahezu einwandfrei. Es ist Apples „Es funktioniert einfach“-Philosophie in Aktion.
Das Continuity-Ökosystem
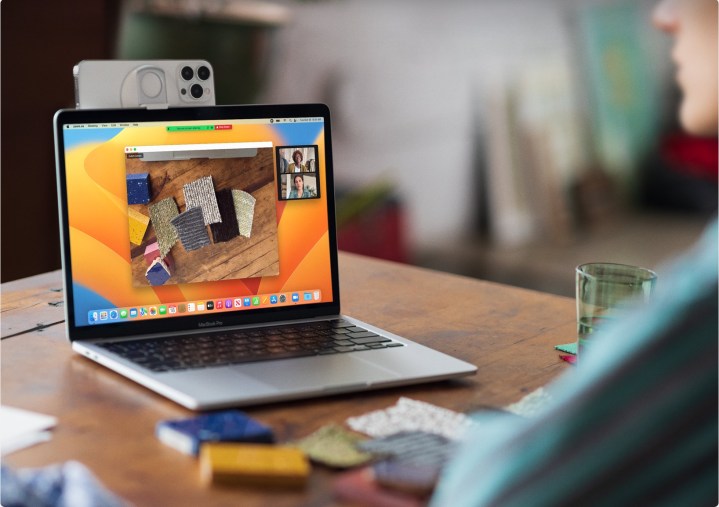
Wenn es darum geht, einen Mac mit anderen Apple-Produkten zu verwenden, ist Kontinuität absolut entscheidend. Diese Funktion wird nicht oft erwähnt, verfügt aber über einige äußerst clevere Details, die die Verwendung Ihrer Apple-Geräte zum Kinderspiel machen.
Nehmen Sie zum Beispiel Continuity Sketch, mit dem Sie Zeichnungen von Ihrem iPad direkt auf Ihrem Mac ablegen können. Sie laden einfach die App herunter, in die Sie das Bild einfügen möchten, und wählen dann aus Datei > Vom iPhone importieren > Skizze hinzufügen. Gehen Sie zu Ihrem iPad oder iPhone und beginnen Sie mit dem Zeichnen. Sobald Sie fertig sind, wählen Sie aus Erledigt und die Zeichnung erscheint sofort auf Ihrem Mac, genau dort, wo Sie sie haben möchten.
Oder wie wäre es mit einer Durchgangskamera? Sie haben vielleicht schon davon gehört, dass Sie damit Ihr iPhone als Webcam nutzen können, und wir sind von dieser Funktion absolut begeistert. Aber es gibt noch einen weiteren Aspekt von Continuity Camera: Sie können damit schnell Fotos auf Ihrem Mac einfügen, die Sie mit einem iPhone oder iPad aufgenommen haben, ähnlich wie Continuity Sketch funktioniert. Es ist völlig nahtlos und so einfach wie möglich.
Unterschreiben Sie Dokumente mit einem iPhone
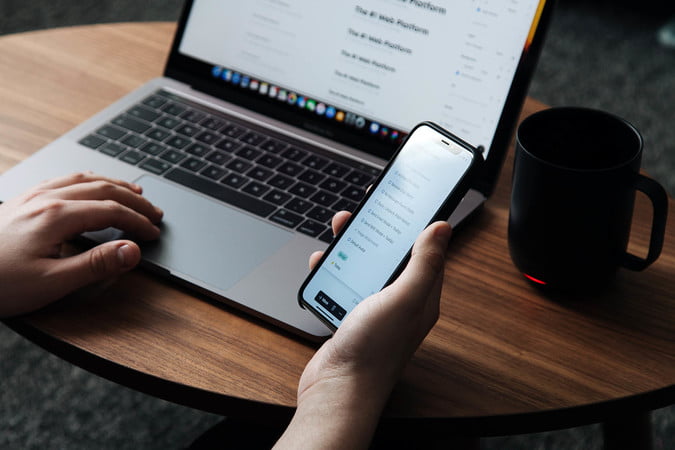
Apropos Kritzeln auf Ihrem iPhone: Es gibt noch eine andere Möglichkeit, diese Fähigkeit sinnvoll zu nutzen: das Signieren von Dokumenten. Das bedeutet, dass Sie nicht mit einem einfachen „X“ oder einer gedruckten Version Ihres Namens unterschreiben müssen, und es sieht viel natürlicher aus, wenn es fertig ist.
Wie funktioniert es? Öffnen Sie einfach ein Dokument oder eine PDF-Datei in der Vorschau und wählen Sie dann aus Stift Symbol. Dies öffnet ein neues Menü, in dem Sie sich für Folgendes entscheiden müssen Signatur-Taste (es sieht aus wie ein Kringel). Wählen Sie hier aus Signatur erstellen > iPhone. Zeichnen Sie jetzt einfach Ihre Unterschrift auf Ihr Telefon und wählen Sie aus Erledigt und Sie erhalten eine präzise Signatur, die Sie in jedes Dokument auf Ihrem Mac einfügen können. Es bietet Ihnen eine völlig natürliche Möglichkeit, Dokumente zu unterzeichnen, ohne dass ein Stift in Sichtweite ist.
Machen Sie dort weiter, wo Sie aufgehört haben
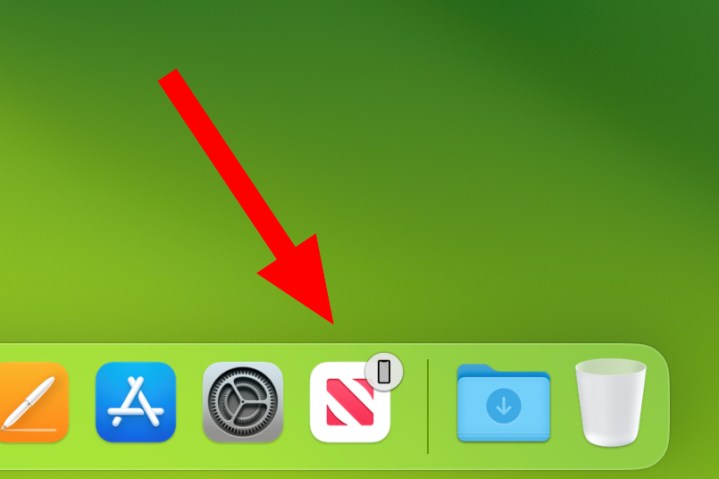
Nehmen wir an, Sie arbeiten an einem Dokument auf Ihrem iMac und müssen sich auf den Weg machen, möchten aber dennoch in der Lage sein, Ihre Aufgabe fortzusetzen, während Sie sich nicht an Ihrem Hauptschreibtisch befinden. Was machst du? Das ist einfach. Verwenden Sie einfach Handoff.
Diese brillante kleine Funktion erfordert fast keine Einrichtung und macht es dennoch äußerst einfach, auf Ihren Geräten zu arbeiten. Wenn Sie eine App auf Ihrem iPhone oder iPad geöffnet und auch auf Ihrem Mac installiert haben, wird das Symbol dieser App in Ihrem Dock angezeigt. Wählen Sie es aus und die App wird genau dort geöffnet, wo Sie auf Ihrem anderen Gerät aufgehört haben. Sie müssen keine Dateien auf Google Drive oder Dropbox hochladen, da alle Ihre neuesten Änderungen sofort verfügbar sind.
Es funktioniert auch andersherum. Öffnen Sie auf Ihrem iPhone oder iPad den App-Umschalter. Unten sehen Sie das Symbol der App, die Sie auf Ihrem Mac geöffnet haben, zusammen mit einer kurzen Nachricht, die angibt, von welchem Gerät sie gesendet wurde (z. B. „Von Alex’ MacBook Pro“). Tippen Sie einfach auf dieses Symbol und die App wird geöffnet.
Entsperren Sie es mit Ihrer Apple Watch

Jedes Mal, wenn Sie Ihren Mac entsperren möchten, Ihr Passwort einzugeben, ist langweilig. Lassen Sie stattdessen einfach Ihre Apple Watch dies für Sie erledigen. Sie müssen lediglich den Deckel Ihres MacBook anheben oder Ihre Maus bewegen, um Ihren Mac aufzuwecken, damit Ihre Apple Watch Sie automatisch anmeldet.
Um es einzurichten, öffnen Sie die Systemeinstellungen-App auf Ihrem Mac und gehen Sie zu Berühren Sie ID und Passwort. Aktivieren Sie hier unten den Schalter neben dem Namen Ihrer Apple Watch Verwenden Sie die Apple Watch, um Ihre Anwendungen und Ihren Mac zu entsperren. Wie der Name schon sagt, eignet es sich zum Entsperren Ihrer Apps und Ihres Mac.
Geräteübergreifend kopieren und einfügen
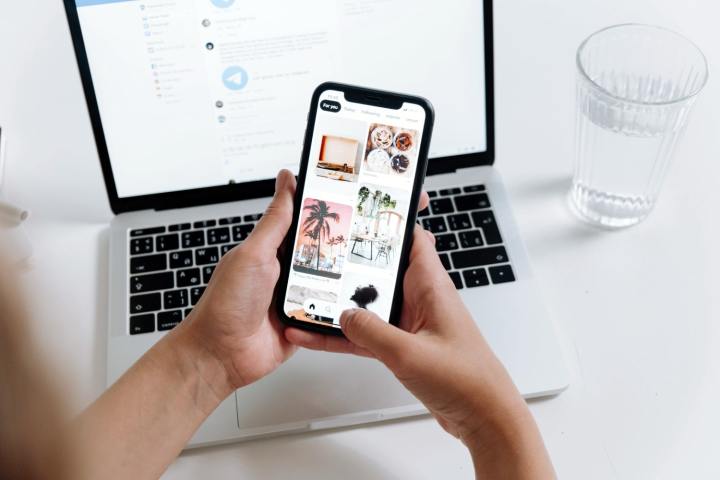
Anstatt eine ganze App oder ein ganzes Dokument mit Handoff zu übertragen, möchten Sie manchmal einfach etwas von einem Gerät auf ein anderes kopieren und einfügen. In Zeiten wie diesen ist Universal Clipboard genau das, was Sie brauchen.
Die Verwendung könnte nicht einfacher sein. Kopieren Sie einfach etwas auf ein Gerät, sei es Text, ein Bild, eine Datei oder etwas anderes. Fügen Sie es dann auf Ihrem anderen Gerät mit ein Befehl V oder durch Auswahl Paste aus dem Rechtsklick-Menü. Es sollte sofort angezeigt werden, obwohl Sie möglicherweise ein oder zwei Sekunden warten müssen, wenn die Datei besonders groß ist.
Und das ist alles. Es ist ein schönes Beispiel dafür, wie das Apple-Ökosystem einige wirklich nützliche Funktionen ermöglicht, die unglaublich einfach zu verwenden sind.
Empfehlungen der Redaktion