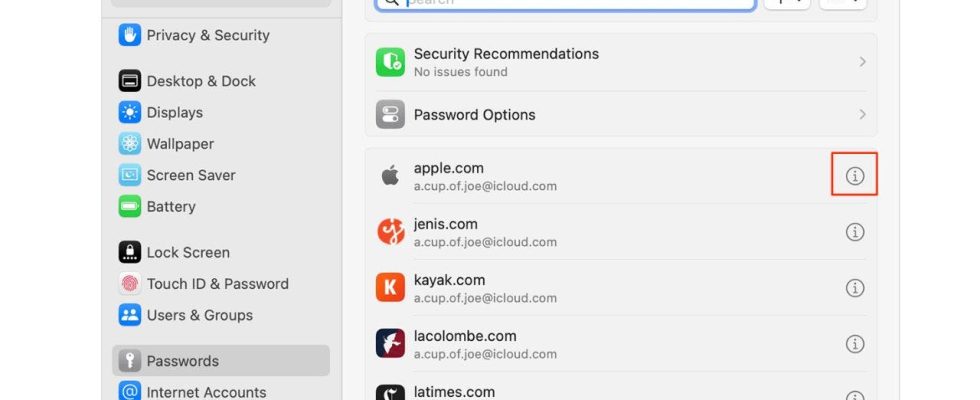Da unsere Mobiltelefone mehr persönliche Daten als je zuvor speichern, ist es wichtig, alle Daten, einschließlich Ihrer Fotos und Dokumente, vor neugierigen Blicken zu schützen. Joseph aus Fort Myers, Florida, meldete sich mit einer Sorge, die viele von uns teilen. Er fragt, wie er seine Fotos und Dokumente auf seinem iPhone verbergen kann.
„Ich suche nach einer sicheren Möglichkeit, persönliche Informationen, Nummern, Passwörter, Dokumente, Bilder – wie Versicherungskarten und Fotos – auf meinem iPhone zu speichern. Brauche ich eine App? Wenn ja, was empfehlen Sie?“ – Joseph, Fort Myers, Florida
Das ist eine wichtige Frage, da es immer schwieriger wird, Daten privat zu halten, aber glücklicherweise verfügt Ihr iPhone über einige integrierte Funktionen, die Ihnen dabei helfen. Darüber hinaus gibt es einige bekannte und vertrauenswürdige Lösungen, die Sie möglicherweise ebenfalls in Betracht ziehen sollten, um sicherzustellen, dass Ihre privaten Daten genau das bleiben – privat.
KLICKEN SIE, UM KURT’S KOSTENLOSEN CYBERGUY-NEWSLETTER MIT SICHERHEITSWARNUNGEN, SCHNELLEN VIDEO-TIPPS, TECH-REZENSIONEN UND EINFACHEN ANLEITUNGEN ZU ERHALTEN, DIE SIE SMARTER MACHEN
Eine Person tippt auf dem iPhone (Kurt „CyberGuy“ Knutsson)
Schritt 1: Richten Sie einen sicheren Passcode ein und aktivieren Sie Face ID oder Touch ID
Der Passcode und die Face ID Ihres iPhones sind die Pförtner Ihrer Daten. Daher sollten Sie diese einrichten, um sicherzustellen, dass andere über den Sperrbildschirm hinaus nicht auf Ihr iPhone zugreifen können. So machen Sie sie undurchdringlich.
Legen Sie einen sicheren Passcode fest
- Gehe zu Einstellungen
- Scrollen Sie nach unten und tippen Sie auf Gesichts-ID und Passcode
- Klopfen „Passcode einschalten“
- Wähle ein Passcode das ist schwer zu erraten
Denken Sie daran, Ihren Passcode regelmäßig zu ändern, um die Sicherheit zu gewährleisten.
Aktivieren Sie Face ID oder Touch ID
- Entsperren Sie Ihr iPhone und gehen Sie zu Einstellungen-App
- Scrollen Sie nach unten und tippen Sie auf Gesichts-ID und Passcode
- Wenn Sie dazu aufgefordert werden, geben Sie Ihr Gerät ein Passcode weitermachen
- Klopfen Face ID einrichten
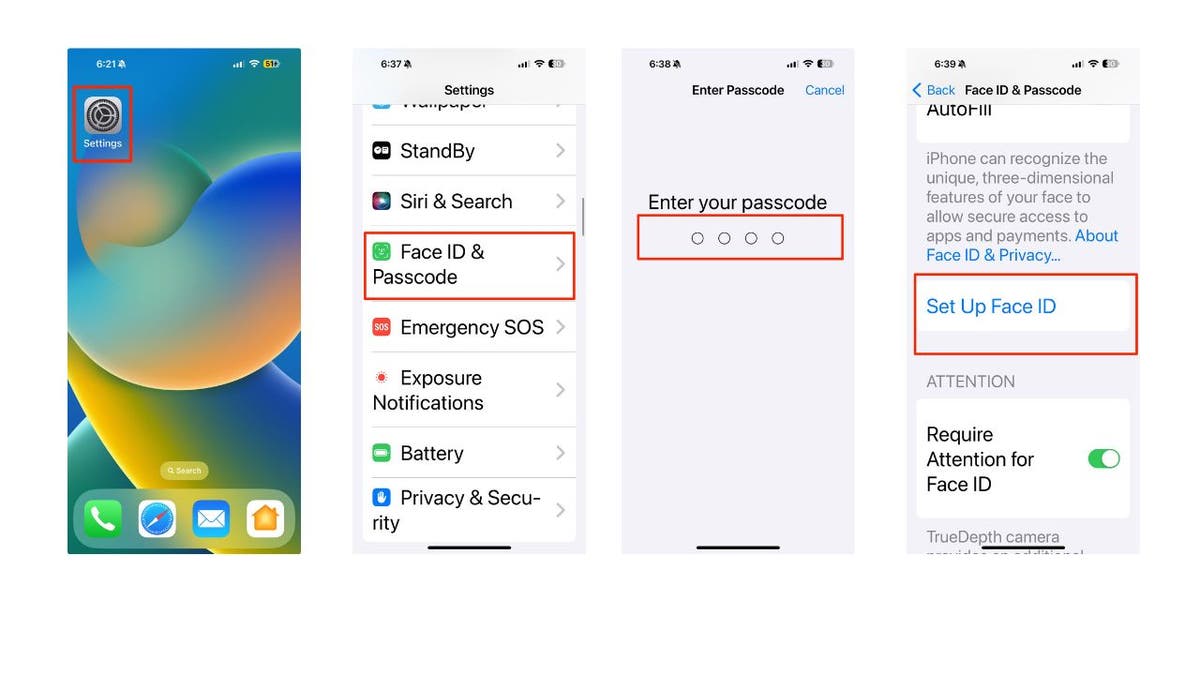
Schritte zum Aktivieren von Face ID oder Touch ID (Kurt „CyberGuy“ Knutsson)
- Klopfen Loslegen
- Dann werden Sie dazu aufgefordert Positionieren Sie Ihr Gesicht innerhalb des Rahmens Damit die TrueDepth-Kamera Ihres iPhones Ihre Gesichtszüge erfassen und ein einzigartiges Face ID-Profil erstellen kann.
- Klopfen Erledigt nachdem Ihre Face ID eingerichtet wurde
- Dieses Profil wird zur sicheren Authentifizierung und zum Entsperren Ihres Geräts mithilfe der Gesichtserkennung verwendet.
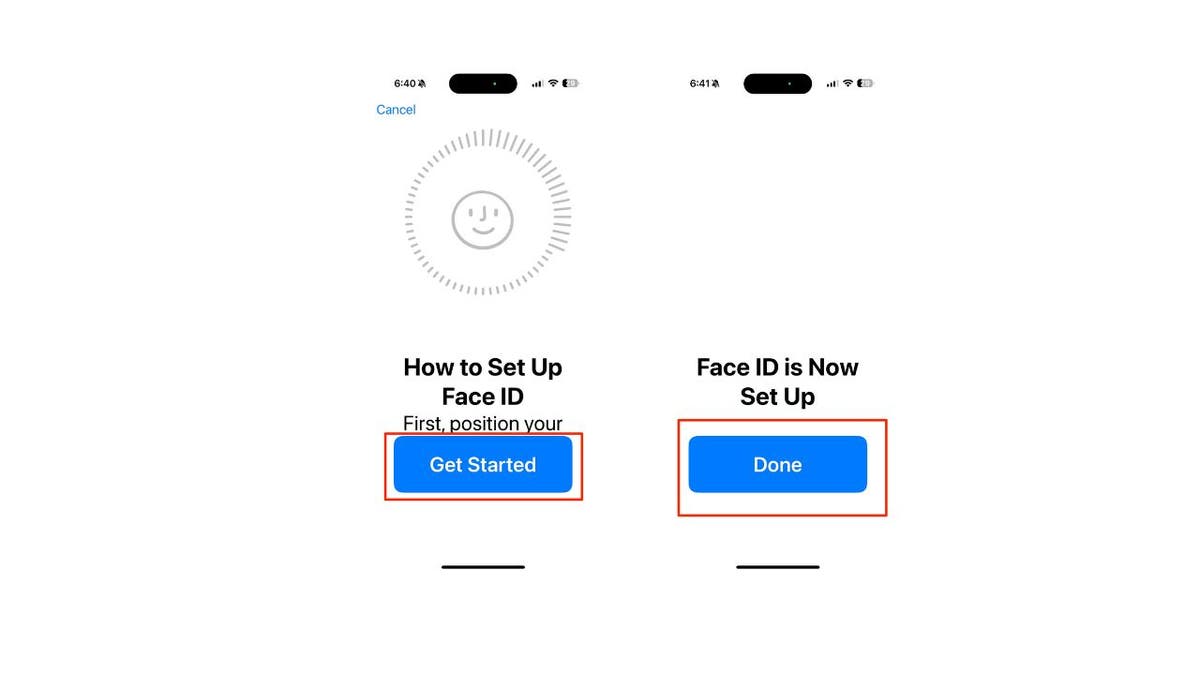
Schritte zum Aktivieren von Face ID oder Touch ID (Kurt „CyberGuy“ Knutsson)
MEHR: BESTES ZUBEHÖR FÜR IHR TELEFON
Schritt 2: Verwenden Sie „Mein iPhone suchen“.
Diese Funktion dient nicht nur zum Auffinden Ihres Geräts, sondern auch dazu, es zu schützen, falls es in die falschen Hände gerät. So aktivieren Sie „Mein iPhone suchen“.
- Gehe zu Einstellungen
- Tippen Sie auf Ihr Name
- Klicken Finde mein
- Neben Finde mein iPhone, schalten Sie es um An.
MEHR: SO FINDEN SIE IHR VERLORENES IPHONE
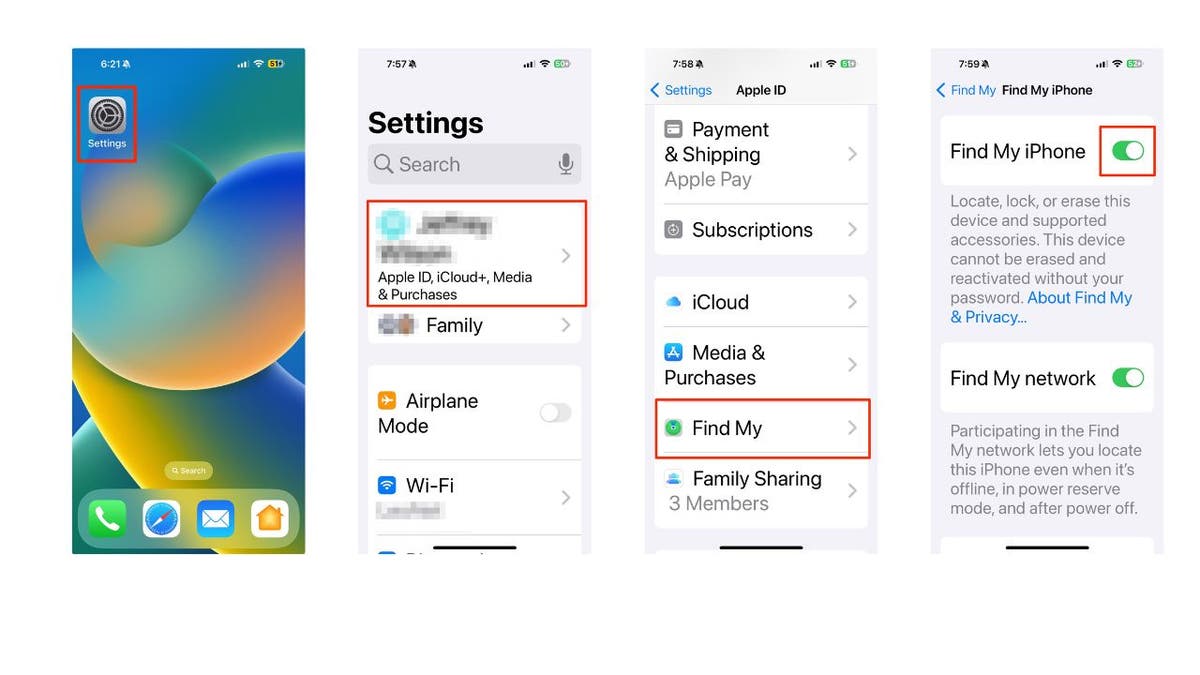
Schritte zum Einrichten von „Mein iPhone suchen“. (Kurt „CyberGuy“ Knutsson)
Schritt 3: Persönliche Fotos ausblenden und sichern
Vermeiden Sie unangenehme Momente, wenn jemand Ihr Fotoalbum durchstöbert. Anstatt persönliche Fotos vorübergehend zu löschen, erstellen Sie ein spezielles Album, um sie auszublenden. Ihr iPhone bietet integrierte Funktionen zum Sichern und Ausblenden von Fotos. Hier erfahren Sie, wie es geht.
- Öffnen Sie Ihr iPhone Foto-App und finden Sie ein Bild, das Sie privat halten möchten tippe darauf.
- Oben rechts auf dem Bildschirm Ihres Telefons sehen Sie drei Punkte in einem Kreis.
- Klicken Sie auf die Punkte und Sie sehen eine Option mit der Bezeichnung Verstecken. Klicken darauf.
- Tippen Sie dann auf Foto ausblenden
- Sobald Sie dies bestätigen, wird das Bild aus der Kamerarolle Ihres Telefons ausgeblendet.
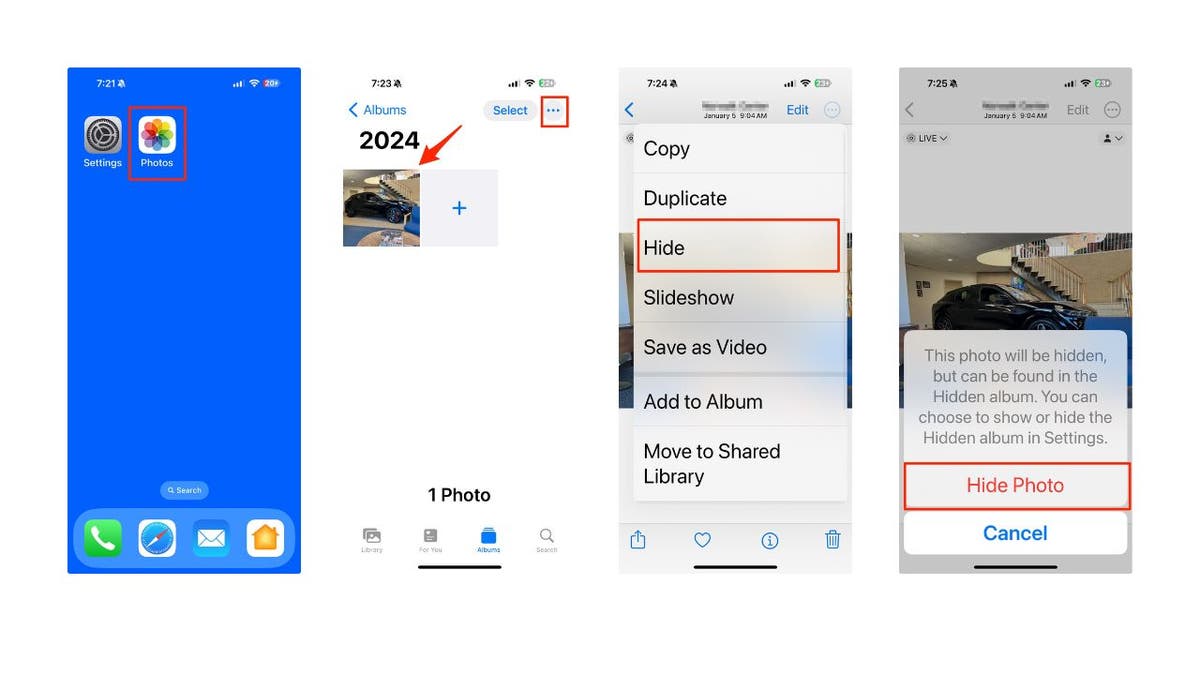
Schritte zum Ausblenden von Fotos auf dem iPhone (Kurt „CyberGuy“ Knutsson)
- Wenn Sie das Foto wieder einblenden möchten, müssen Sie lediglich zu denselben drei Punkten in einem Kreis zurückkehren und auswählen Einblenden.
- Wenn Sie die von Ihnen ausgeblendeten Bilder anzeigen möchten, müssen Sie nur zu gehen Alben und unter Dienstprogramme und auswählen Versteckt. Dadurch können Sie Ihren Passcode oder Ihre Gesichts-ID verwenden, um die ausgeblendeten Bilder anzuzeigen.
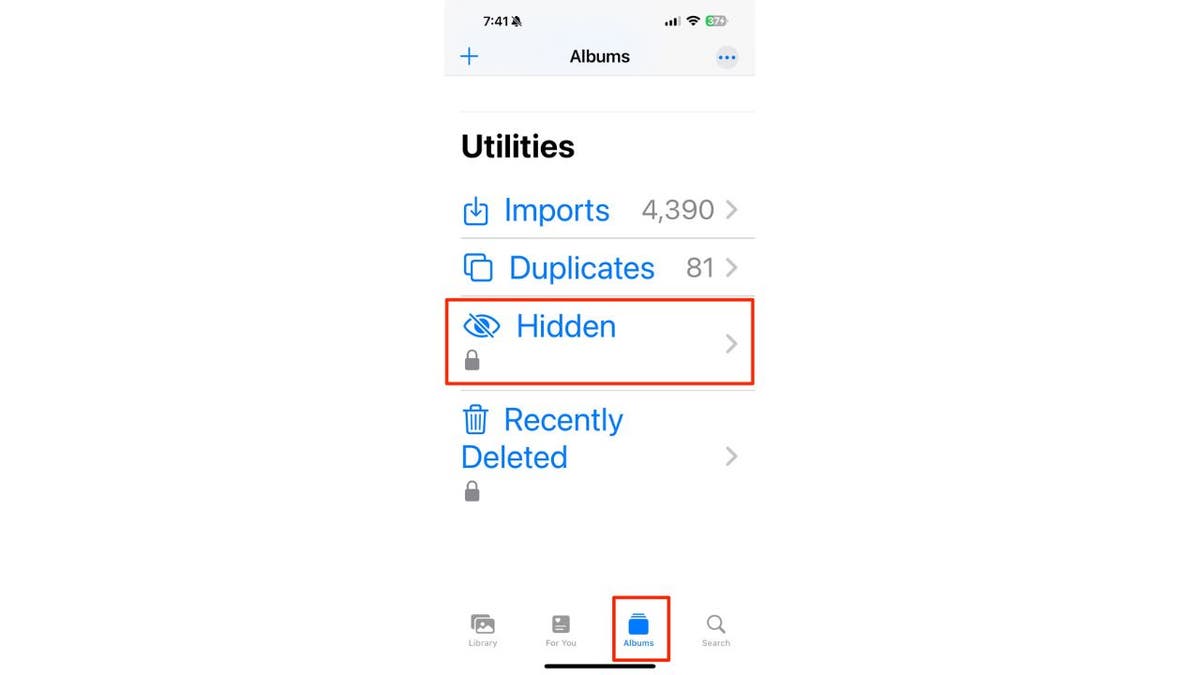
So zeigen Sie versteckte Fotos an (Kurt „CyberGuy“ Knutsson)
MEHR: DIE IPHONE-DATENSCHUTZEINSTELLUNG, DIE SIE AUSSCHALTEN MÜSSEN
Schritt 4: Verwenden Sie den iCloud-Schlüsselbund, um Passwörter zu speichern
Der iCloud-Schlüsselbund vereinfacht Ihr digitales Leben, indem er Ihre Passwörter synchronisiert und Daten auf allen Ihren Geräten sichert. Es füllt automatisch wichtige Informationen – wie Safari- und App-Benutzernamen, Passwörter, Kreditkartendaten und WLAN-Passwörter – auf jedem von Ihnen autorisierten Gerät aus. Keine manuelle Eingabe mehr erforderlich.
Standardmäßig funktioniert der iCloud-Schlüsselbund nur mit Safari, er ist aber auch in Google Chrome und Microsoft Edge auf einem Mac oder Windows-PC über iCloud für Windows und die iCloud-Passwort-Erweiterung verfügbar.
Bevor Sie den iCloud-Schlüsselbund aktivieren, aktualisieren Sie Ihr Gerät auf das neueste iOS oder iPadOS oder die neueste Version von macOS und stellen Sie sicher, dass die Zwei-Faktor-Authentifizierung für Ihre Apple-ID aktiviert ist.
Aktivieren Sie den iCloud-Schlüsselbund auf Ihrem iPhone
- Klopfen Einstellungen
- Klicken Ihr Name
- Dann wähle iCloud
- Klopfen Passwörter und Schlüsselbund
- Anmachen iCloud-Schlüsselbund. Möglicherweise werden Sie nach Ihrem Passcode oder Apple-ID-Passwort gefragt.
Suchen, ändern oder löschen Sie Passwörter und Hauptschlüssel auf Ihrem Mac
Suchen, ändern oder löschen Sie gespeicherte Passwörter und Passkeys auf Ihrem Mac und halten Sie sie auf allen Ihren Geräten auf dem neuesten Stand. So können Sie gespeicherte Passwörter und Passkeys in den Systemeinstellungen anzeigen.
- Wählen Apple-Menü in oben links auf Ihrem Computerbildschirm.
- Klopfen Systemeinstellungen
- Klicken Passwörter
- anmelden mit Touch ID oder geben Sie Ihr Benutzerkonto-Passwort ein.
- Wählen Sie a aus Webseite, Klicken Sie dann auf Schaltfläche „Details anzeigen“. (das ist das „i“ mit einem Kreis darum).
- Um ein Passwort zu löschen, klicken Sie auf Passwort löschen.
- Um ein Passwort zu aktualisieren, klicken Sie auf Bearbeiten, ändern Sie esdann klick Speichern.
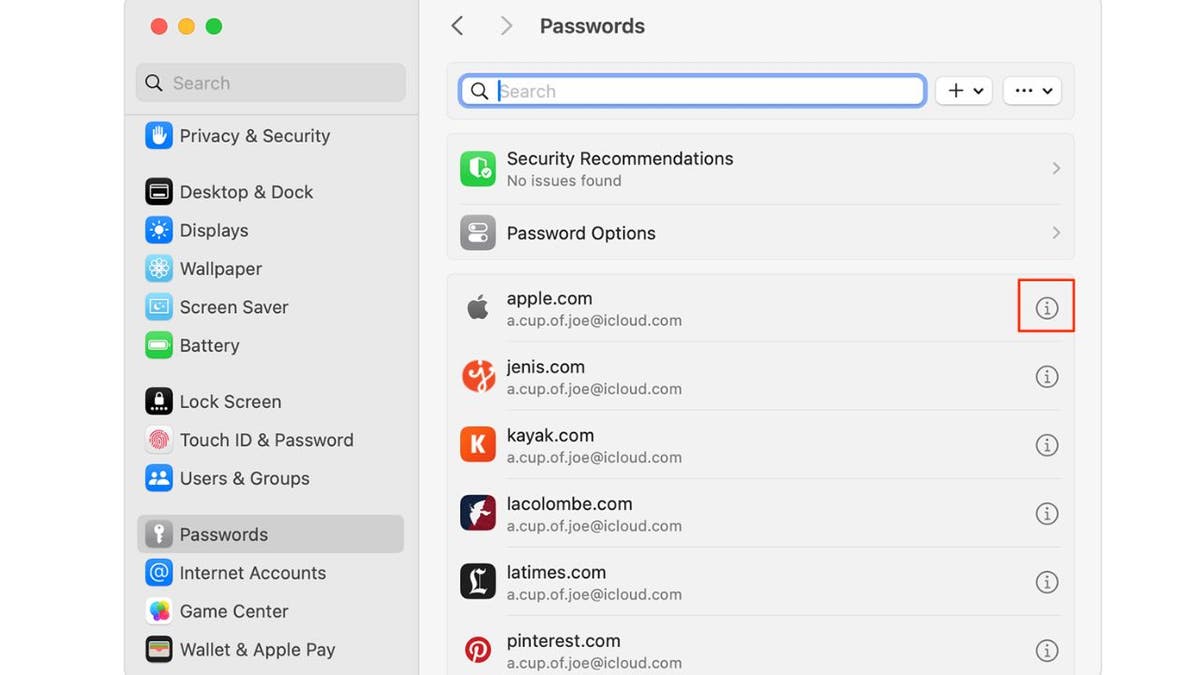
Suchen, ändern oder löschen Sie Passwörter und Hauptschlüssel auf dem Mac (Kurt „CyberGuy“ Knutsson)
MEHR: BESTE MOBILE TELEFON-LADEGERÄTE DES JAHRES 2024
Investieren Sie in einen Passwort-Manager
Um die Sicherheit über den Schlüsselbund von iCloud hinaus zu erhöhen, sollten Sie in einen Passwort-Manager investieren. Diese sind speziell für den Schutz von Passwörtern konzipiert und beinhalten Funktionen für wichtige Dokumente und Fotos. Dies ist auch von Vorteil, wenn Sie private Daten mit Familienmitgliedern teilen.
Am Beispiel von 1Password werden Sie feststellen, dass der Startbildschirm Speicher für Kreditkarten, Ausweise, Passwörter und Dokumente bietet. Wir empfehlen die Verwendung des Dokumentenordners für Bilder. Dort finden Sie auch Optionen für Krankenakten, Softwarelizenzen und sogar das Passwort für den WLAN-Router Ihres Internets. Weitere Informationen zu meinen besten, von Experten bewerteten Passwort-Managern des Jahres 2024 erhalten Sie hier.
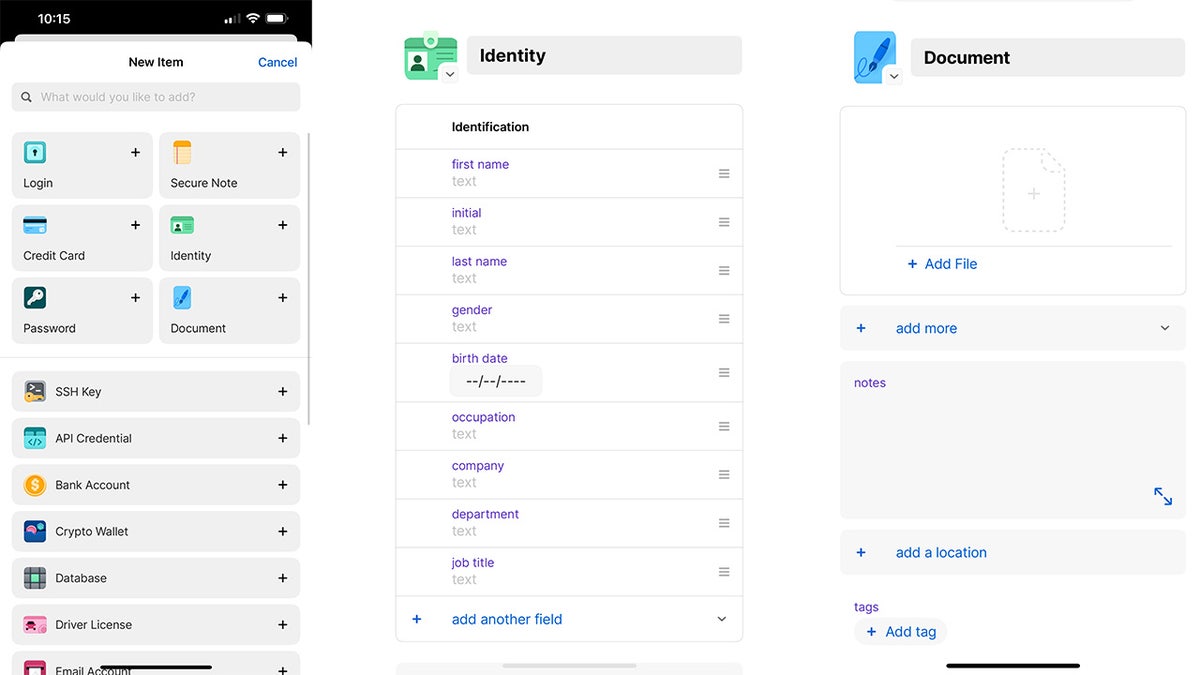
Passwort-Manager-App (Kurt „CyberGuy“ Knutsson)
Schritt 5: Nutzen Sie die offizielle App Ihres Versicherers, um Ihren Ausweis sicher zu speichern
Joseph erkundigte sich auch nach der Speicherung persönlicher Daten auf seinem iPhone, etwa Versicherungskarten. Wenn Ihr Versicherer über eine App verfügt, die digitale ID-Karten enthält, können Sie Ihre Karte normalerweise zu Apple Wallet hinzufügen.
Laden Sie zunächst die App Ihres Auto- oder Krankenversicherers aus dem App Store herunter. Nicht alle Versicherer unterstützen Apple Wallet. Sie können herausfinden, ob dies bei Ihnen der Fall ist, indem Sie in der App nach dem Bereich „Ausweise“ suchen.
- In der Versicherungs-App anmelden. Wenn Sie kein Konto haben, können Sie normalerweise eines über den Anmeldebildschirm der App erstellen. Dazu benötigen Sie wahrscheinlich Ihre Versicherungsnummer.
- Gehe zum Bereich für Ausweise. Der Name dieses Bereichs der App variiert je nach Anbieter, Sie suchen jedoch nach der Stelle in der App, an der Sie digitale Versionen der Mitgliedskarten finden, die Sie in Ihrer physischen Brieftasche aufbewahren.
- Klopfen Zum Apple Wallet hinzufügen wenn verfügbar. Wenn die Karte hinzugefügt werden kann, wird diese Schaltfläche irgendwo auf oder in der Nähe der Karten angezeigt. Es erscheint eine Vorschau der digitalen Karte.
- Klopfen Hinzufügen in der oberen rechten Ecke. Dadurch wird Ihre Versichertenkarte in Ihrem Apple Wallet gespeichert.
Wenn Sie die Option zum Speichern der Karte in Ihrem Portemonnaie nicht sehen, können Sie bei Bedarf trotzdem die digitale Version Ihrer Karte in der App des Anbieters verwenden – rufen Sie sie einfach auf dem Bildschirm auf, wenn Sie nach Ihrer Versichertenkarte gefragt werden.
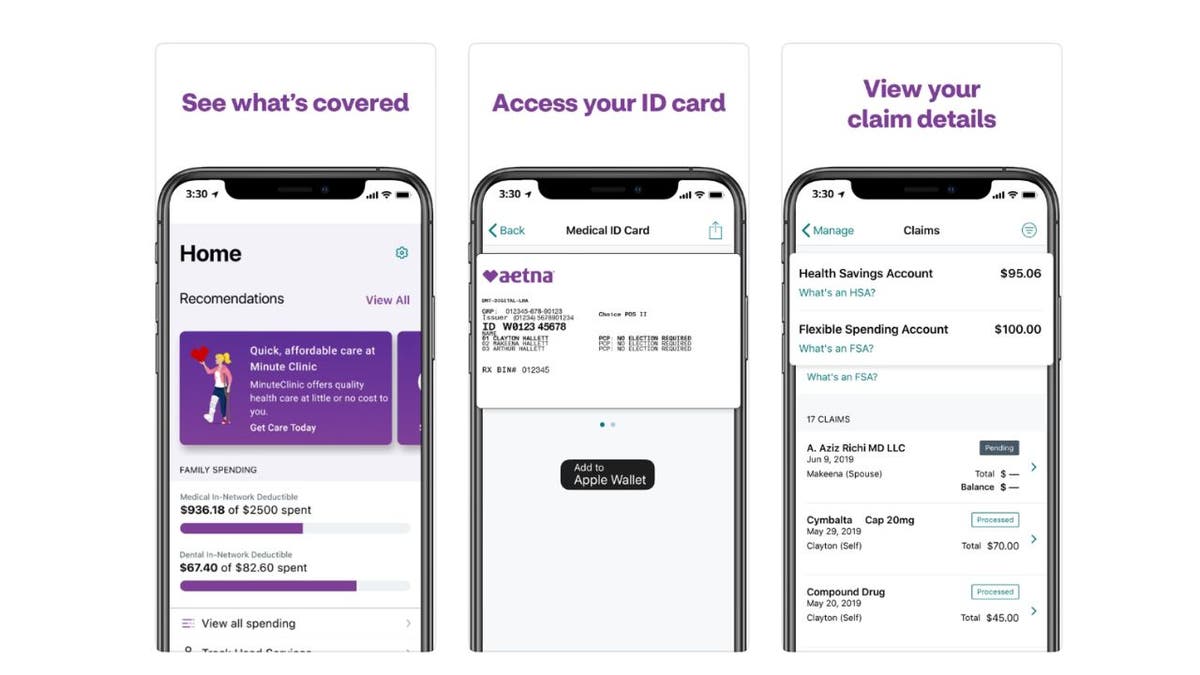
Versicherungs-App (Aetna) (Kurt „CyberGuy“ Knutsson)
Schritt 6: Apps vom Startbildschirm entfernen
Halten Sie Ihre häufig verwendeten Apps zugänglich, aber diskret versteckt, indem Sie sie von Ihrem Startbildschirm entfernen. Dadurch wird sichergestellt, dass sie privat bleiben und nicht öffentlich auf Ihrem Startbildschirm sichtbar sind.
- Drücken Sie lange auf die App von Ihrem Startbildschirm auf Ihrem iPhone aus
- Klopfen App entfernen
- Wählen Vom Startbildschirm entfernen
- Sie finden die App weiterhin im App-Bibliothek.
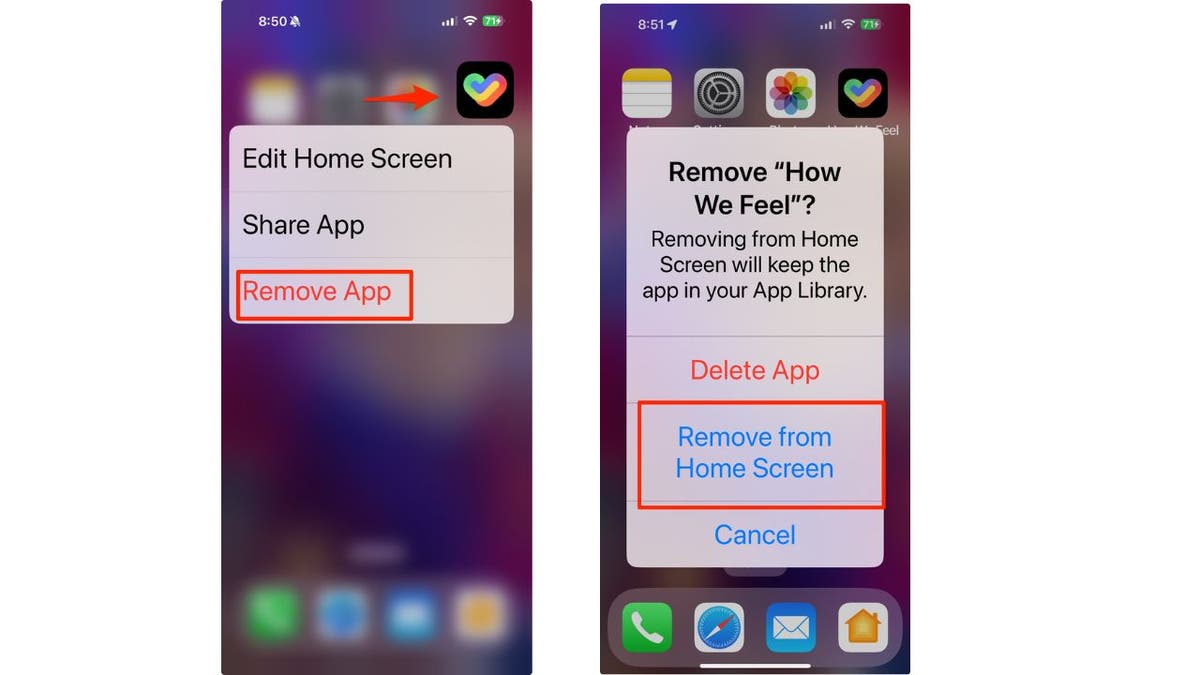
Schritte zum Entfernen der App vom Startbildschirm auf dem iPhone (Kurt „CyberGuy“ Knutsson)
Um die App-Bibliothek auf Ihrem iPhone zu finden, befolgen Sie diese Schritte
- Nach links wischen von Ihrem Startbildschirm aus, bis Sie die letzte Seite erreichen.
- Du wirst das sehen App-Bibliothekmit dem Ihre Apps in verschiedene Kategorien unterteilt werden, z. B. „Soziale Netzwerke“, „Unterhaltung“ und „Produktivität und Finanzen“.
Um eine App aus der App-Bibliothek zu öffnen
- Tippen Sie auf die Suchfeld oben auf dem Bildschirm und geben Sie das ein Name der App du schaust nach.
- Alternative, nach oben und unten scrollen um die alphabetische Liste zu durchsuchen.
- Sobald Sie die App gefunden haben, einfach Tipp Es an öffnen.
Schritt 7: Sperrbildschirmbenachrichtigungen einschränken
Wenn Sie verhindern möchten, dass vertrauliche Informationen auf Ihrem Sperrbildschirm angezeigt werden, sollten Sie diese Schritte ausführen.
- Gehe zu Einstellungen
- Klopfen Benachrichtigungen
- Wählen die App
- Scrollen Sie nach unten und unter WARNUNGEN Deaktivieren Wählen Sie „Auf Sperrbildschirm anzeigen“ oder „Vorschau anzeigen“, sodass im Kreis kein Häkchen angezeigt wird.
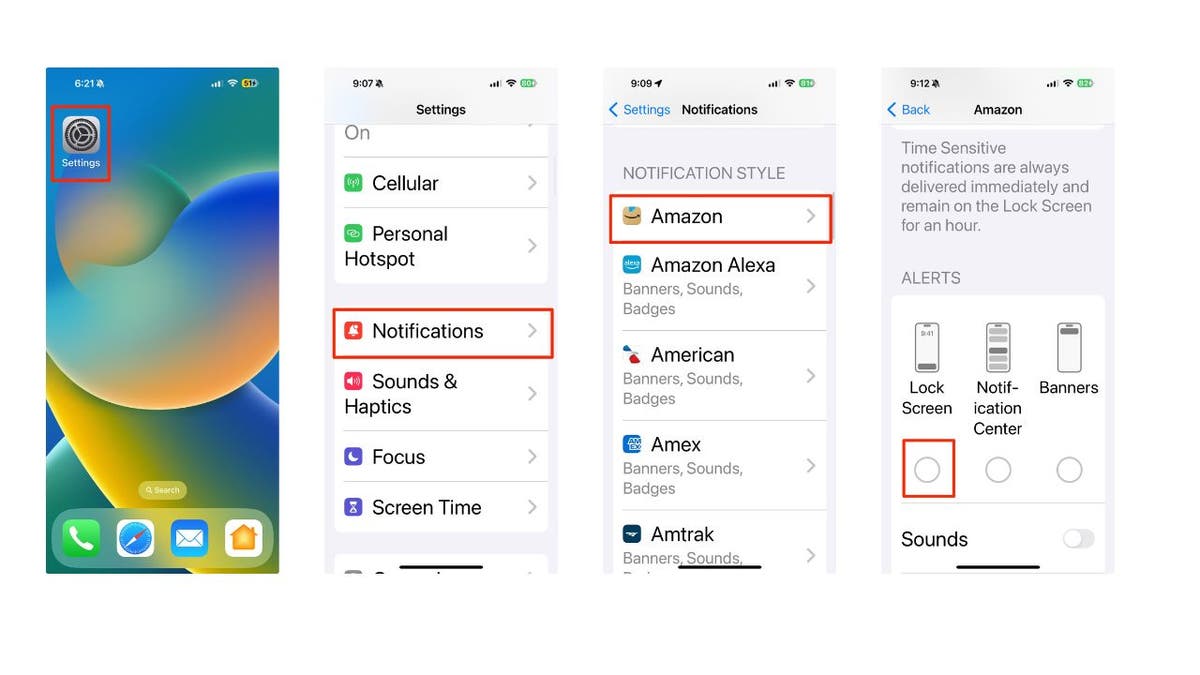
Schritte zum Einschränken von Sperrbildschirmbenachrichtigungen (Kurt „CyberGuy“ Knutsson)
Schritt 8: Sperren Sie Ihre Notizen mit einem Passwort
Wenn Sie die Notizen-App verwenden, möchten Sie Ihre privaten Notizen schützen, indem Sie ein Passwort festlegen. Hier erfahren Sie, wie es geht.
- Tippen Sie auf Notizen-App
- Öffne ein Notiz
- Tippen Sie auf die Kreis (mit den drei horizontalen Punkten darin) oben rechts in der Notiz.
- Klopfen Sperren
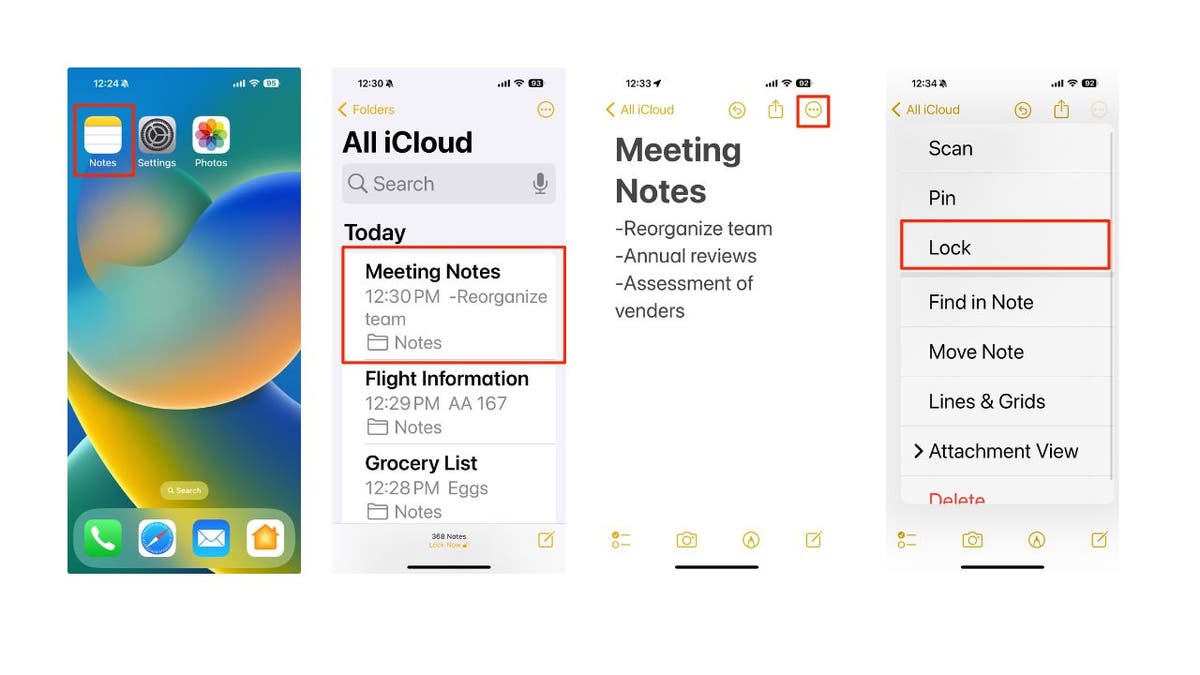
Schritte zum Sperren Ihrer Notiz (Kurt „CyberGuy“ Knutsson)
- Sie erkennen, dass Ihre Notiz gesperrt ist, da neben der Notiz ein Symbol angezeigt wird Symbol eines Schlosses.
- Wenn Sie die Notiz anzeigen, wird eine Meldung angezeigt, die lautet: „Diese Notiz ist gesperrt.“
- Klopfen Notiz anzeigen
- Es wird Ihr verwenden Passcode oder Face ID um die gesperrte Notiz zu öffnen.
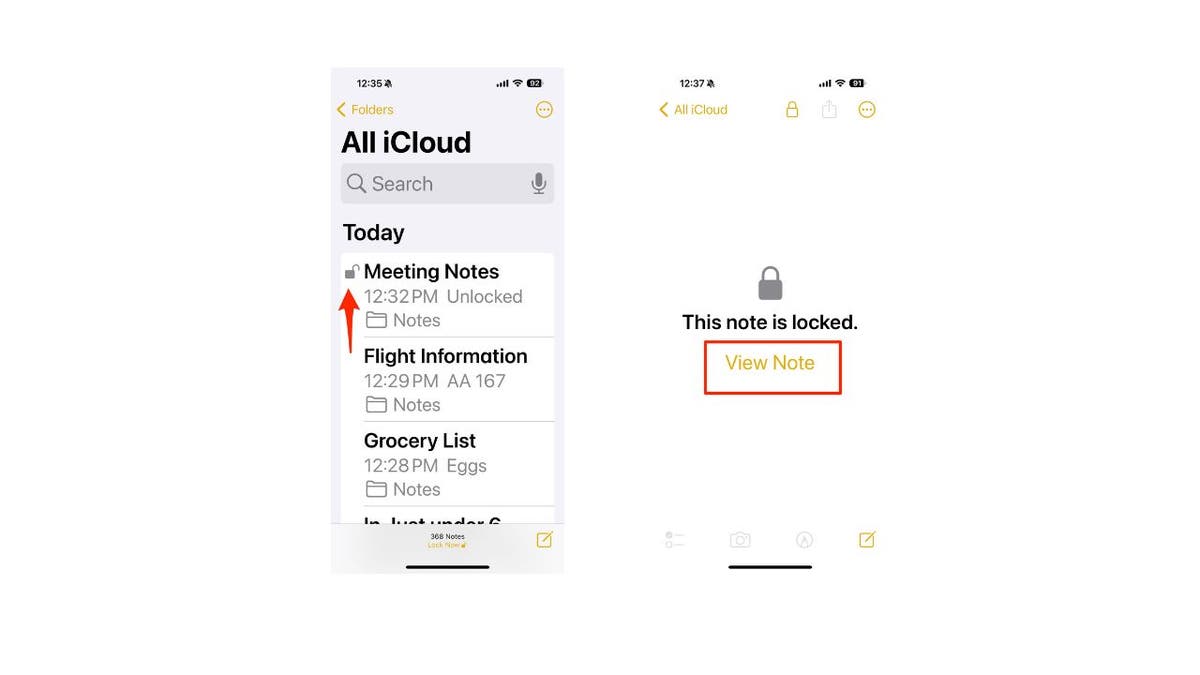
Schritte zum Entsperren Ihrer Notiz (Kurt „CyberGuy“ Knutsson)
Kurts wichtigste Erkenntnisse
Mit diesen acht Schritten sind Sie auf dem besten Weg, Ihre iPhone-Daten zu schützen. Denken Sie daran, dass es bei der Sicherheit vor allem um Schichten geht. Die Verwendung eines starken Passcodes, die Aktivierung von Face ID, Touch ID, „Mein iPhone suchen“ und das Ausblenden sensibler Fotos sind gute erste Schritte. Wenn Sie auf der Suche nach einer zusätzlichen Schutzebene sind, kommen Passwort-Manager ins Spiel. Diese Apps speichern Ihre Passwörter, Dokumente und sogar Kreditkarteninformationen sicher. Sie können auch sehr hilfreich sein, um Logins sicher mit Familienmitgliedern zu teilen. Beschränken Sie schließlich die Sperrbildschirmbenachrichtigungen und sperren Sie Ihre Notizen mit einem Passwort, um eine weitere Barriere für jeden zu schaffen, der versucht, Zugriff auf Ihr Gerät zu erhalten.
Über welche Daten auf Ihrem Telefon machen Sie sich am meisten Sorgen, wenn Ihr Telefon verloren geht oder gestohlen wird? Verfügen Sie über ordnungsgemäße Backups Ihrer Daten? Lassen Sie es uns wissen, indem Sie uns schreiben an Cyberguy.com/Kontakt.
Für weitere technische Tipps und Sicherheitswarnungen abonnieren Sie meinen kostenlosen CyberGuy Report-Newsletter unter Cyberguy.com/Newsletter.
Stellen Sie Kurt eine Frage oder teilen Sie uns mit, welche Geschichten wir behandeln sollen.
Antworten auf die am häufigsten gestellten CyberGuy-Fragen:
Copyright 2024 CyberGuy.com. Alle Rechte vorbehalten.