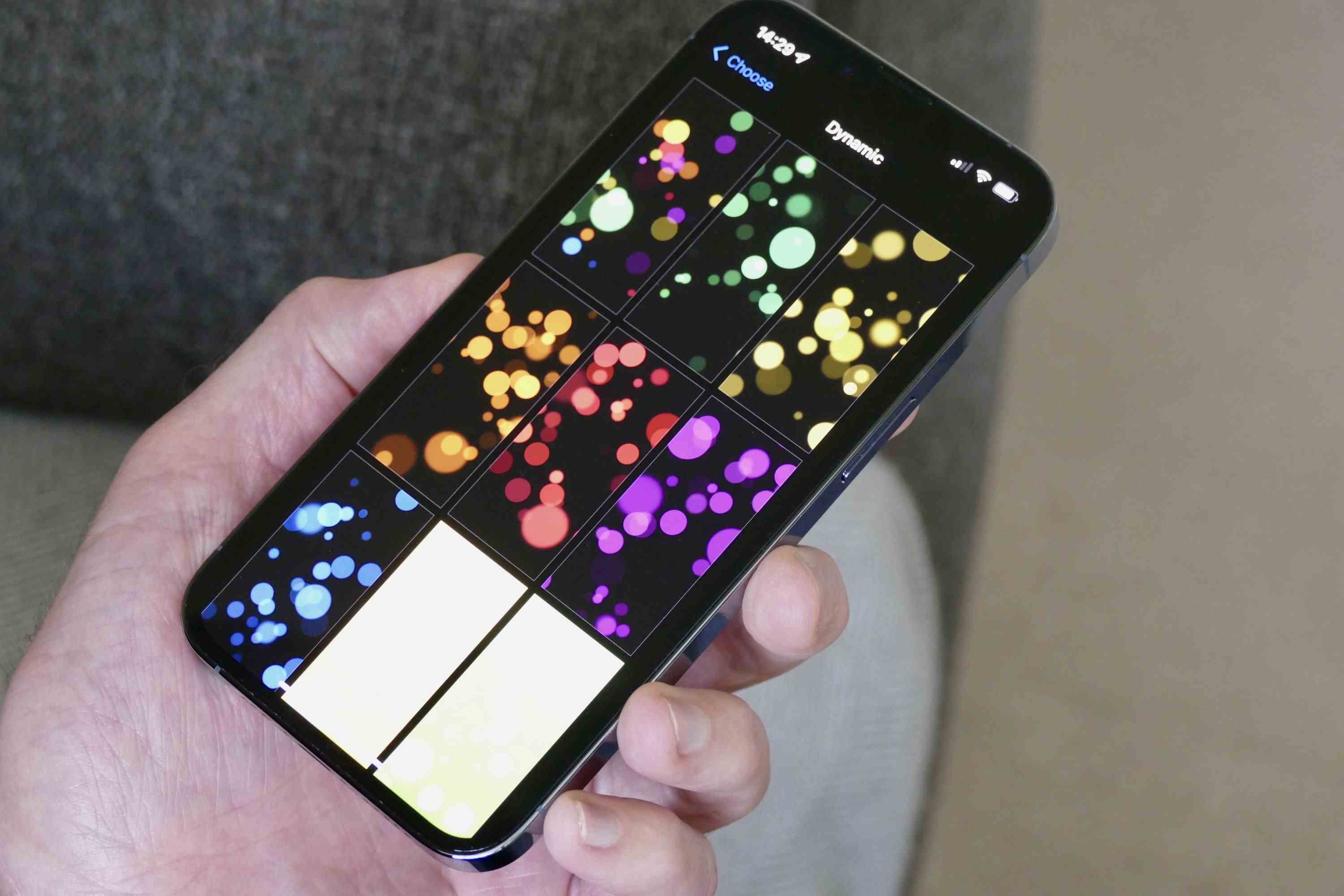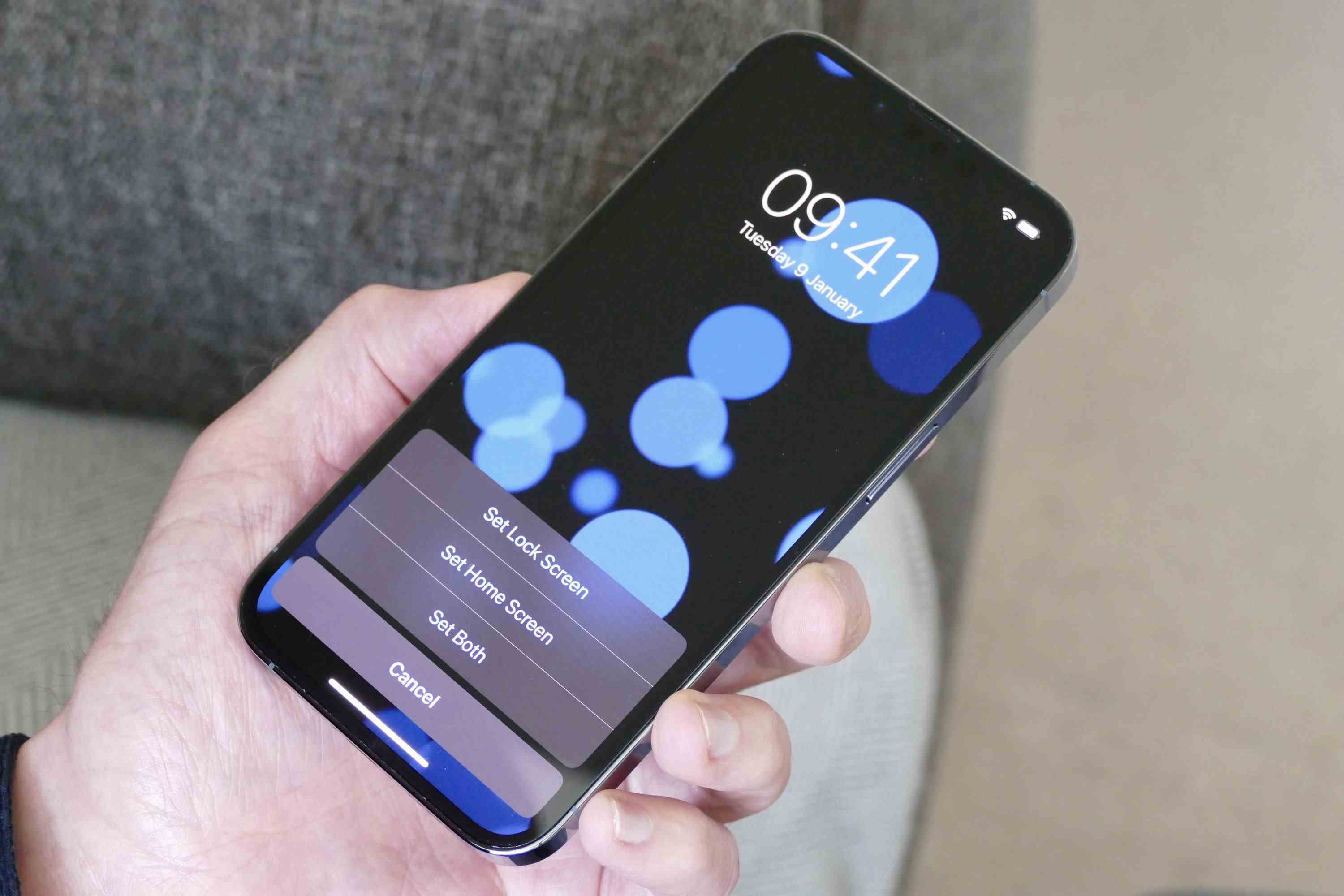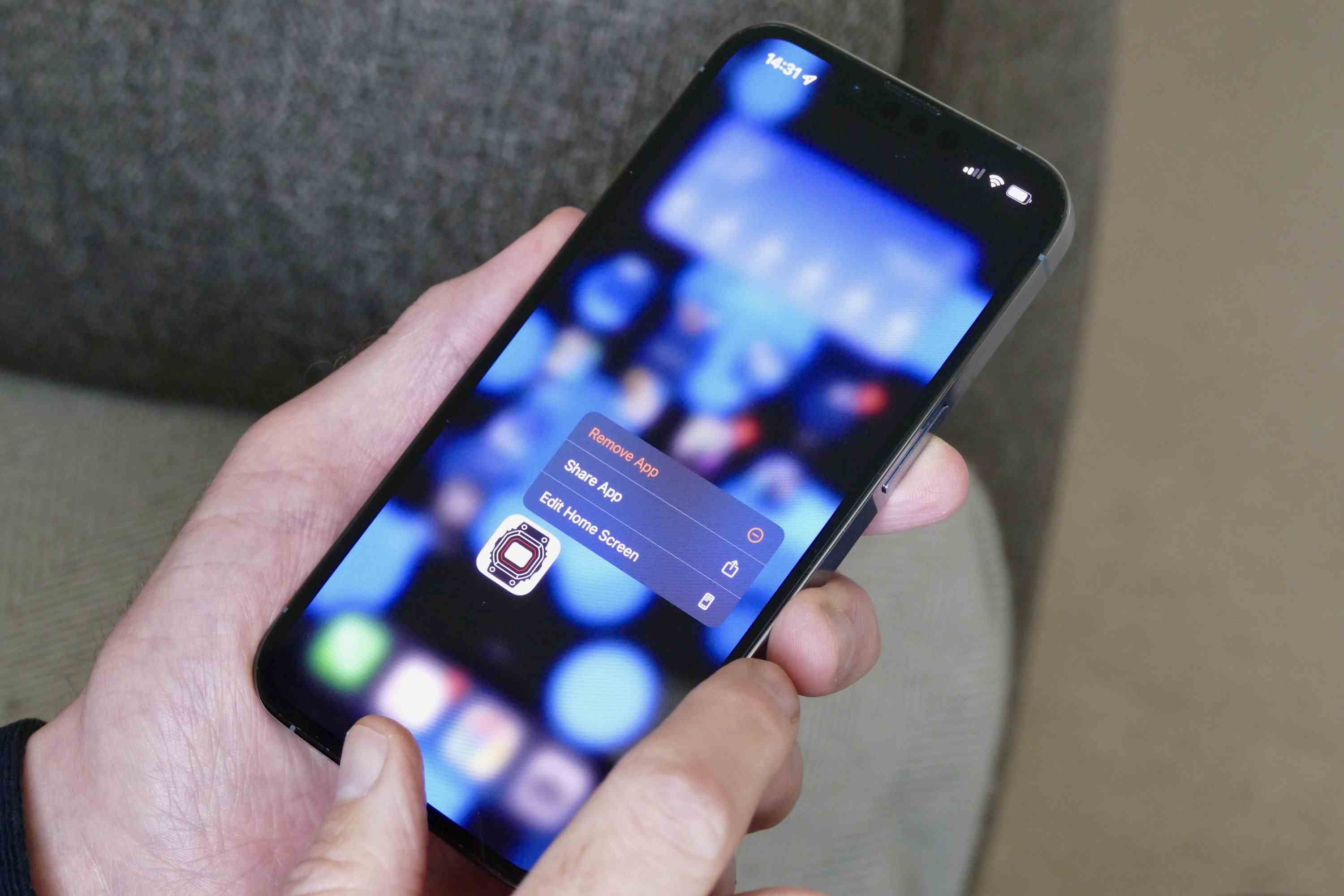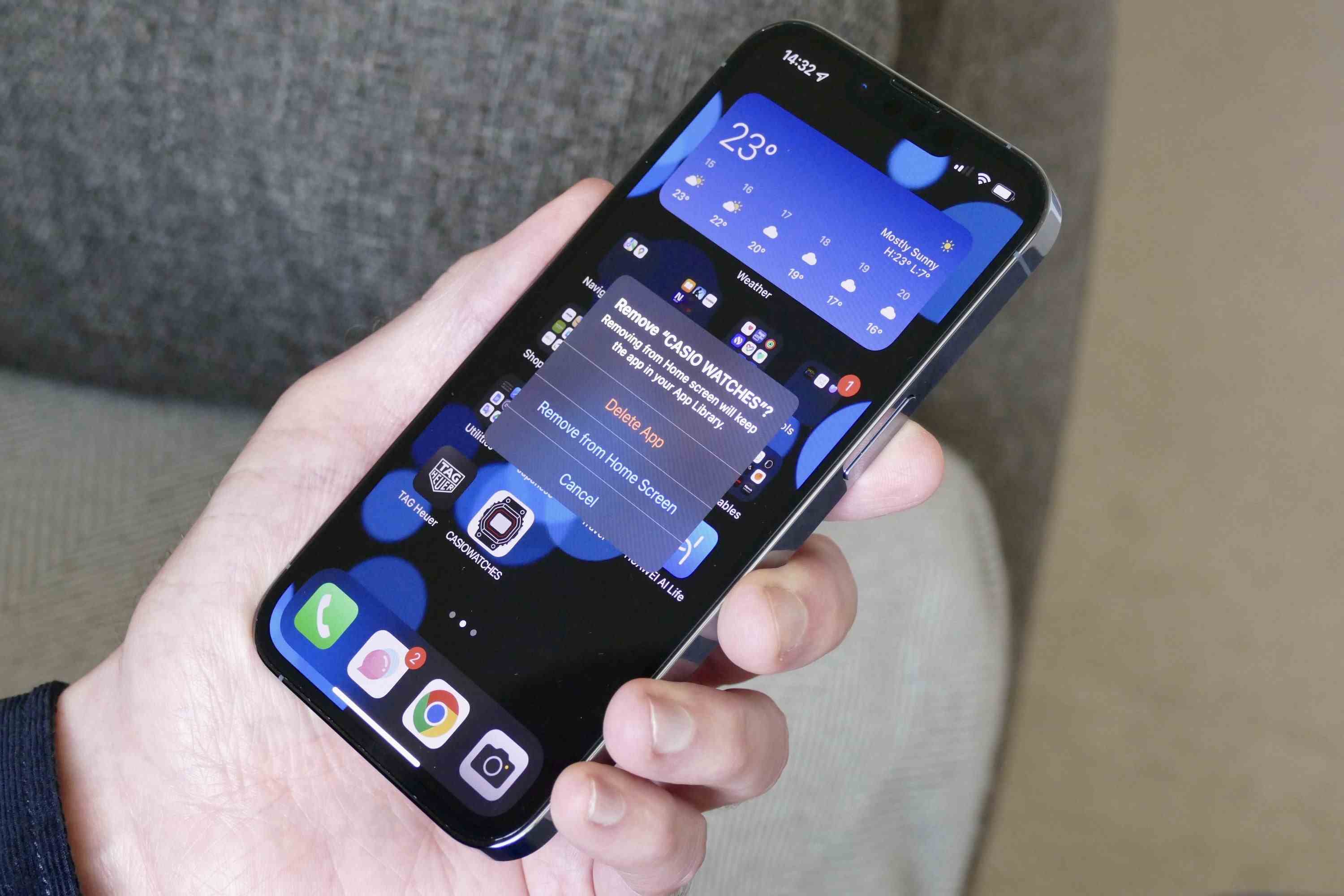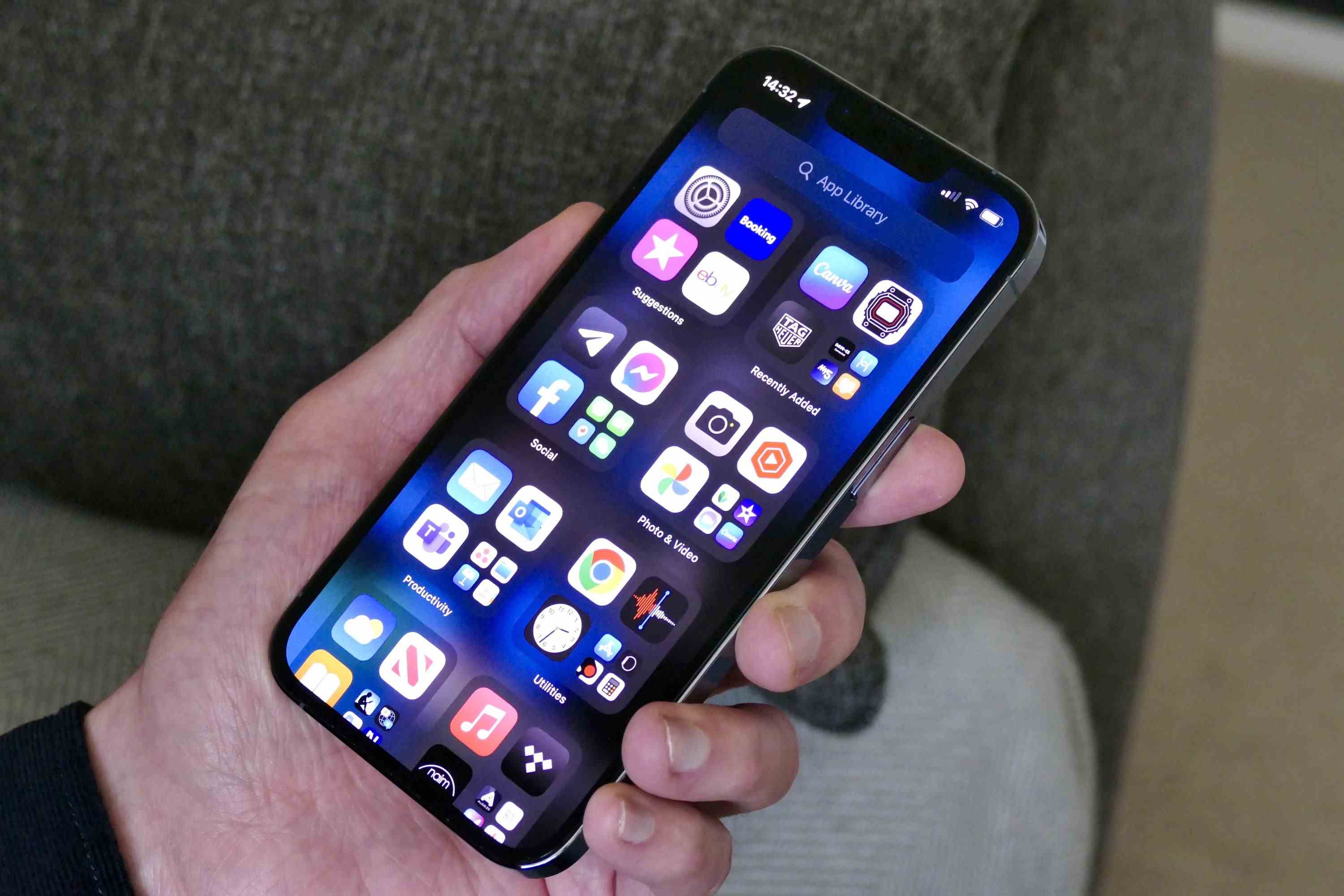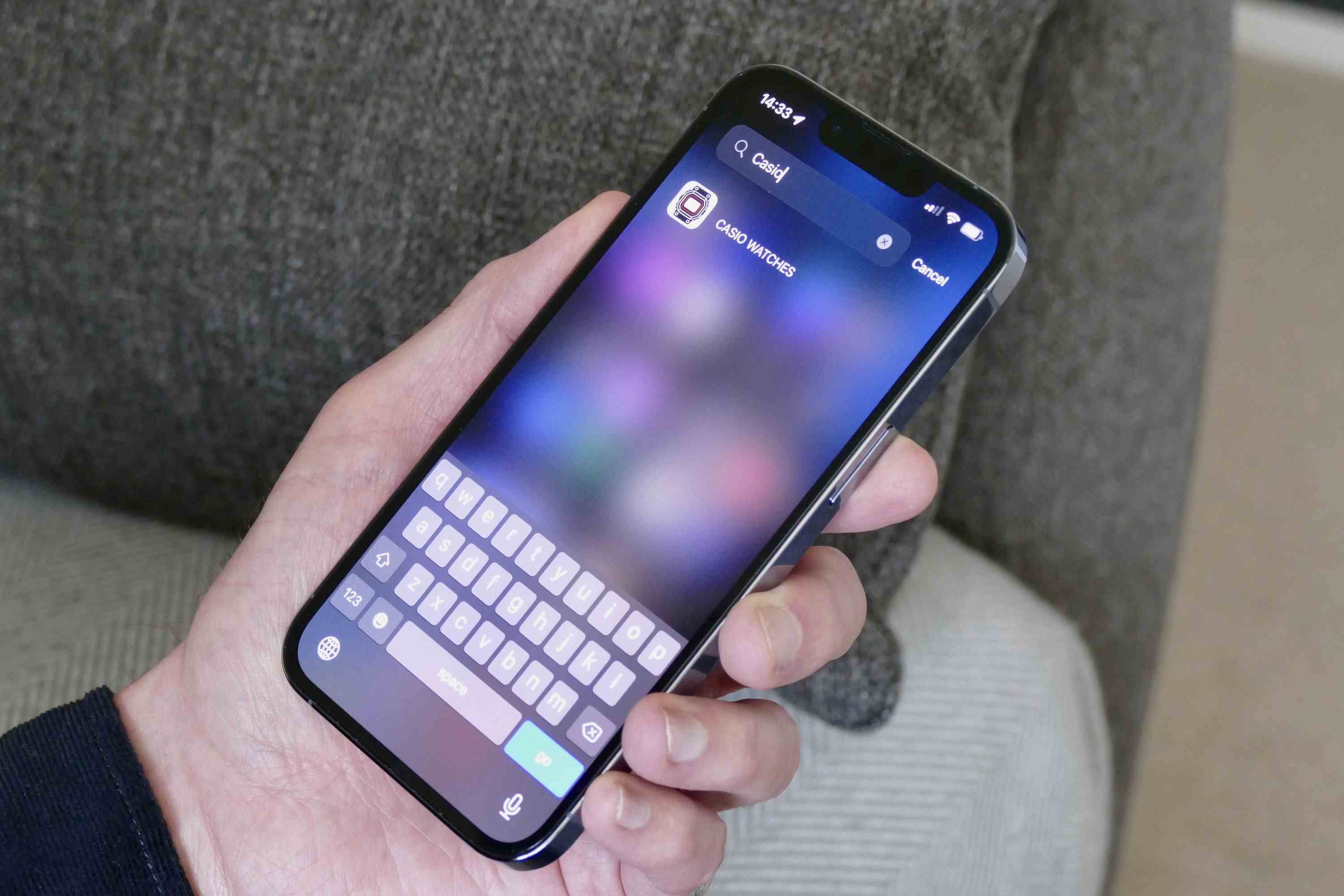Apples iOS-Software hat den Ruf, nicht so anpassbar zu sein wie Googles Android, und obwohl dies bis zu einem gewissen Grad zutrifft, können Sie immer noch eine Menge tun, um den Startbildschirm nützlicher und weniger überladen zu gestalten und ihm einen Stil zu verleihen, der alles ist deine. Ich benutze iOS jeden Tag und dies sind die fünf Dinge, die ich getan habe, um mein iPhone für mich einzigartig zu machen und gleichzeitig mehr Benutzerfreundlichkeit zu erlangen.
Verwenden Sie separate Hintergrundbilder
Sie müssen für den Sperrbildschirm nicht dasselbe Hintergrundbild verwenden wie für den Startbildschirm und umgekehrt. Auch wenn es wie eine Kleinigkeit klingen mag, macht es einen großen Unterschied für die Lesbarkeit. Ich mag das, weil ich damit ein Bild auf dem Sperrbildschirm hervorheben kann, ohne dass es die vielen bunten App-Symbole, die auf dem Startbildschirm erscheinen, visuell stört.
Meine Empfehlung ist, einen schwarzen oder fast schwarzen Hintergrund für den Startbildschirm zu verwenden. Gehe zu Einstellungendann Hintergrundund wählen Sie aus Wählen Sie ein neues Hintergrundbild. Ich verwende gerne eines der dynamischen Hintergrundbilder, da es dem Startbildschirm Leben einhaucht, aber niemals ablenkt. Auswählen Dynamisch dann dein bild deiner wahl. Wähle aus Satz Schaltfläche am unteren Rand des Bildschirms und dann Startbildschirm festlegen. Befolgen Sie die gleichen grundlegenden Schritte, um das Hintergrundbild Ihres Sperrbildschirms festzulegen – wählen Sie einfach ein anderes Bild und wählen Sie es aus Sperrbildschirm einstellen stattdessen.

Wenn App-Symbole jemals verloren gegangen sind, weil sie sich in die Farbe Ihres Hintergrundbilds eingeblendet haben, können Sie dies auf einfache Weise vermeiden. Außerdem hat ein grundlegender Hintergrund hinter all Ihren Apps etwas Klassisches und ansprechend Minimalistisches.
Erstellen Sie viele Ordner
Ordner sind eine fantastische Möglichkeit, Ihren Startbildschirm zu entrümpeln, und sorgen in Verbindung mit dem nächsten Tipp dafür, dass sich Ihr iPhone weniger ausgelastet anfühlt, da iOS standardmäßig App-Symbole auf mehrere Startbildschirme verteilt. Wenn Sie Ordner zum ersten Mal ernsthaft verwenden, sollten Sie sich darauf einstellen, dass es eine Weile dauern wird, bis alles organisiert ist.

Das Erstellen eines Ordners ist einfach: Sie wählen ein App-Symbol aus und ziehen es über ein anderes. Wenn der Ordner automatisch angezeigt wird, wählen Sie ihn aus und bearbeiten Sie den Namen. Das Gruppieren von Apps auf diese Weise macht es einfacher, das zu finden, was Sie suchen. Ich habe Ordner meiner am häufigsten verwendeten Apps auf dem Hauptstartbildschirm und weniger verwendete auf einem zweiten Startbildschirm abgelegt.
Es kann verlockend sein, alle Ihre Apps in Ordnern abzulegen, aber widerstehen Sie dem und bewahren Sie eine kleine Auswahl Ihrer am häufigsten verwendeten Apps getrennt auf. Ich habe auf dem Startbildschirm fünf externe Ordner, da ich sie mehrmals am Tag verwende oder im Fall von Einstellungen, weil ich sie schnell finden möchte.
Verwenden Sie die App-Bibliothek
Was ist, wenn Sie viele Apps haben? Hier müssen Sie streng mit sich selbst sein und die App-Bibliotheksfunktion von iOS nutzen. Meine Homescreens beschränke ich auf zwei und fülle den zweiten mit Apps, die ich nicht so oft benutze, aber trotzdem gerne zur Hand haben möchte. Die verbleibenden Apps, die ich nicht löschen möchte, finden ein Zuhause in der App-Bibliothek.
Die Minimierung der Anzahl der Startbildschirme macht iOS übersichtlicher und einfacher zu verwalten, und die Verwendung der App-Bibliothek macht das Auffinden der Apps, die Sie nicht oft verwenden, viel schneller. Außerdem ist nichts davon mühsam einzurichten. Hier ist ein Beispiel dafür, was zu tun ist: Suchen Sie während der Neuorganisation Ihrer Startbildschirme nach einer App, die Sie nicht löschen, aber selten verwenden möchten. Halten Sie das Symbol gedrückt, bis es wackelt, und wählen Sie dann aus App entfernen.
Stellen Sie an dieser Stelle sicher, dass Sie die auswählen Vom Startbildschirm entfernen Möglichkeit. Dadurch wird es vom Startbildschirm gelöscht und in der App-Bibliothek abgelegt. Die App-Bibliothek finden Sie, indem Sie auf Ihren Startbildschirmen ganz nach rechts wischen. Sie ist eine automatisch generierte Liste aller Ihrer Apps, die mithilfe der Leiste oben auf dem Bildschirm einfach durchsucht werden kann.
Durch die Verwendung von Ordnern und der App-Bibliothek sind alle Ihre Apps weiterhin auf Ihrem Telefon installiert, aber nur die, die Sie regelmäßig verwenden, sind griffbereit und in Ordnern katalogisiert und leicht zu finden. Alle anderen Apps werden in der App-Bibliothek platziert und es dauert einen Moment, sie mit der Suchfunktion zu finden.
Ändern Sie die Standard-Apps im Dock
Das iOS-Dock ist die Leiste am unteren Rand aller Ihrer Startbildschirme und enthält standardmäßig die Telefon-App, Nachrichten, Safari und Musik. Das ist in Ordnung, wenn Sie diese Apps regelmäßig verwenden, aber wenn nicht, verschwenden Sie wertvolle Bildschirmfläche, die Sie viel besser nutzen können.

Das Ändern ist dasselbe wie das Verschieben von Apps auf dem Startbildschirm: Halten Sie einfach ein App-Symbol im Dock, bis es wackelt, und ziehen Sie es an eine neue Position. Wählen Sie auf die gleiche Weise Ihre neue bevorzugte App aus und ziehen Sie sie auf das Dock. Jetzt sind Apps, die Sie am häufigsten verwenden, immer sofort verfügbar, unabhängig davon, welchen Startbildschirm Sie anzeigen.
Zum Beispiel verwende ich Chrome anstelle von Safari und ziehe es vor, immer Zugriff auf die Kamera-App über die Musik-App zu haben. Vielleicht verwenden Sie WhatsApp oder Messenger anstelle der iOS-Nachrichten-App, also tauschen Sie sie auch aus.
Fügen Sie Widgets hinzu, aber nicht zu viele
Widgets können nützlich sein, aber sie nehmen auch viel Platz auf Ihrem Startbildschirm ein, daher ist es wichtig, sie in Maßen zu verwenden. Das Hinzufügen von Widgets kann auf zwei Arten erfolgen. Berühren und halten Sie entweder eine leere Stelle auf dem Startbildschirm und wählen Sie dann das „+“-Symbol aus, das oben links auf dem Bildschirm angezeigt wird, wenn die App-Symbole zu wackeln beginnen, oder wischen Sie nach links, um die Heute-Ansicht anzuzeigen, und gehen Sie nach unten den Bildschirm und wählen Sie Bearbeiten und dann wie zuvor das „+“-Symbol.
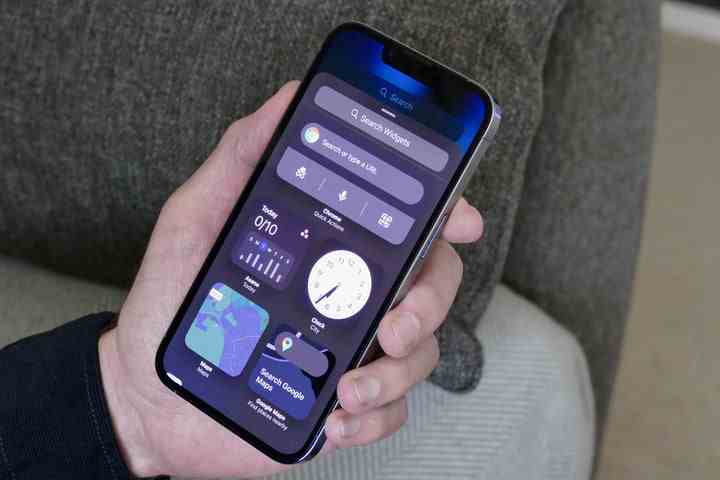
Wählen Sie nur Widgets, die einen Mehrwert bieten; Fügen Sie nicht einfach zufällig einen Widget-Stack hinzu, der mehrere Widgets enthält, in der Erwartung, dass Sie sie verwenden werden. Ich habe meinem Startbildschirm ein Kalender- und ein Weltzeit-Widget hinzugefügt, da ich beide täglich verwende und der sofortige Zugriff hilfreich ist. Ich habe auch ein großes Wetter-Widget auf dem zweiten Startbildschirm. Wenn Sie feststellen, dass Sie mehr Widgets benötigen, aber keinen Platz für Apps opfern möchten, sollten Sie einen neuen Startbildschirm für Widgets hinzufügen.
Experimentieren Sie unbedingt
Das waren meine fünf grundlegenden Tipps zum Anpassen des Startbildschirms von iOS, um ihn nützlicher und weniger überladen zu machen. Dies alles basiert darauf, wie ich meine iOS-Startbildschirme eingerichtet habe, aber was für mich funktioniert, ist möglicherweise nicht genau das Richtige für Sie. Nehmen Sie also die allgemeinen Tipps hier und überlegen Sie sich eine Version, die am besten zu Ihnen passt. Das Wichtigste ist, Spaß zu haben und zu experimentieren. Weitere Tipps und Tricks für iOS 13 finden Sie hier, wenn Sie noch tiefer graben möchten. Oder, wenn Sie ein Problem mit iOS 13 haben, dann haben wir hier Lösungen für häufige Probleme mit iOS 13.
Empfehlungen der Redaktion