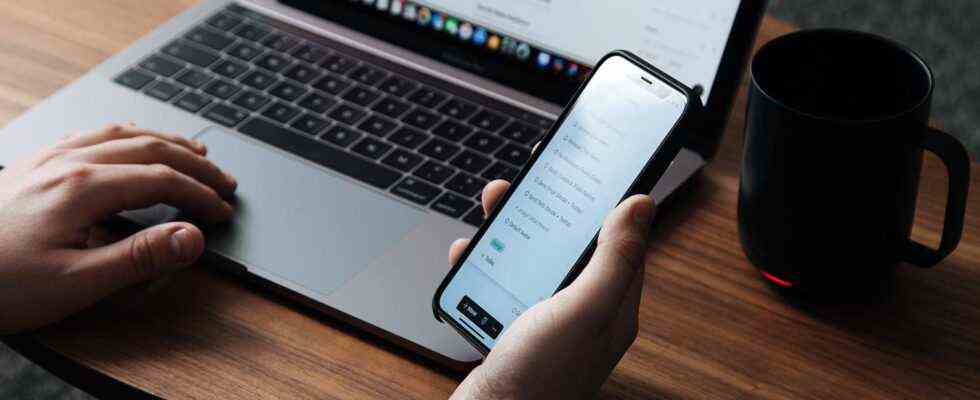Es gibt nichts Besseres als ein erfolgreiches Best-of-Both-Worlds-Unternehmen. Warum nur eine Eissorte essen, wenn Schokolade und Erdbeere ineinander greifen? Warum steigern Sie nicht Ihre Fitnessgewinne mit einer monatlichen Mitgliedschaft? und ein Fitnessstudio zu Hause? Was noch besser ist, ist, wenn zwei Technologieunternehmen beschließen, eine Allianz zu schmieden, um einer neuen Welt von Funktionen und Kompatibilität Platz zu machen, die sonst unmöglich wäre.
Unser heutiger Fokus liegt auf dieser letztgenannten Best-of-Both-Begleitung. Die Spieler: Apple und Roku.
Wir alle haben von Airplay 2 gehört, dem drahtlosen Protokoll von Apple, mit dem Sie Audio und Video an einen wachsenden Katalog von Fernsehern, Lautsprechern, Soundbars und anderen A/V-Geräten „casten“ können. Eine große Marke, die ihren Produkten Airplay-Unterstützung hinzugefügt hat, ist Roku. Anfang dieses Jahres hat das Betriebssystem-Update des Unternehmens Airplay 2 und HomeKit-Unterstützung zu einer Reihe von Roku-Streaming-Geräten, Fernsehern und Soundbars hinzugefügt. Jetzt können Sie auf der Couch sitzen, Ihr Telefon aufklappen und in Sekundenschnelle ein YouTube-Video (oder Ihren gesamten Telefonbildschirm) von Ihrem Handy auf Ihren Fernsehbildschirm übertragen. Mit HomeKit kompatible Geräte können auch über Siri oder die Home-App gesteuert werden.
Wenn Sie einen kompatiblen Roku-Fernseher oder ein anderes Roku-Gerät besitzen, ist das Streamen über Airplay 2 relativ einfach, aber es sind einige Schritte zu befolgen, um die Dinge zum Laufen zu bringen. Hier ist eine Anleitung, wie das geht.
Stellen Sie sicher, dass Ihre Hardware kompatibel ist
Während die meisten Roku-Fernseher und -Player Airplay unterstützen, gibt es einige Nachzügler-Modelle, die es nicht geschafft haben. Glücklicherweise hat Roku genau aufgeschlüsselt, welche Hardware für das Airplay 2-Handshaking bereit ist. Idealerweise sollte Ihre Roku-Ausrüstung unter OS 10 laufen, um die beste Airplay 2-Unterstützung zu gewährleisten, obwohl eine Reihe von Geräten unter OS 9.4 problemlos funktionieren.
In Bezug auf Ihre Apple-Hardware sollten Sie sicherstellen, dass auf Ihrem iPhone, iPad oder iPod Touch iOS 12.3 oder höher ausgeführt wird. Wenn Sie Ihr Casting mit einem MacBook oder iMac durchführen, müssen Sie MacOS Mojave 10.14.5 oder höher ausführen.
Richten Sie Ihre Verbindungen richtig ein
Damit die Übertragung von AirPlay 2 funktioniert, müssen sich Ihr Roku- und Apple-Produkt im selben Wi-Fi-Netzwerk befinden. Bestätigen Sie dies, indem Sie die Netzwerkeinstellungen beider Geräte überprüfen. Alles überprüft? Als Nächstes sollten Sie sicherstellen, dass Ihr Roku bereit ist, darauf gecastet zu werden. Starten Sie dazu Ihren Roku. Navigieren Sie auf dem Startbildschirm zu die Einstellungen, dann scrollen Sie nach unten zu Apple AirPlay und HomeKit. Wenn der Schieberegler ausgeschaltet ist, stellen Sie sicher, dass er eingeschaltet ist.
Wählen Sie Ihre Inhalte zum Casten aus
Abhängig von der Quelle, die Sie über AirPlay 2 verwenden (Netflix, Spotify usw.), variiert die tatsächliche Schaltfläche zum Starten der Übertragung je nach Inhalt. Zum Beispiel hat die iOS Amazon Video App die AirPlay 2-Schaltfläche in der oberen rechten Ecke Ihres ausgewählten Films oder Ihrer ausgewählten Show. Suchen Sie nach einem kleinen Rechteck mit einem Aufwärtspfeil darunter. Sobald Sie auf die Cast-Schaltfläche tippen, werden Sie aufgefordert, das Gerät auszuwählen, auf das Sie streamen möchten. Wählen Sie Ihren kompatiblen Roku aus und sehen Sie sich als Ihre Folge von . an Die jungen wird von Ihrem Handy auf Ihren Fernsehbildschirm übertragen.
Für Apple Music-Abonnenten befindet sich die AirPlay 2-Taste direkt unter dem Wiedergabe-/Pause-Befehlsdeck des Titels, den Sie gerade hören. Auch das Emblem sieht etwas anders aus. Suchen Sie anstelle der Rechteck-Pfeil-Kombination nach drei kleinen Kreisen mit einem Aufwärtspfeil darunter. Wählen Sie Ihr Roku aus, wenn Sie dazu aufgefordert werden, AirPlay 2-Audio von Ihrem Fernseher oder Ihrer Soundbar zu genießen.
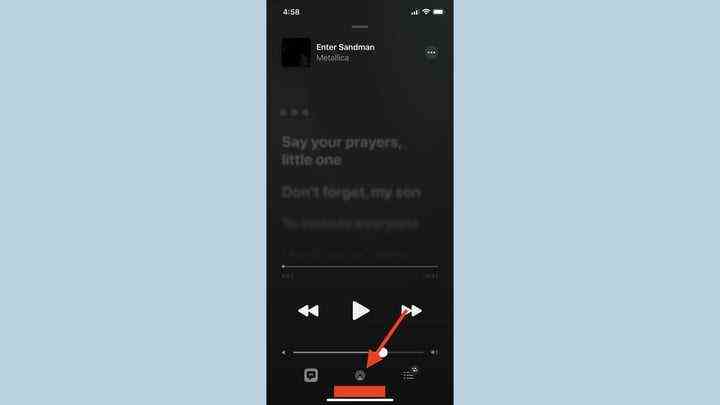
Je nachdem, welche App Sie verwenden, ist eine AirPlay 2-Taste möglicherweise nicht direkt verfügbar. In diesen Fällen müssen Sie die integrierte Casting- oder Share-Schaltfläche der App verwenden. Nachdem Sie beispielsweise die Casting-Schaltfläche von YouTube ausgewählt haben, werden Sie aufgefordert, AirPlay 2 als Casting-Mittel auszuwählen. In anderen Fällen müssen Sie möglicherweise auf das tippen Teilen Symbol auf Ihrem iOS-Gerät oder Mac, um die Option für das AirPlay-Casting aufzurufen.
Spiegeln Sie die Anzeige Ihres Geräts auf Ihrem Fernseher
Neben der Übertragung von Inhalten aus Audio- und Videoanwendungen können Sie mit AirPlay 2 auch den gesamten Bildschirm Ihres iOS-Geräts oder Ihrer Mac-Hardware spiegeln.
Wenn Ihre bevorzugte Hardware ein iPhone oder iPad ist, wischen Sie von der oberen rechten Ecke des Bildschirms nach unten, um das Kontrollzentrum des Geräts aufzurufen. Tippen Sie in den Optionen auf dem Bildschirm auf Bildschirmspiegelung, und wählen Sie dann Ihr kompatibles Roku aus. Sie werden dann möglicherweise aufgefordert, einen Zugangscode einzugeben, der Ihnen von Ihrer Roku-Ausrüstung zur Verfügung gestellt wird. Geben Sie die auf Ihrem Fernsehbildschirm angezeigte Nummer ein und sehen Sie zu, wie Ihr gesamtes mobiles Display auf Ihren Fernseher übertragen wird.
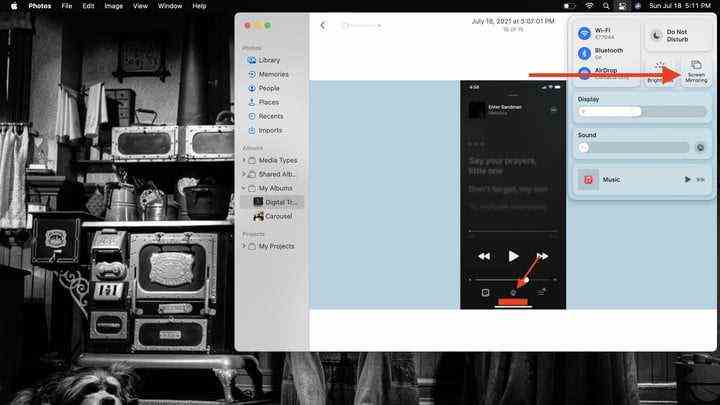
Bei Desktop-Hardware befindet sich die Option für AirPlay im MacOS-Kontrollzentrum, das sich in der oberen rechten Ecke des Bildschirms befindet (das Symbol sind zwei Umschaltleisten). Drücke den Symbol, dann klick Bildschirmspiegelung, und klicken Sie dann auf Ihr kompatibles Roku-Gerät. Geben Sie den TV-Bildschirmcode ein, wenn einer angezeigt wird. Ihr Desktop-Bildschirm sollte dann auf Ihren Fernseher übertragen werden. Das ist alles dazu.
Empfehlungen der Redaktion