Das Aufteilen Ihres Bildschirms in zwei separate Fenster ist eine praktische Methode zur Aufgabenverwaltung, die gut zu ausgelasteten Chromebooks passt. Das Aufteilen Ihres Bildschirms eignet sich hervorragend für Recherchen, das Nachschlagen von Tutorials, das Konsultieren mehrerer Quellen, das Vergleichen von Bildern oder Videos und vieles mehr. Glücklicherweise macht Chromebook diese Aufteilungsoption sehr einfach, um sie jederzeit zu tun oder rückgängig zu machen. So teilen Sie den Bildschirm auf einem Chromebook.
So teilen Sie den Bildschirm auf einem Chromebook
Verwenden Sie die folgende Schritt-für-Schritt-Anleitung, um Ihre Fenster per Drag & Drop in ein Split-Screen-Format zu ziehen. Wenn Sie stattdessen lieber Tastenkombinationen verwenden möchten, fahren Sie mit dem zweiten Abschnitt über diese Tastenkombinationen fort.
So verwenden Sie den geteilten Bildschirm auf Ihrem Chromebook:
Schritt 1: Ziehen und positionieren Sie Ihr erstes Fenster. Beginnen wir für dieses Beispiel mit einem bescheidenen Browser-Tab. Öffnen Sie Ihr Fenster wie gewohnt und schauen Sie dann in die obere rechte Ecke, um Ihre Optionen für die Fensterverwaltung anzuzeigen.
Suchen Sie nach dem Kleinen Fenster Symbol — in dieser Phase ist dies normalerweise das “Wiederherstellen”-Symbol mit zwei Fenstern, da das Fenster Ihren gesamten Bildschirm ausfüllt, aber es ändert sich in eine “Maximieren”-Schaltfläche mit einem Fenster, wenn es kleiner gemacht wird. Für die Teilung Ihres Bildschirms spielt es keine Rolle, welche Version des Symbols vorhanden ist.
Schritt 2: Wählen Sie das jetzt aus Fenster Symbol und halten. Ziehen Sie bei gedrückt gehaltenem Cursor das Fenster auf die eine oder andere Seite Ihres Bildschirms. Sie sollten eine Sperrfunktion aktivieren, die das Fenster auf die eine oder andere Seite Ihres Bildschirms einrastet, wobei eine vorübergehende Trennlinie angezeigt wird, um anzuzeigen, dass Sie Ihren Bildschirm teilen.
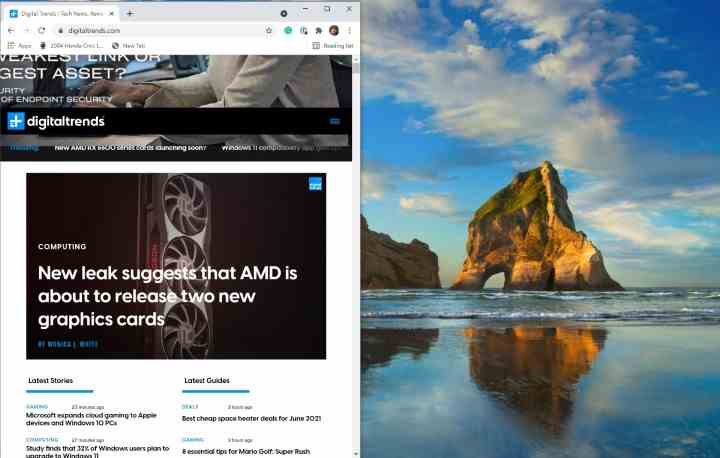
Schritt 3: Lassen Sie los und das Fenster wird auf der Seite gesperrt, auf die Sie es gezogen haben, aber ansonsten sollte alles gleich bleiben. Wenn das Gedrückthalten und Ziehen lästig ist (z. B. bei der Verwendung eines Trackpads), versuchen Sie, nur eine Sekunde lang gedrückt zu halten und dann loszulassen. Chrome OS sollte dann zwei anzeigen Pfeile nach links/rechts um das Symbol, das Sie auswählen können, um das Fenster auf einer Seite zu sperren. Es ist etwas langsamer, könnte aber in manchen Situationen einfacher sein.
Schritt 4: Positionieren Sie Ihr zweites Fenster. Wenn Ihr erstes Fenster an Ort und Stelle ist, ist es Zeit, die andere Seite in Angriff zu nehmen. Öffnen Sie einen anderen Browser-Tab, auf den Sie zugreifen möchten, und sobald er fertig ist, wählen und halten Sie erneut die Fenster wiederherstellen/maximieren Schaltfläche in der oberen rechten Ecke. Ziehen Sie dieses Fenster auf die gegenüberliegende Seite Ihres ersten Fensters, und es sollte ebenfalls automatisch einrasten, sodass Sie den Cursor loslassen können.
Jetzt sind beide Fenster gleichzeitig auf dem Bildschirm aktiv, sodass Sie sich frei zwischen ihnen bewegen können. Ein wichtiger Punkt, an den Sie sich erinnern sollten, ist, dass die Wiederherstellen/Maximieren Die Schaltfläche sollte in allen Ihren Chrome-Apps verfügbar sein, sodass Sie nicht nur Browserfenster aufteilen müssen – Sie können auch eine Vielzahl von Apps und Browser/App-Kombinationen nach Bedarf aufteilen.
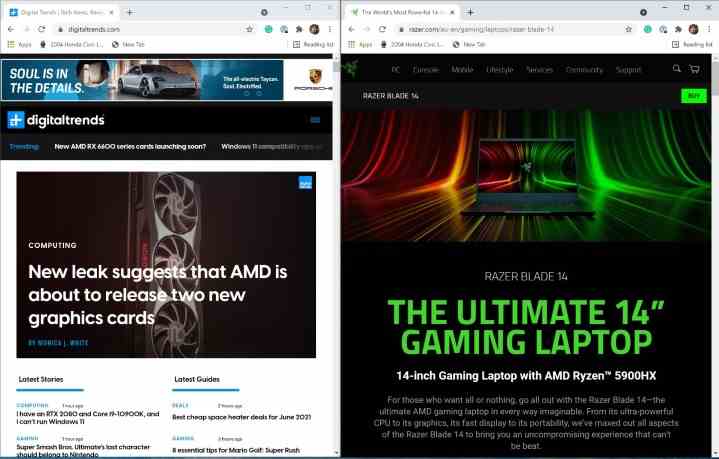
Schritt 5: Wenn Sie mit dem geteilten Bildschirmmodus fertig sind, wählen Sie die aus Maximieren Taste. Dies sollte beide Fenster in ihren erweiterten Zustand zurückversetzen und den gesperrten geteilten Bildschirm entfernen. Sie können den gleichen Trick verwenden, um jederzeit zum geteilten Bildschirm zurückzukehren.
Da der gesamte Vorgang Ziehen und Ablegen erfordert, funktioniert er im Allgemeinen besser und kann mit einer Maus etwas einfacher sein als mit einem Trackpad. Um den Vorgang noch einfacher zu machen, können Sie versuchen, einige Tastenkombinationen zu beherrschen. Oder sehen Sie sich unsere Anleitung an, wie Sie Ihren Bildschirm unter Windows 10 teilen können.
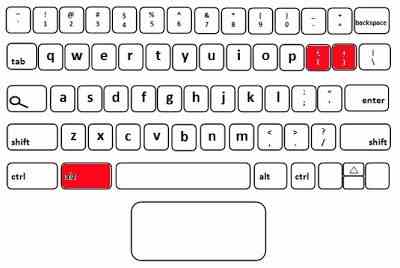
Vergiss die Tastaturkürzel nicht
Es gibt auch Tastenkombinationen zum Teilen Ihres Bildschirms auf Chromebooks, und dies kann den Vorgang noch schneller machen, wenn Sie Ihre Fenster häufig teilen möchten und eine Tastenkombination dafür bevorzugen.
Die Verknüpfungen beinhalten die Alt -Taste und die Klammersymboltasten. Wählen Sie Ihr Fenster aus und drücken Sie dann Alt + [ at the same time to lock the window to the left side, or Alt + ] um das Fenster auf der rechten Seite zu verriegeln.
Empfehlungen der Redaktion

