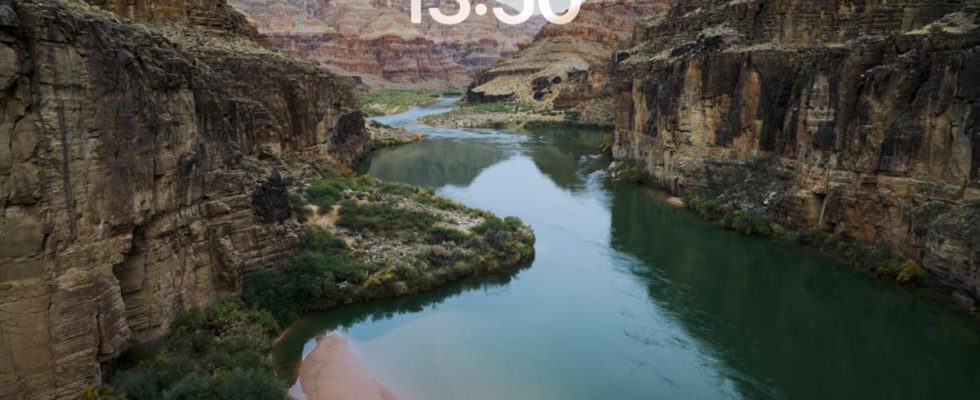Möchten Sie eine interessantere Möglichkeit, auf Ihrem Mac von einem Desktop-Hintergrund zu einem Bildschirmschoner zu wechseln? Nun, mit macOS Sonoma können Sie genau das mit einer sehr netten Funktion tun, die neu im Betriebssystem ist.
In macOS Sonoma hat Apple eine Reihe neuer Funktionen eingeführt, darunter eine neue Art von Bildschirmschoner und Desktop-Hintergrund-Mashup. Die Funktionsweise ist ganz einfach: Apple hat eine Reihe von Video-Bildschirmschonern bereitgestellt, darunter auch solche, die durch die Luft fliegen oder Unterwasserwelten durchqueren. Wenn der Bildschirmschoner endet, verlangsamt er sich und stellt ein statisches Bild dar, das zum neuen Hintergrundbild Ihres Mac wird.
Es ist ein sehr subtiler Effekt, aber in Aktion sieht er großartig aus. Besser noch: Das Einrichten dieser Video-Bildschirmschoner ist einfach und dauert nur wenige Minuten. Hier zeigen wir Ihnen, wie es geht.
Alex Blake / Digitale Trends
So richten Sie einen Video-Bildschirmschoner ein
Schritt 1: Öffnen Sie die Systemeinstellungen-App und klicken Sie auf Bildschirmschoner in der linken Seitenleiste.
Schritt 2: Es gibt vier Kategorien von Video-Bildschirmschonern: Landschaft, Stadtansicht, Unterwasser und Erde. Es gibt auch eine zusätzliche Gruppe namens Shuffle Aerials, die mehrere Bildschirmschoner aus diesen Kategorien zusammenfasst (z. B. gibt es eine Shuffle Cityscape-Gruppe, die alle Cityscape-Videobildschirmschoner durchläuft). Klicken Sie in einem dieser Felder auf einen Bildschirmschoner und der Download beginnt automatisch. Wenn dies aus irgendeinem Grund nicht der Fall ist, klicken Sie auf Herunterladen Taste.
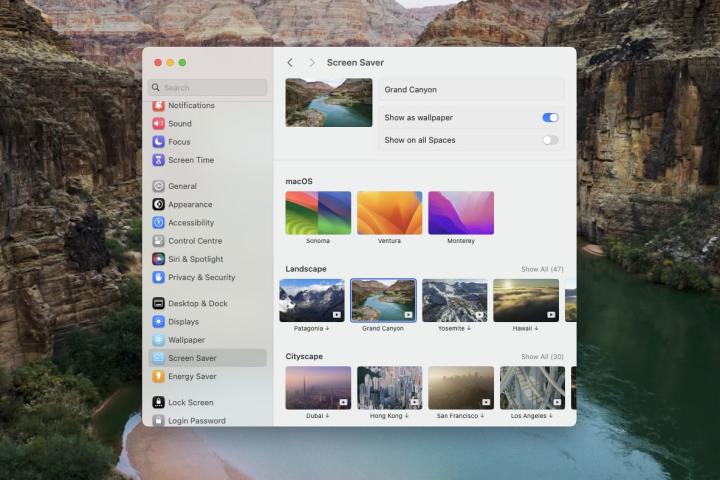
Alex Blake / Digitale Trends
Schritt 3: Sobald der von Ihnen gewählte Bildschirmschoner heruntergeladen wurde, stehen Ihnen einige Optionen zur Verfügung. Aktivieren Sie die Als Hintergrundbild anzeigen Wechseln Sie, um den von Ihnen gewählten Bildschirmschoner auch als Desktop-Hintergrund festzulegen. Dadurch kann der Bildschirmschoner nahtlos mit einem Bild aus dem Video beginnen und enden. Wenn Sie diesen Schalter deaktivieren, behalten Sie Ihr vorheriges Hintergrundbild bei, während Sie weiterhin einen Video-Bildschirmschoner verwenden. macOS Sonoma wechselt einfach von einem zum anderen, wenn der Bildschirmschoner startet.
Unterhalb dieser Option wird die Auf allen Spaces anzeigen Durch Umschalten werden Ihre gewählten Einstellungen auf jeden von Ihnen geöffneten Desktop-Bereich angewendet.
Wenn Sie eine der Zufallsoptionen auswählen, können Sie auch entscheiden, wie oft der Bildschirmschoner zwischen den verschiedenen Videos wechselt. Sie können alle 12 Stunden, jeden Tag, alle zwei Tage, jede Woche oder jeden Monat wählen.
Schritt 4: Es gibt eine andere Möglichkeit, mit Video-Bildschirmschonern zu interagieren. Klicken Sie zunächst Hintergrund in der Seitenleiste „Systemeinstellungen“. Hier können Sie ein Hintergrundbild aus einem Video-Bildschirmschoner verwenden, ohne den Bildschirmschoner selbst zu aktivieren. Klicken Sie einfach auf eine Option aus einer der in Schritt 2 aufgeführten Kategorien. Wenn Sie sie mit einem Video-Bildschirmschoner koppeln möchten, aktivieren Sie diese Option Als Bildschirmschoner anzeigen. Andernfalls lassen Sie diesen Schalter deaktiviert, um einen anderen Bildschirmschoner zu verwenden.
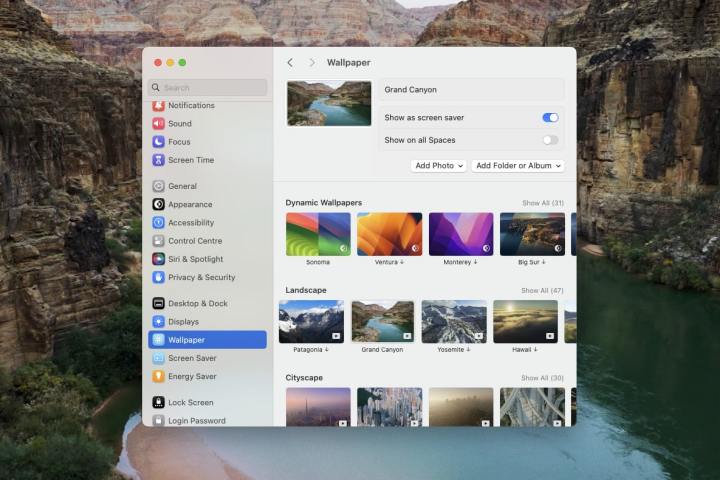
Alex Blake / Digitale Trends
Schritt 5: Die Bilder von Video-Bildschirmschonern sind nicht nur für Ihren Desktop – sie können auch auf dem Sperrbildschirm Ihres Mac verwendet werden. Wenn Sie ein Hintergrundbild aus einer der Kategorien für Video-Bildschirmschoner festlegen, wird das Video auf Ihrem Sperrbildschirm abgespielt. Wenn Sie sich anmelden, wird die Wiedergabe einige Sekunden lang fortgesetzt, bevor sie auf Ihrem statischen Hintergrundbild angezeigt wird.
Dies funktioniert, wenn sowohl Ihr Hintergrundbild als auch Ihr Bildschirmschoner aus einem Video-Bildschirmschoner-Set stammen oder wenn nur Ihr Hintergrundbild dazu gehört (Ihr Bildschirmschoner jedoch nicht). Solange Ihr Hintergrundbild aus einer Reihe von Video-Bildschirmschonern stammt, wird es auch auf Ihrem Sperrbildschirm angezeigt.
Beachten Sie, dass, wenn Sie einen Video-Bildschirmschoner festlegen, aber ein anderes Bild für Ihren Mac-Hintergrund verwenden (d. h. einen Hintergrund, der nicht aus einer Reihe von Video-Bildschirmschonern stammt), Ihr Sperrbildschirmbild mit Ihrem normalen Desktop-Hintergrund übereinstimmt und nicht ein Video sein.
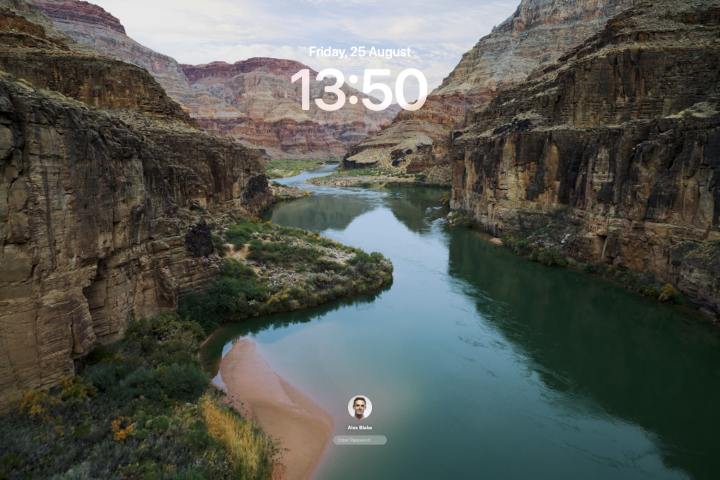
Alex Blake / Digitale Trends
Die Video-Bildschirmschoner in macOS Sonoma erzeugen einen wirklich tollen Effekt und bieten Ihnen eine große Auswahl an wunderschönen Hintergrundbildern und Bildschirmschonern, die perfekt miteinander harmonieren. Sie sind super einfach zu bedienen und bieten viel Abwechslung beim Aussehen Ihres Mac. Sie sind vielleicht keine wirklich bahnbrechende Ergänzung des Betriebssystems, aber es lohnt sich auf jeden Fall, sie auszuprobieren.
Empfehlungen der Redaktion