Wie man einen Screenshot auf einem Chromebook macht, läuft auf ein paar Tastenkombinationen hinaus. Wir haben zusammengefasst, was diese Verknüpfungen sind, sowie eine Reihe von Tipps, was mit ihnen unter Chrome OS zu tun ist.
Weiterlesen
So erfassen Sie einen vollständigen Screenshot auf einem Chromebook
Um einen Screenshot von allem auf Ihrem Bildschirm zu machen, drücken Sie gleichzeitig die folgenden Tasten: Strg + Fenster anzeigen.
Die letztere Schaltfläche befindet sich normalerweise in der obersten Reihe zwischen den Ganzer Bildschirm Und Helligkeit runter Tasten, wie oben gezeigt. Es ähnelt einem Rechteck, gefolgt von zwei Linien, und ersetzt das Typische F5 Taste, die auf Standardtastaturen zu finden ist.
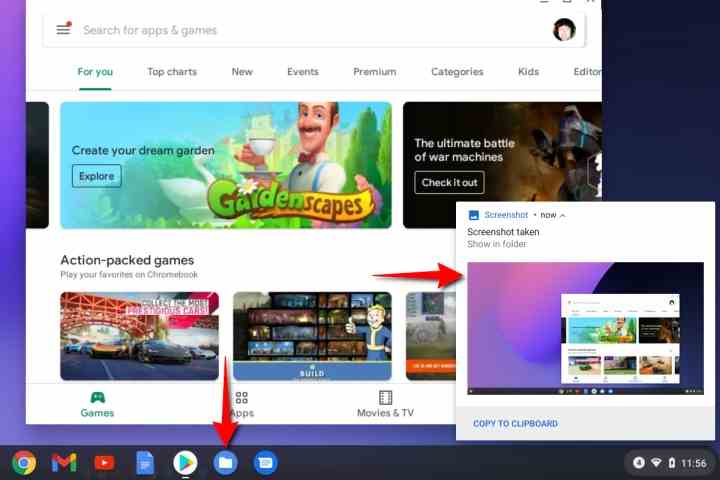
So laden Sie Screenshots in die Cloud hoch
Sobald Sie beide Tasten drücken, erscheint eine Benachrichtigung in der unteren rechten Ecke, die eine Miniaturansicht Ihres Screenshots anzeigt, wie oben gezeigt. Die Auswahl des Vorschaubildes führt Sie zum Downloads Ordner, in dem alle Screenshots standardmäßig abgelegt werden, sodass sie offline zugänglich sind. Sie können auch auf Screenshots zugreifen, indem Sie das Blau auswählen Dateien Ordnersymbol in der Ablage und wählen Sie eines von beiden aus Bilder oder Downloads.
Chrome OS beschriftet alle Screenshots mit dem Datum und der Uhrzeit, zu der sie aufgenommen wurden.
Da Chrome OS Screenshots lokal auf Ihrem Gerät speichert, sind sie nicht auf Google Drive verfügbar, es sei denn, Sie laden sie manuell in die Cloud hoch. Gehen Sie dazu folgendermaßen vor:
Schritt 1: Öffne das Dateien App und wählen Sie eine von beiden aus Bilder oder Downloads links aufgeführt.
Schritt 2: Wählen Sie den Screenshot aus, den Sie hochladen möchten. Wählen Sie für mehrere Uploads die aus Symbol prüfen auf jedem Screenshot (Miniaturansicht) oder ziehen Sie mit der Maus oder dem Touchpad einen Rahmen um die Dateien (Listenansicht).
Schritt 3: Wähle aus Aktie Schaltfläche oben rechts auf dem Bildschirm.
Schritt 4: Wählen Auf Laufwerk speichern im Dropdown-Menü. Wie unten gezeigt, können Sie den Screenshot an andere Konten wie OneDrive und Dropbox senden. Weitere nützliche Tipps finden Sie in unserem Leitfaden zur Verwendung von Google Drive.
Wenn Sie ein Chromebook mit einem 360-Grad-Scharnier wie ein Pixelbook haben, fahren Sie mit dem Abschnitt „Screenshots im Tablet-Modus“ in diesem Handbuch fort, um eine alternative berührungsbasierte Methode zu finden.
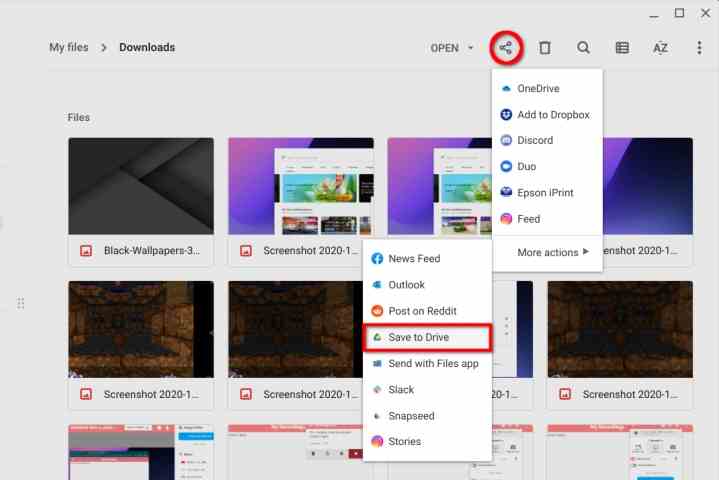
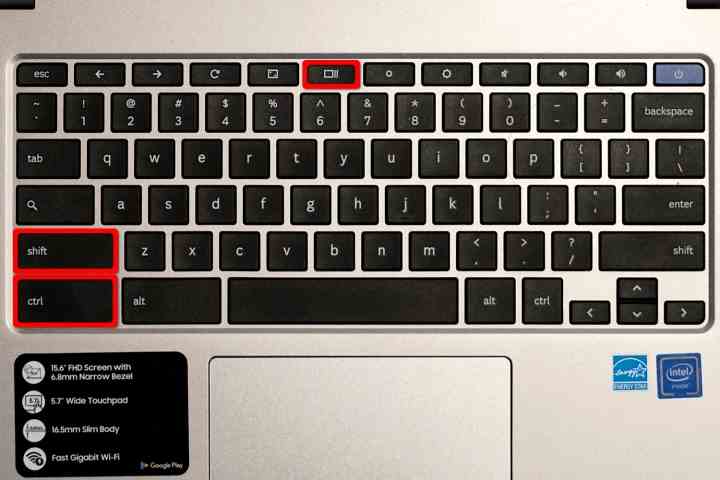
So erfassen Sie einen bestimmten Bereich für einen Screenshot auf einem Chromebook
Zusätzlich zu einer vollständigen Aufnahme können Sie ein Fenster erstellen, um eine Aufnahme eines Teils des Bildschirms zu machen, indem Sie die verwenden Strg + Umschalt + Fenster anzeigen Abkürzung.
Schritt 1: Halten Sie die gedrückt Strg + Umschalt Tasten gleichzeitig, und drücken Sie dann die Fenster anzeigen Taste.
Schritt 2: Der Bildschirm wird abgeblendet und der Cursor verwandelt sich vorübergehend in ein Fadenkreuz. Beginnen Sie mit dem Fadenkreuz in einer Ecke Ihres Aufnahmebereichs und halten Sie die Maustaste oder das Touchpad gedrückt.
Schritt 3: Ziehen Sie den Cursor mit der Maus oder dem Finger über den Bildschirm, bis Sie ein Feld erstellen.
Schritt 4: Lassen Sie die Maustaste los oder heben Sie Ihren Finger, um das Feld zu vervollständigen und den Bildschirm aufzunehmen.
Schritt 5: Das erfasste Fenster wird im gespeichert Bilder Und Downloads Ordner, das gleiche wie ein vollständiger Screenshot.
Notiz: Wenn Sie Chrome OS 88 oder neuer verwenden und das neue Dienstprogramm zur Bildschirmaufnahme mithilfe von Flags aktiviert haben, wird die neue Symbolleiste unten auf dem Bildschirm mit angezeigt Bildschirmfoto Und Teilweise Schaltflächen standardmäßig ausgewählt. Sie sehen auch Schaltflächen zum Umschalten in den Vollbild- oder Fenstermodus.
So erfassen Sie Screenshots im Tablet-Modus mithilfe der Schaltflächen
Viele 2-in-1- und Tablet-Geräte mit Chrome OS haben möglicherweise keinen sofortigen Zugriff auf eine Tastatur. Mach dir keine Sorge; Es gibt eine einfache Screenshot-Kurzschrift, die Sie im Tablet-Modus verwenden können.
Schritt 1: Drücken Sie gleichzeitig die folgenden physischen Tasten: Power + Lautstärke runter.
Schritt 2: Ihr Bildschirm registriert den Screenshot und nimmt ein Bild des gesamten Bildschirms auf.
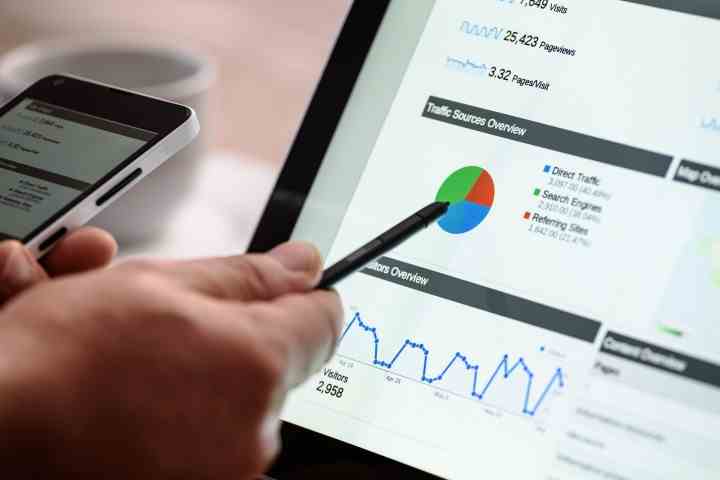
PhotoMIX-Company/Pixabay
So erstellen Sie Screenshots mit vollständiger Aufnahme im Tablet-Modus mit einem Stift
Befolgen Sie diese Schritte, um einen Screenshot im Tablet-Modus mit einem Eingabestift aufzunehmen.
Schritt 1: Wählen Stift (oder Stift).
Schritt 2: Verwenden Sie den Stift, um auszuwählen Bildschirmaufnahme anfertigen Möglichkeit. Dadurch wird ein Screenshot Ihres gesamten Bildschirms erstellt.
So nehmen Sie Screenshots mit teilweiser Aufnahme im Tablet-Modus mit einem Stift auf
Möchten Sie nur einen Teil Ihres Bildschirms im Tablet-Modus mit einem Stift erfassen? Folge diesen Schritten:
Schritt 1: Wählen Stift (oder Stift).
Schritt 2: Verwenden Sie den Stift, um auszuwählen Gebiet erobern Möglichkeit.
Schritt 3: Verwenden Sie den Stift, um Ihren Startpunkt auf dem Bildschirm zu berühren und zu halten.
Schritt 4: Ziehen Sie Ihren Stift zum Endpunkt und erstellen Sie ein Kästchen.
Schritt 5: Lassen Sie los, um Ihren Screenshot aufzunehmen.
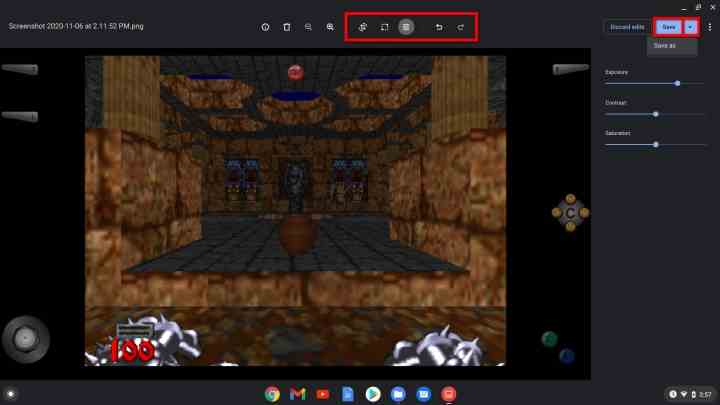
Screenshots bearbeiten
Von Chrome OS aufgenommene Screenshots können geteilt werden, aber wenn Sie sie zuerst bearbeiten müssen, machen Sie sich mit dem integrierten Bildeditor vertraut. So verwenden Sie es:
Schritt 1: Wählen Sie das Blau aus Dateien Ordnersymbol in der Ablage und wählen Sie Bilder oder Downloads links aufgeführt.
Schritt 2: Wählen Sie Ihren Screenshot aus, um ihn in der Galerie-App zu öffnen. Wenn es nicht Ihr Standardbildbetrachter ist, klicken Sie mit der rechten Maustaste auf die Datei und wählen Sie Galerie aus dem Popup-Menü.
Schritt 3: Entlang der Spitze der Galerie app sehen Sie eine Symbolleiste mit den folgenden Werkzeugen: Zuschneiden und drehen, Neu skalierenUnd Beleuchtungsfilter. Jedes Werkzeug öffnet ein Bedienfeld auf der rechten Seite, das anpassbare Einstellungen bietet. Zum Beispiel die Beleuchtungsfilter Tool bietet Schieberegler für Belichtung, Kontrast, Und Sättigungwie oben gezeigt.
Schritt 4: Zusätzlich zu den drei Hauptbearbeitungswerkzeugen sehen Sie Schaltflächen zum Rückgängigmachen und Wiederherstellen aller von Ihnen vorgenommenen Änderungen.
Schritt 5: Wenn Sie fertig sind, klicken Sie auf das Blau Speichern Schaltfläche, um die Änderungen in der Originaldatei zu speichern.
Schritt 6: Alternativ klicken Sie auf das Blau Pfeil nach unten Symbol, um das bearbeitete Bild als geänderte Kopie zu speichern.
Verwendung externer Tastaturen
Wenn Sie einen Chrome OS-basierten Desktop (Chromebox) oder eine externe Tastatur verwenden, die an ein Chromebook angeschlossen ist, verwendet die Tastatur wahrscheinlich eine Standard-Funktionstastenreihe anstelle der dedizierten Tastenreihe von Chrome. Hier sind die Chrome OS-Befehle, die die typischen Funktionstastenbefehle ersetzen:
- F1 — Vorherige Seite
- F2 — Nächste Seite
- F3 — Aktualisieren
- F4 – Vollbild
- F5 — Fenster anzeigen
- F6 — Helligkeit verringern
- F7 — Helligkeit erhöhen
- F8 – Stumm
- F9 — Lautstärke verringern
- F10 — Lautstärke erhöhen
Schritt 1: Um einen Screenshot aufzunehmen, geben Sie ein Strg + F5 auf einer Standardtastatur.
Schritt 2: Drücken Sie für eine teilweise Erfassung Strg + Umschalt zuerst, gefolgt von F5.
Schritt 3: Sie können den Shortcut auch anpassen, indem Sie drücken Alt + Umschalt + S,
Schritt 4: Wählen Sie dann aus Einstellungen > Gerät > Tastatur. Dort können Sie die Funktion Ihrer Tasten ändern.
Andere Screenshot-Tools
Die integrierten Bildtools für Chrome OS sind etwas glanzlos, aber es gibt viele Apps und Erweiterungen im Chrome Web Store von Google, um zusätzliche Funktionen hinzuzufügen. Hier sind einige hilfreiche Tipps:
Lichtschuss: Lightshot ist eine großartige Anfängeroption, mit der Sie einen Screenshot per Drag & Drop über einen beliebigen Bereich des Bildschirms ziehen können. Sie können den Screenshot direkt bearbeiten und dann herunterladen oder an die Cloud senden. Es ist einfach zu bedienen und für die meisten Zwecke weit verbreitet.
Feuerschuss: Eine ganze Seite als Bild ohne mehrere Screenshots speichern. Sie können in mehreren Formaten speichern und sie direkt an OneNote oder per E-Mail senden.
Fantastischer Screenshot und Bildschirmrekorder: Für diejenigen, die ein umfassenderes, leistungsfähigeres Tool wünschen, können Sie mit Awesome Screenshot und Screen Recorder zwischen Bildschirmaufnahme und Bildschirmaufzeichnung wählen, sodass Sie auch Videos aufnehmen können, wann immer Sie möchten. Die App unterstützt auch Anmerkungen und einfaches Weichzeichnen.
Empfehlungen der Redaktion


