Zu wissen, wie man unter Windows 11 einen Screenshot macht, ist wirklich nützlich, um Informationen auszutauschen, Probleme zu beheben oder einfach nur einen Schnappschuss von etwas in Ihrem Lieblingsspiel oder Ihrer Lieblingsfernsehsendung zu machen. Aber für was auch immer Sie einen Screenshot machen möchten, es gibt verschiedene Möglichkeiten, dies in Windows 11 zu tun.
Viele von ihnen werden jedem bekannt sein, der weiß, wie man einen Screenshot in Windows 10 macht, aber es gibt auch einige neue.
So erstellen Sie einen Screenshot in Windows 11 mit Print Screen
Der schnellste und einfachste Weg, einen schnörkellosen Screenshot in Windows 11 zu machen, ist die Verwendung der integrierten Tastenkombination.
Schritt 1: Drücken Sie Windows-Taste > Bildschirm drucken. Beachten Sie, wenn Ihre Drucktaste mehrere Funktionen hat (am häufigsten bei Laptops), müssen Sie möglicherweise auch die drücken FN Taste gleichzeitig.
Schritt 2: Der Bildschirm sollte leicht abgeblendet sein, um anzuzeigen, dass ein Screenshot erstellt wurde. Es wird automatisch als Vollbild-PNG-Bild dessen gespeichert, was gerade auf dem Bildschirm angezeigt wird.
Schritt 3: Navigieren Sie zu Dieser PC > Bilder > Screenshots um Ihre Screenshots zu finden.
So erstellen Sie einen Screenshot in Windows 11 mit dem Snipping-Tool
Das Snipping Tool ist ein Windows 10-Übertrag, der eine vielseitige Methode zum Aufnehmen von Screenshots in Windows 11 bietet.
Schritt 1: Drücken Sie Umschalt > Windows-Taste > S um das Snipping-Tool zu starten.
Schritt 2: Das Feld, das oben im Fenster erscheint, bietet Ihnen einige verschiedene Optionen:
- Rechteck-Snip: Wählen Sie dies aus und verwenden Sie dann Ihre Maus, um einen rechteckigen Bereich des Bildschirms zu zeichnen, den Sie scannen möchten.
- Freiform-Snip: Wählen Sie dies aus und verwenden Sie dann Ihre Maus, um eine beliebige Form zu zeichnen, um einen Screenshot zu machen.
- Fensterausschnitt: Wählen Sie dies und dann das bestimmte Fenster auf dem Bildschirm aus, von dem Sie einen Screenshot machen möchten.
- Vollbild-Snip: Wählen Sie diese Option, um einen Screenshot Ihres gesamten Bildschirms zu erstellen, wie er ohne die Snipping-Tool-Überlagerung angezeigt wird.
Schritt 3: Wenn Sie Ihren Screenshot aufgenommen haben, wird unten rechts eine Benachrichtigung angezeigt, mit der Sie das Bild sofort auswählen und bearbeiten können, wenn Sie möchten. Alternativ finden Sie das Bild in Dieser PC > Bilder > Screenshots.
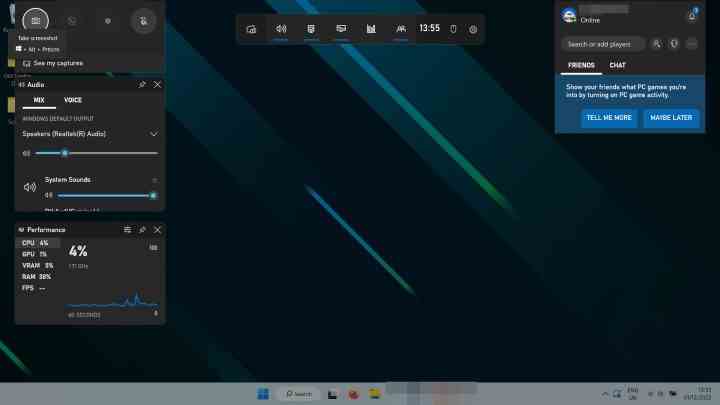
So erstellen Sie einen Screenshot in Windows 11 mit der Xbox Game Bar
Auch wenn Sie die Xbox Game Bar nicht für eine ihrer spielorientierten Funktionen verwenden, ist sie dennoch ein nützliches Tool zum Aufnehmen von Screenshots in Windows 11.
Schritt 1: Drücken Sie die Windows-Taste + G drücken, um die Xbox Game Bar aufzurufen.
Schritt 2: Klicken Sie oben links im 8Screenshot (Kamera)-Symbol8 Erfassung Fenster. Alternativ können Sie auch drücken Windows-Taste > Alt > Bildschirm drucken.
Schritt 3: Sie finden das Bild in Dieser PC > Videos > Aufnahmen.
Empfehlungen der Redaktion

