Die Verwendung eines leichten Laptops wie eines Chromebooks hat viele Vorteile. Sicher, das Web-First-Design unterscheidet es etwas von einem Windows 10-Laptop oder MacBook, aber es kann einfache Aufgaben wie die Konkurrenz problemlos bewältigen – sogar das Drucken.
Es ist ziemlich einfach sicherzustellen, dass Ihr Drucker mit Ihrem Chromebook gekoppelt ist – aber es ist möglicherweise nicht das, was Sie gewohnt sind. So richten Sie einen kabelgebundenen oder kabellosen Drucker zum Drucken von Ihrem Chromebook aus ein.
Weiterlesen:
Einrichten Ihres Druckers mit Wi-Fi
Wenn Sie Ihren Drucker noch nicht in Ihrem drahtlosen Netzwerk haben, können Sie wahrscheinlich das integrierte Touch-Display verwenden, um den Einrichtungsassistenten selbst zu durchlaufen. Andernfalls benötigen Sie das Handbuch, das Sie von der Herstellerseite herunterladen können.
Wenn Sie keine Option zum drahtlosen Drucken haben, fahren Sie fort und fahren Sie mit dem nächsten Abschnitt fort. Andernfalls schalten Sie den Drucker zunächst ein und vergewissern Sie sich, dass er ordnungsgemäß funktioniert und mit dem drahtlosen Netzwerk verbunden ist.
Schritt 1: Klicken Sie unten rechts auf die Systemuhr und vergewissern Sie sich, dass Ihr Chromebook mit demselben Netzwerk wie der Drucker verbunden ist.
Schritt 2: Klicken Sie bei noch aktivem Popup-Menü auf das Zahn Symbol, wie unten gezeigt. Dies öffnet die Einstellungen Fenster.
Schritt 3: Klicken Sie auf den Abwärtspfeil neben Fortschrittlich um das Menü zu erweitern.
Schritt 4: Klicken Drucken im erweiterten Menü.
Schritt 5: Drücke den Drucker rechts die Option.
Schritt 6: Chrome OS sollte Ihren Drucker erkennen und auflisten. Klicken Speichern und es wird automatisch in die Kategorie Ihre gespeicherten Drucker verschoben und als Standardeinstellung festgelegt.
In diesem Beispiel haben wir einen Drucker der Epson XP-7100-Serie hinzugefügt.
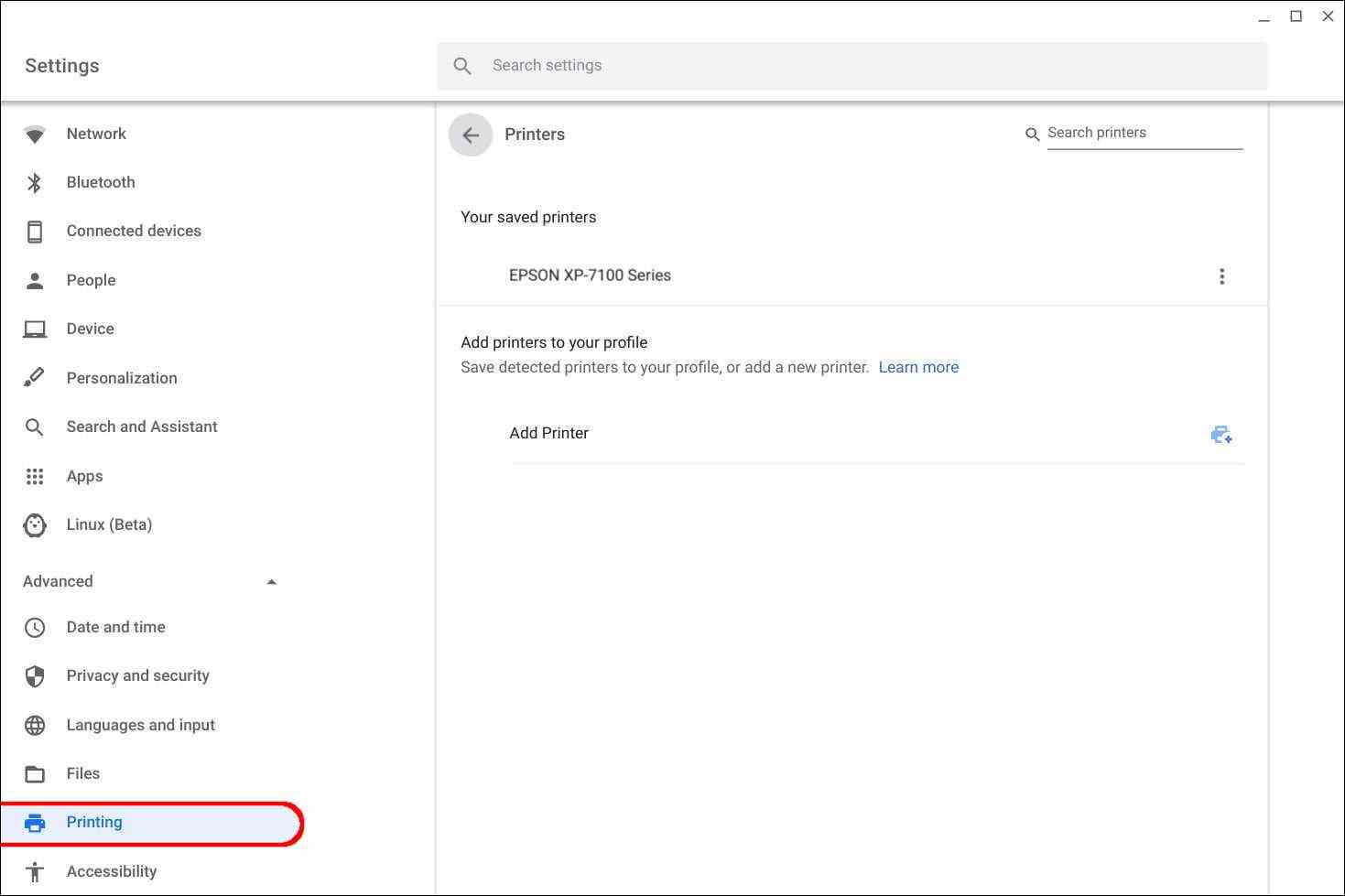
Schritt 7: Wenn Ihr Drucker nicht automatisch angezeigt wird, klicken Sie auf das blaue Plus Symbol rechts neben Drucker hinzufügen. Es erscheint ein Popup-Fenster, in das Sie einen Namen, die IP-Adresse des Druckers, das Protokoll (normalerweise IPP) und die Warteschlange (normalerweise ipp/print) eingeben können.
Schritt 8: Wenn Sie fertig sind, klicken Sie auf Hinzufügen.
Richten Sie Ihren Drucker mit einem USB-Kabel ein
Wenn Ihr Drucker älter ist und keine Wi-Fi-Verbindungen unterstützt, können Sie Ihren Drucker mit einem USB-Kabel einrichten. Diese Methode funktioniert jedoch möglicherweise nicht auf älteren Druckern, da Sie keine Software oder Treiber auf einem Chromebook installieren können.
Schritt 1: Schließen Sie das USB-Kabel Ihres Druckers an den entsprechenden Anschluss des Chromebooks an. Je nach Chromebook-Modell benötigen Sie möglicherweise einen USB-A-zu-USB-C-Adapter. Stellen Sie außerdem sicher, dass der Drucker eingeschaltet ist und normal funktioniert.
Schritt 2: Klicken Sie nach dem Anschließen auf System Uhr befindet sich in der unteren rechten Ecke, gefolgt von dem Zahn Symbol im Popup-Menü. Dies öffnet die Einstellungen Fenster.
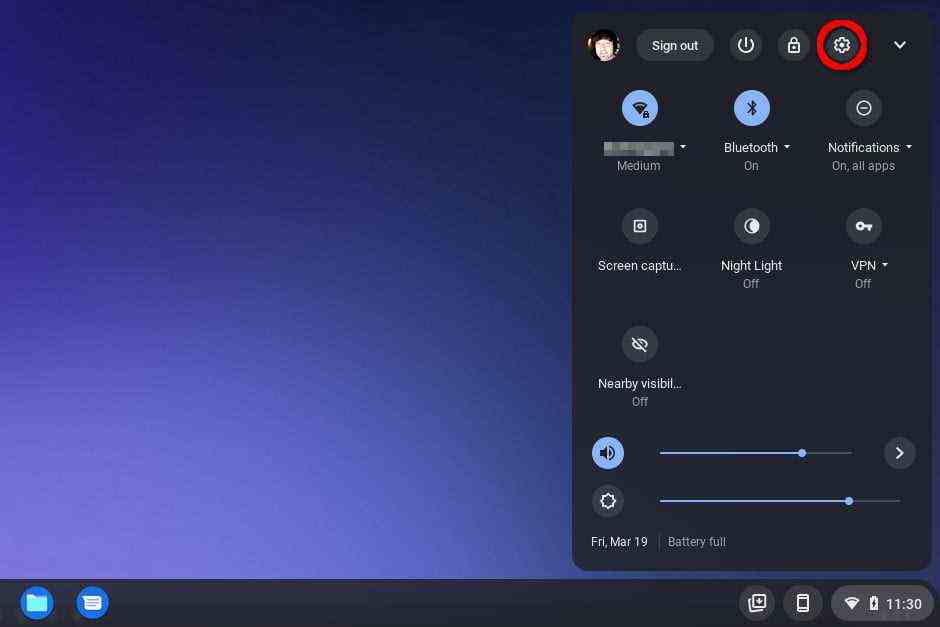
Schritt 3: Klicken Sie auf den Abwärtspfeil neben Fortschrittlich um das Menü zu erweitern.
Schritt 4: Klicken Drucken im erweiterten Menü.
Schritt 5: Drücke den Drucker rechts die Option.
Schritt 6: Chrome OS sollte Ihren Drucker erkennen und auflisten. Klicken Speichern und es wird automatisch in die verschoben Ihre gespeicherten Drucker Kategorie und als Standard festlegen.
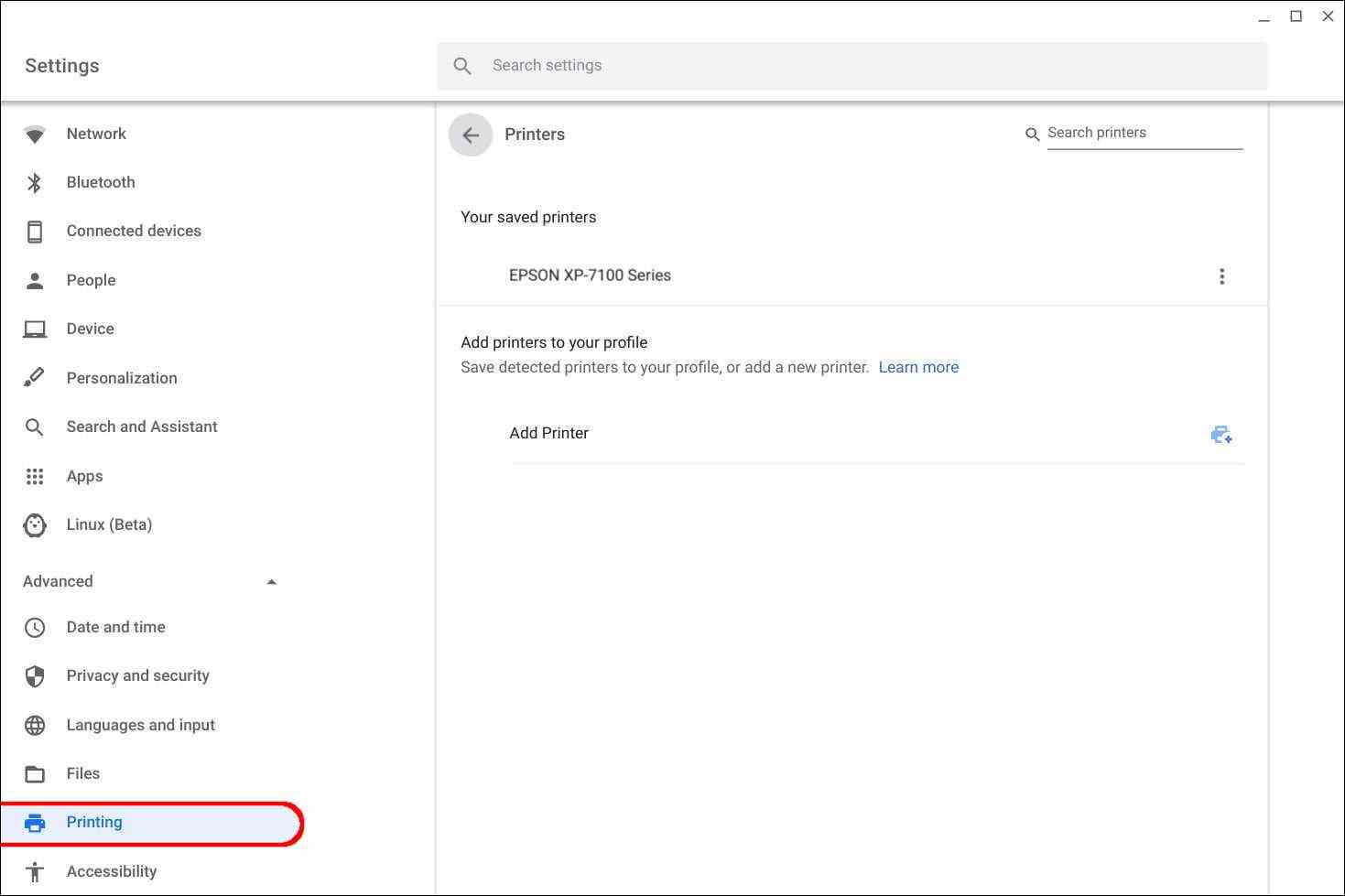
So drucken Sie auf einem Chromebook
Nachdem Ihr Drucker nun eingerichtet ist, können Sie von Ihrem Chromebook aus drucken.
Schritt 1: Öffnen Sie die zu druckende Seite und drücken Sie die Strg + P Tasten gleichzeitig. Alternativ können Sie auf die Schaltfläche mit den drei Punkten in der oberen rechten Ecke klicken und auswählen Drucken auf der Speisekarte.
Schritt 2: Auf Ihrem Bildschirm sollte ein Popup-Fenster erscheinen. Suchen Sie die Ziel Feld und vergewissern Sie sich, dass Ihr Drucker aufgeführt ist. Wenn nicht, klicken Sie auf den Abwärtspfeil und suchen Sie ihn im Dropdown-Menü. Sie können auch auswählen Mehr sehen um andere an Ihren Computer angeschlossene Drucker zu finden.
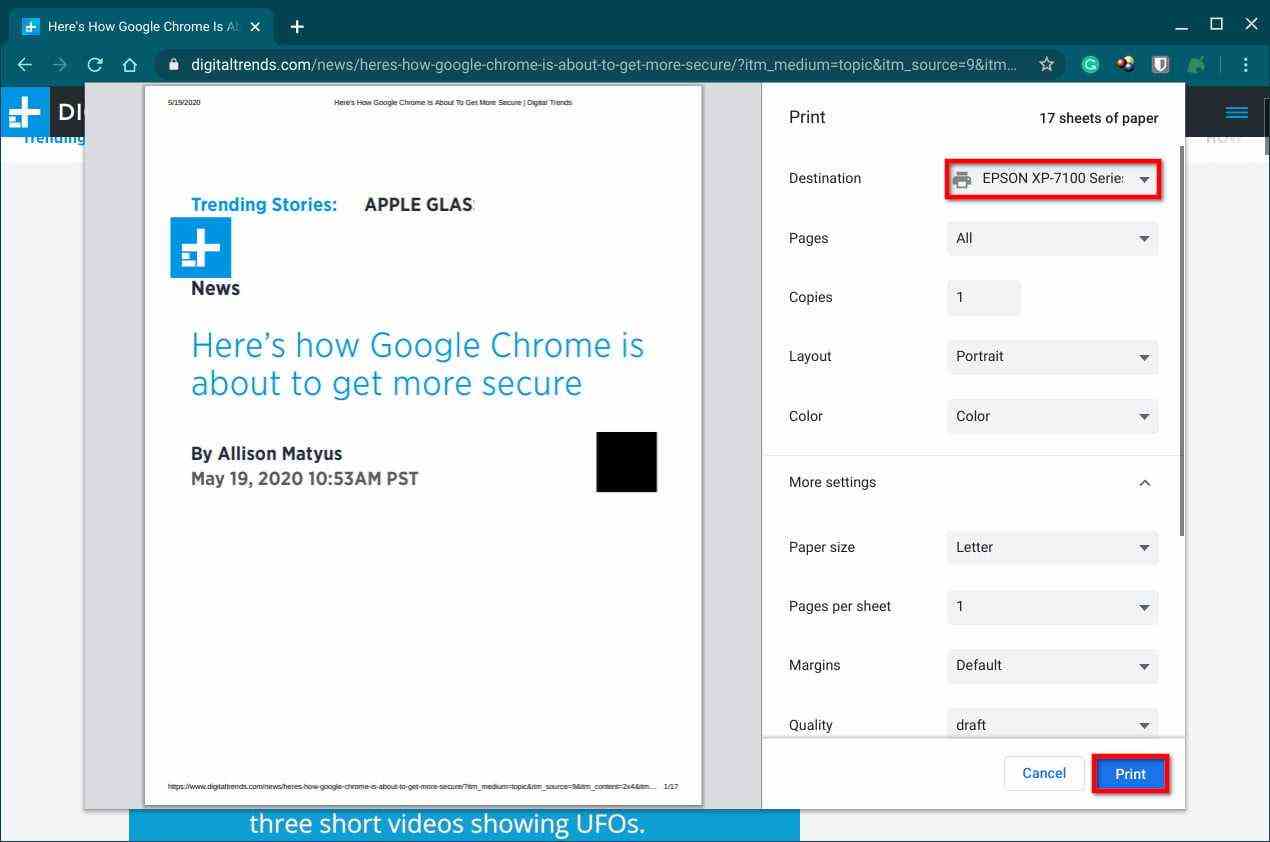
Schritt 3: Nachdem Sie Ihren Drucker überprüft haben, sollten Sie andere allgemeine Einstellungen bestätigen.
Schritt 4: Stellen Sie sicher, dass Sie die richtige Anzahl von Seiten und Kopien eingegeben haben, die Sie drucken möchten, und gehen Sie das Layout durch, um sicherzustellen, dass alles richtig ist.
Schritt 5: Überprüfen Sie abschließend die Farbeinstellung – Sie möchten kein Schwarzweißdokument drucken, wenn Sie Vollfarbe benötigen.
Notiz: Klicken Mehr Einstellungen für weitere Optionen in Bezug auf Papiergröße, Qualität, Skalierung, Ränder und mehr.
Schritt 6: Wähle aus Drucken Taste, um den Druckvorgang zu starten.
Empfehlungen der Redaktion

