Chrome OS ist nicht das Betriebssystem mit den meisten Optionen, aber es gibt einige Dinge, die Sie tun können, damit der Desktop Ihres Chromebooks so aussieht und funktioniert, wie Sie es möchten.
Bereit?
Passen Sie das Hintergrundbild Ihres Chromebooks an
Lassen Sie uns zunächst das grundlegende Erscheinungsbild Ihres Desktops in Angriff nehmen:
- Klicken Sie mit der rechten Maustaste auf eine beliebige Stelle auf dem Desktop Ihres Chromebooks und wählen Sie aus Hintergrundbild festlegen aus dem erscheinenden Menü.
- Klicken Sie auf eine der Google-Kategorien, um eine Auswahl voreingestellter Bilder anzuzeigen, oder klicken Sie auf die Option Meine Bilder, um ein Bild aus Ihrem eigenen lokalen Speicher auszuwählen.
- Wenn Sie möchten, dass sich Ihr Hintergrundbild jeden Tag in ein neues Bild ändert, klicken Sie auf Täglich wechseln Schaltfläche, die oben auf jeder Kategorieseite von Google verfügbar ist. (Diese Option ist derzeit leider nicht mit Ihren eigenen Bildern verfügbar.)
Passen Sie den Hintergrund Ihres Browsers an
Sie können auch die Seite personalisieren, die jedes Mal erscheint, wenn Sie einen neuen Tab in Ihrem Browser öffnen:
- Öffnen Sie einen neuen Tab in Chrome und klicken Sie auf die Passen Sie Chrome an Schaltfläche (oder das Stiftsymbol) in der unteren rechten Ecke des Browsers.
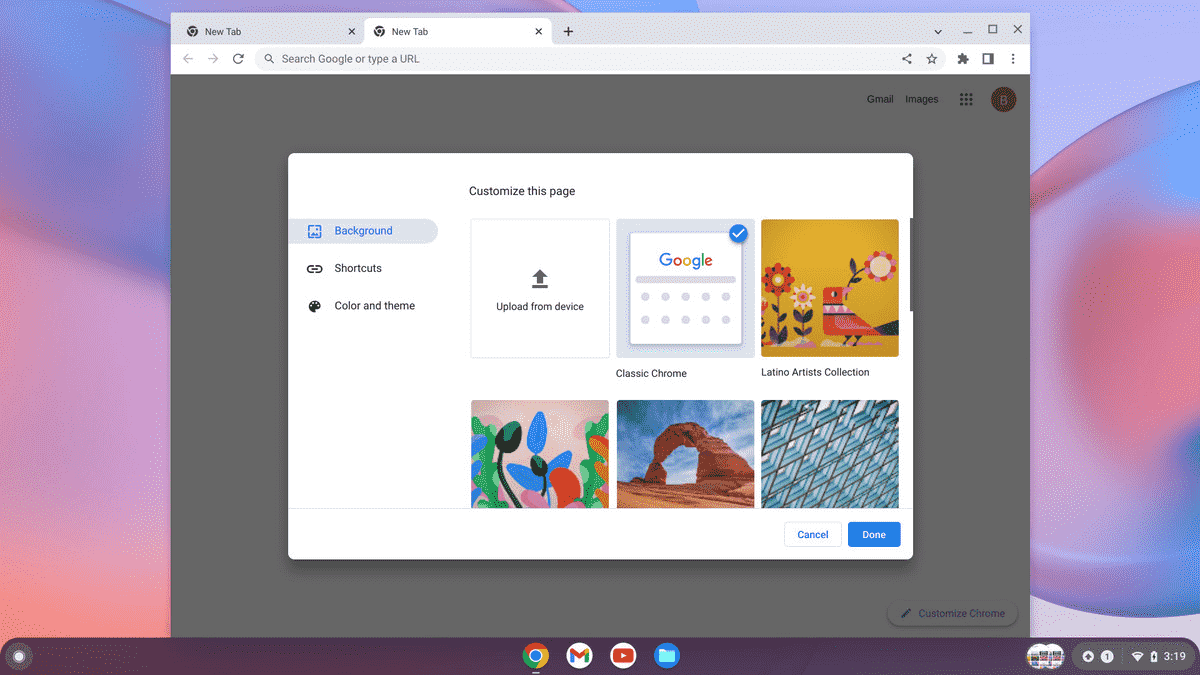
- Auswählen Hintergrund um ein Bild aus der Google-Sammlung auszuwählen oder Vom Gerät hochladen um ein Bild aus Ihrem eigenen lokalen Speicher auszuwählen, und folgen Sie dann den Anweisungen, um das gewünschte Bild zu finden und zu bestätigen.
- Auswählen Farbe und Thema um das Aussehen des Rahmens Ihres Browsers und seines Hintergrunds zu ändern. Sie können aus einer Reihe voreingestellter Themen auswählen oder auf den Kreis mit dem Pipettensymbol klicken und benutzerdefinierte Farben auswählen.
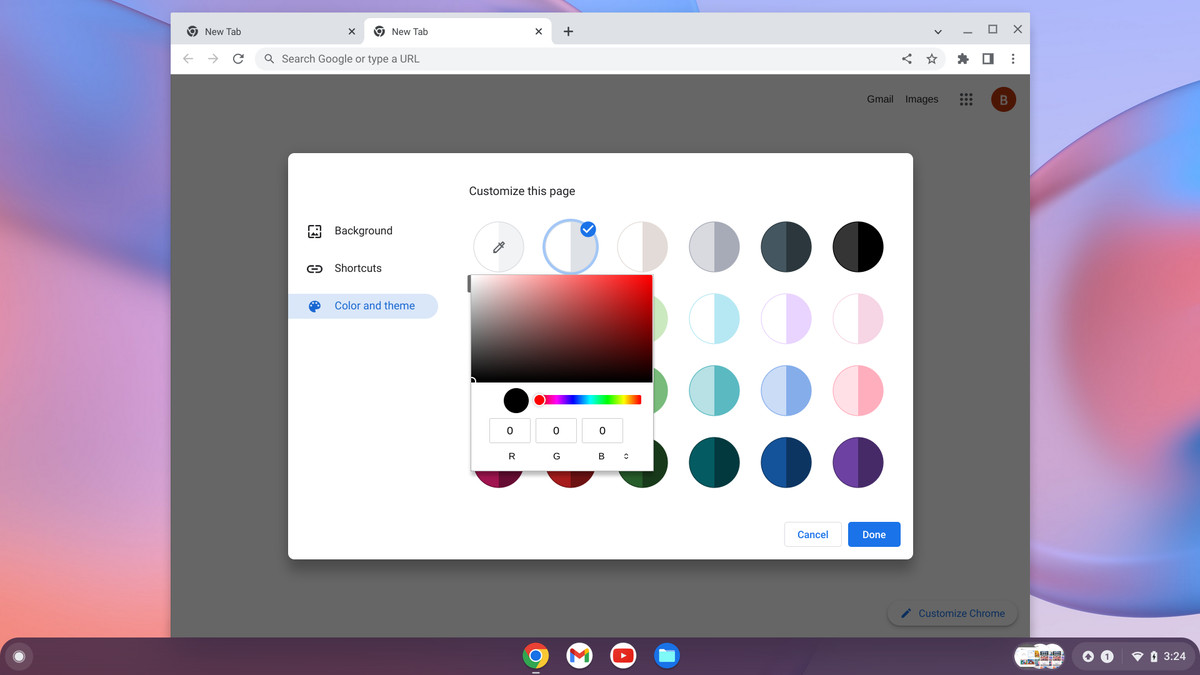
Passen Sie das Regal Ihres Chromebooks an
Zu guter Letzt übernehmen Sie die Kontrolle über das Chrome OS-Regal – die Dock-ähnliche Reihe von Verknüpfungen am unteren Bildschirmrand. Wählen Sie zunächst genau aus, welche Symbole in diesem Bereich angezeigt werden:
- Öffnen Sie Ihre App-Schublade (indem Sie auf das Kreissymbol in der unteren linken Ecke des Bildschirms und dann auf den nach oben zeigenden Pfeil in der Teilschublade klicken, die angezeigt wird). Klicken Sie mit der rechten Maustaste auf ein beliebiges Element in der Liste und wählen Sie es aus An Regal anheften.
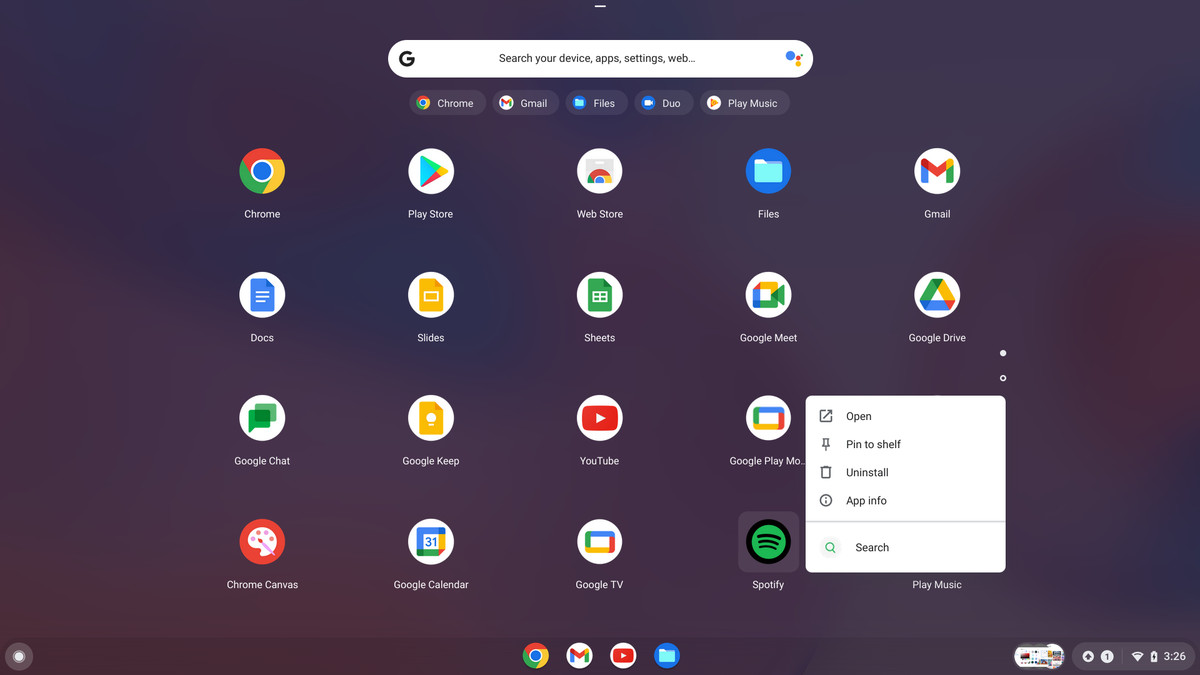
- Wenn Sie eine Website hinzufügen möchten, öffnen Sie die Website, klicken Sie auf das Dreipunkt-Menüsymbol in der oberen rechten Ecke von Chrome und wählen Sie dann aus Mehr Werkzeugegefolgt von Verknüpfung erstellen.
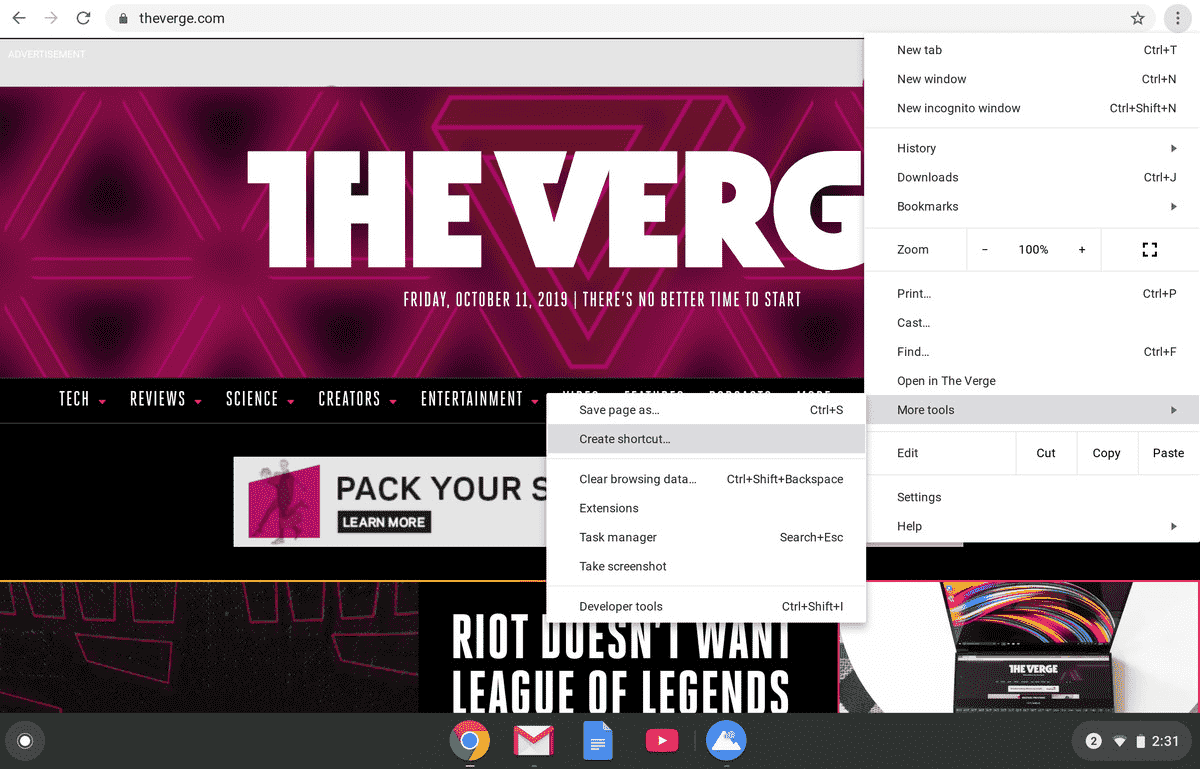
Wenn Sie möchten, dass die Website in einem App-ähnlichen Fenster ohne die üblichen Browserelemente oben geöffnet wird, klicken Sie auf die Als Fenster öffnen Option in der Verknüpfung erstellen? Popup-Fenster, das erscheint. Klicken Sie dann auf das Blau Schaffen Taste.
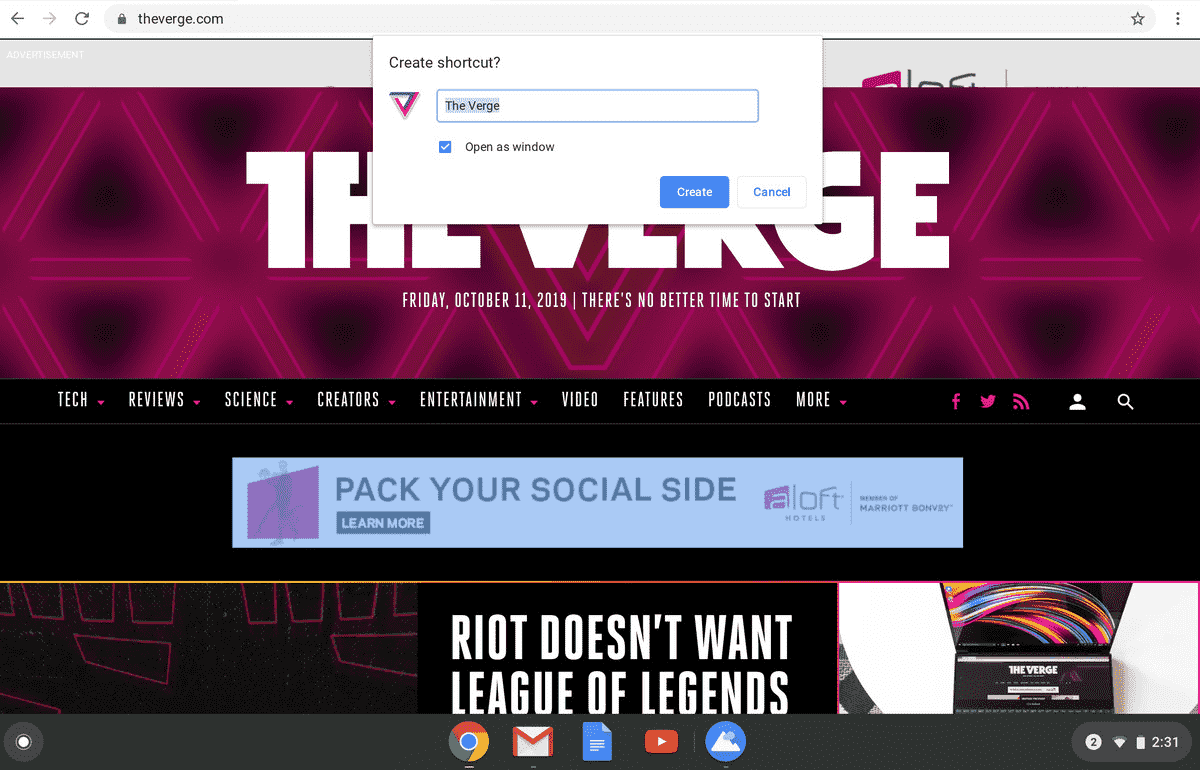
- Ziehen Sie eines der Symbole in der Ablage per Drag-and-Drop, um ihre Position zu ändern.
- Haben Sie sich entschieden, dass Sie die Ikone doch nicht in Ihrem Regal haben möchten? Klicken Sie mit der rechten Maustaste auf das Symbol und wählen Sie es aus Lösen.
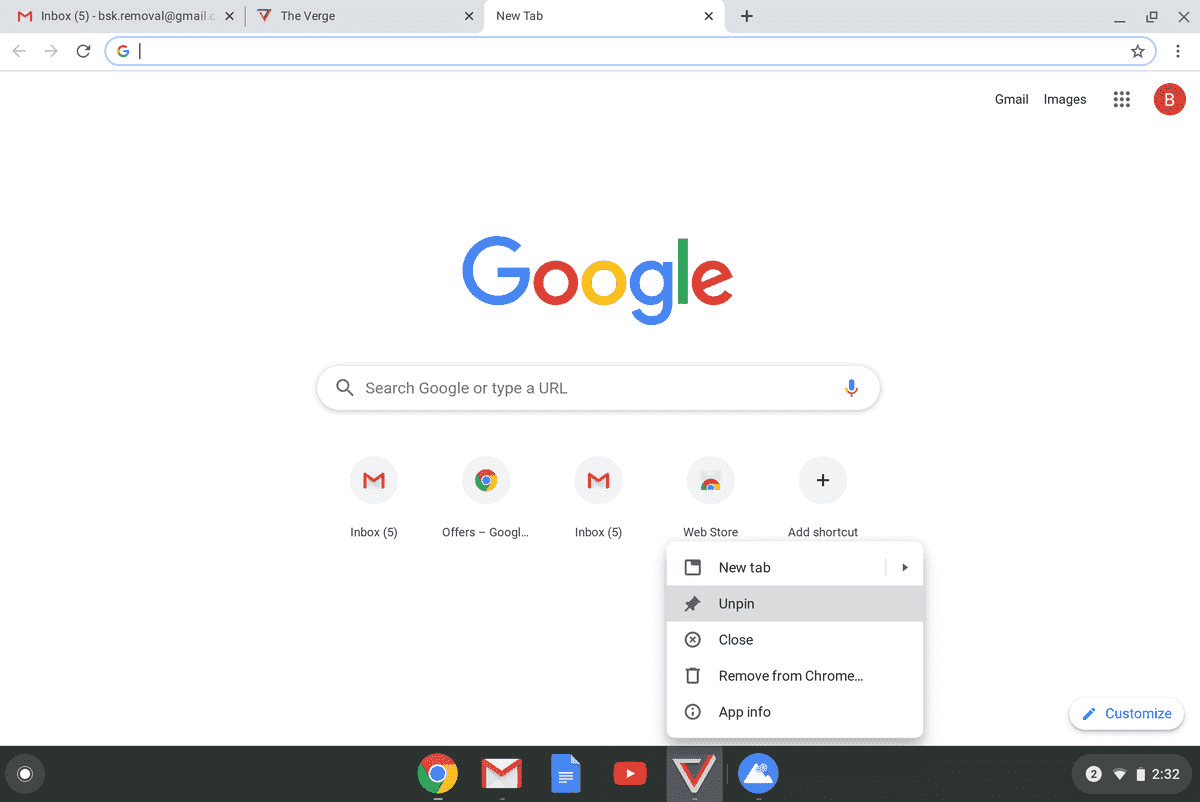
Und noch ein letztes Paar Möglichkeiten: Wenn Sie möchten, dass Ihr Regal auf der linken oder rechten Seite Ihres Bildschirms statt unten erscheint, klicken Sie mit der rechten Maustaste irgendwo hinein, wählen Sie aus Regalpositiondann auswählen Links oder Recht. Und wenn Sie möchten, dass Ihr Regal standardmäßig ausgeblendet bleibt und nur angezeigt wird, wenn Sie mit der Maus darüber fahren, klicken Sie mit der rechten Maustaste auf das Regal und wählen Sie aus Regal automatisch ausblenden Möglichkeit.
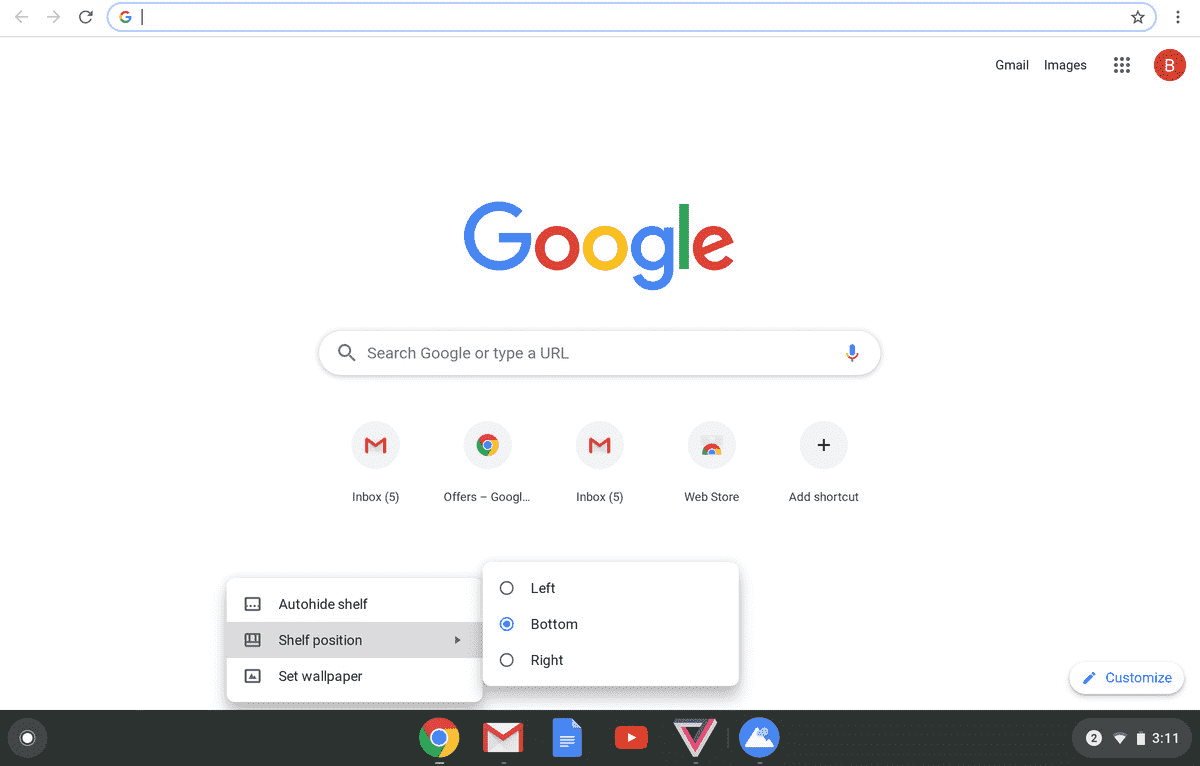
Update vom 27. Mai 2022, 9:30 Uhr ET: Dieser Artikel wurde ursprünglich am 12. Oktober 2019 veröffentlicht und wurde aktualisiert, um geringfügige Änderungen im Betriebssystem zu berücksichtigen.

