Möglicherweise haben Sie Microsoft Outlook auf die eine oder andere Weise zum Senden einer E-Mail oder zum Planen eines Meetings verwendet. Obwohl dies die häufigsten Aufgaben sind, die Sie in Outlook ausführen können, gibt es einige Tricks, mit denen Sie Ihre Erfahrung verbessern können.
Das Abrufen einer E-Mail wurde bereits behandelt, es gibt jedoch auch farbcodierte E-Mails oder das Festlegen verschiedener Zeitzonen. Wir haben einige Zeit damit verbracht, die Menüs für Sie zu durchsuchen und uns all das und noch mehr anzusehen.
Im Folgenden finden Sie 7 Dinge, von denen Sie nicht wussten, dass Sie sie in Outlook auf dem Desktop und in Outlook im Web ausführen können.
Stellen Sie zwei Zeitzonen ein
Wir beginnen zuerst mit Zeitzonen, denn Zeit ist alles! Diese erste Sache ist nützlich, wenn Sie an einem anderen Ort als Ihrem Job arbeiten – sagen wir, Sie befinden sich in New York und Ihr Job befindet sich in Portland, Oregon. Um Ihre E-Mails auf derselben Seite zu halten und zu vermeiden, dass Sie zu spät zu Besprechungen kommen, können Sie in der Outlook-Desktop-App mehrere Zeitzonen festlegen.
Dies ist eines der einfachsten Dinge, die Sie in Outlook konfigurieren können. Alles, was Sie tun müssen, ist, in Ihren Kalendertrank der Outlook-Desktop-App zu gehen und dann die zu besuchen Datei Speisekarte. Klicken Sie dort auf Optionen und dann auf klicken Kalender. Sie werden dann nach dem suchen wollen Zeitzonen Möglichkeit. Sie sollten ein Kontrollkästchen für sehen Zeigen Sie eine zweite Zeitzone an. Aktivieren Sie das Kontrollkästchen und wählen Sie dann die gewünschte zweite oder dritte Zeitzone aus. Sie sehen dies jetzt in Outlook.
Legen Sie Farben für E-Mails von bestimmten Personen fest
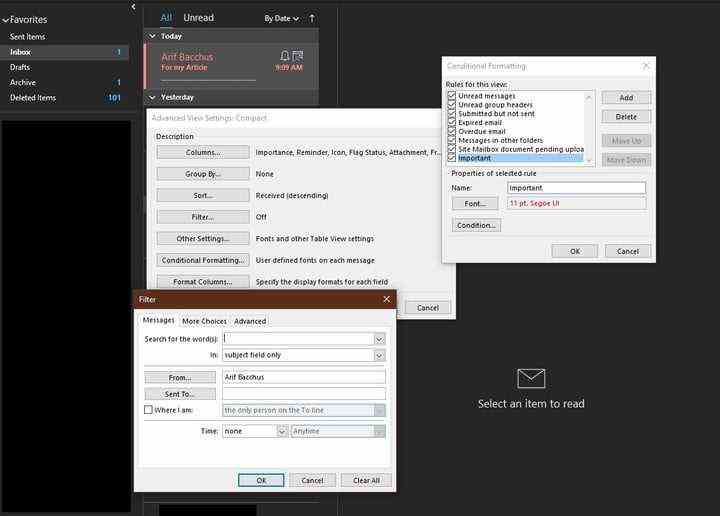
Möchten Sie, dass Ihre E-Mails etwas anders aussehen, damit Ihr Posteingang schicker oder leichter zu lesen ist? Outlook hat die so genannte bedingte Formatierung im Griff. Mit dieser Funktion können Nachrichten, die Ihren eigenen definierten Bedingungen entsprechen, mithilfe von Farben, Schriftarten und Stilen in der Nachrichtenliste hervorgehoben werden. Es landet auf Platz 2 unserer Liste.
Sie können Outlook anweisen, die Farbe bestimmter Nachrichten basierend auf dem Namen oder der E-Mail-Adresse eines Absenders zu ändern. Sagen Sie, wenn Sie möchten, dass alle E-Mails Ihres Chefs rot angezeigt werden.
Um eine bedingte Formatierungsregel einzurichten, wechseln Sie in der Outlook-Desktop-App zu Ihrem Posteingang und rufen Sie die Registerkarte Ansicht auf. Wählen Sie dort die Momentane Sicht Rahmen. Wählen Sie anschließend aus Einstellungen anzeigen. Sie möchten dann in das klicken Erweiterte Ansichtseinstellungen Dialogfeld und wählen Sie Bedingte Formatierung. Microsoft hat eine Liste von Schritten, die Sie hier ausführen können. Wir konzentrieren uns jedoch darauf, wie Sie Nachrichten von bestimmten Personen in einer bestimmten Farbe anzeigen können.
Klicken Sie dazu auf Hinzufügen und geben Sie dann einen Namen für die Regel ein. Wählen Schriftartund dann unter Farbe Wählen Sie eine gewünschte Farbe und klicken Sie dann auf OK. Danach wählen Sie Bedingung und wählen Sie eine Bedingung. Geben Sie im Feld Von den Kontakt- oder Absendernamen ein, der in Ihrem Posteingang in einer anderen Farbe angezeigt werden soll. Dann in Filter, bedingte Formatierung und erweiterte Ansichtseinstellungen Wählen Sie in den Dialogfeldern OK.
Verwenden Sie die Outlook-Hotkeys

Sie sind wahrscheinlich mit Tastaturkürzeln wie STRG + C und STRG + V vertraut, aber wussten Sie, dass die Outlook-Desktop-App auch eine Reihe von Hotkeys enthält, die Sie verwenden können? Mit diesen Tasten können Sie während Ihres geschäftigen Tages Zeit sparen, indem Sie nicht mit der Maus über Symbole und Menüs ziehen müssen, um allgemeine Aufgaben wie das Verfassen, Beantworten oder Weiterleiten von Nachrichten auszuführen. Wir haben unsere bevorzugten Outlook-Hotkeys für Nummer drei auf unserer Liste gesammelt. Beachten Sie, dass dies für Windows 10 ist.
| Tastaturkürzel | Aufgabe |
| STRG + Umschalt + M. | Erstellen Sie eine neue Nachricht |
| STRG + R. | Öffnen Sie das Antwortfenster |
| STRG + F. | Öffnet das Weiterleitungsfenster |
| STRG + Umschalt + R. | Öffnen Sie das Antwortfenster, um auf eine gesamte Gruppe zu antworten |
| STRG + K. | Fügen Sie Hyperlinks in E-Mails ein |
| STRG + Umschalt + G. | Markieren Sie eine Nachricht |
| F4 | Suchen Sie in einer E-Mail nach Text |
| STRG + 3 | Öffnet die Kontaktliste |
| STRG + 2 | Öffnet den Outlook-Kalender |
Wieder haben wir gerade einige der häufigsten Hotkeys gesammelt. Microsoft hat auf seiner Website eine vollständige Liste mit den Outlook-Verknüpfungen für MacOS sowie dem Web. Ihre Liste ist etwas umfassender und umfasst Diktate, Ordner, Leseprobleme, Drucken und mehr.
Ändern Sie die Größe Ihrer Dateien, um große Bildanhänge zu senden
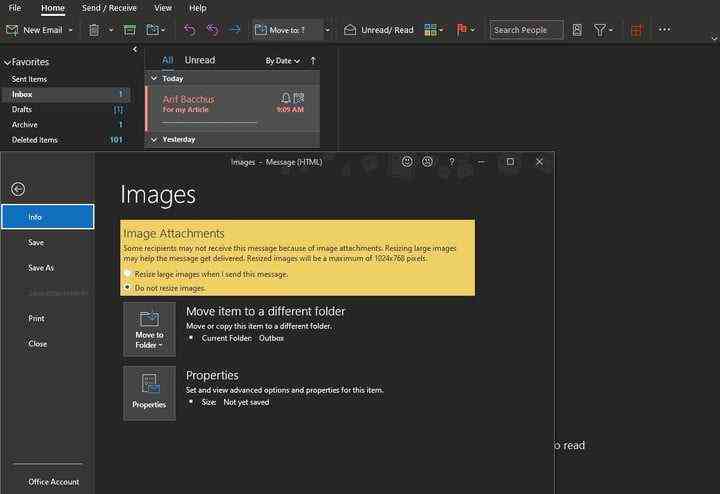
Ein häufiges Hindernis beim Senden von E-Mails mit Bildern besteht darin, dass die Dateien, die der Empfänger möglicherweise erhalten soll, für die Grenzen des Webs etwas zu groß sind. In diesem Fall können Sie versuchen, die Größe Ihrer Bildanhänge über die Outlook-Desktop-App zu ändern, damit sie nicht zu groß werden.
Sie können die Größe Ihrer Bildanhänge in wenigen Schritten ändern. Nachdem Sie eine neue Nachricht verfasst haben, müssen Sie zunächst versuchen, alle Bilder anzuhängen, die Sie senden möchten. Sie werden wahrscheinlich eine Fehlermeldung erhalten, aber machen Sie sich keine Sorgen. Gehen Sie einfach in die Datei Klicken Sie auf die Registerkarte dieser E-Mail und suchen Sie oben nach der Fehlermeldung. Wählen Sie die Option, die besagt Ändern Sie die Größe großer Bilder, wenn ich diese Nachricht sende.
Outlook versucht, die Nachricht per E-Mail zu versenden, indem Ihre Bilder auf eine kleinere Größe komprimiert werden. Falls die Nachricht immer noch nicht durchgeht, können Sie versuchen, Ihre Dateien in Windows 10 oder MacOS zu komprimieren, um sie zu verkleinern, und dann die ZIP-Datei in eine E-Mail-Nachricht einfügen.
Starten Sie Team-Meetings, Open Sticky Notes und OneNote direkt aus Outlook im Web
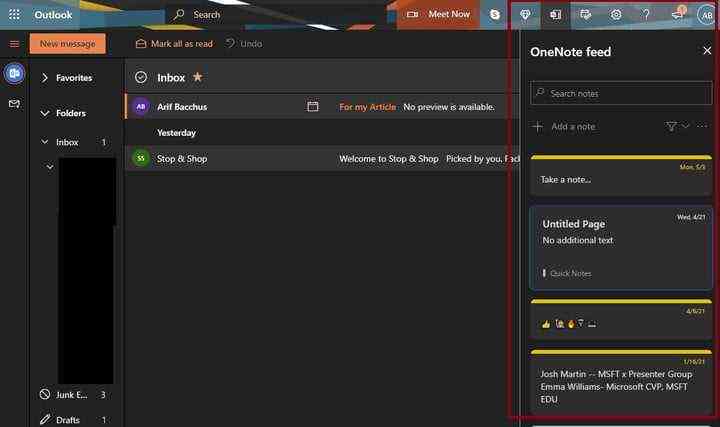
Obwohl wir uns auf die Outlook-Desktop-App konzentriert haben, hat Outlook im Web auch einige Geheimnisse. Während Sie wahrscheinlich bereits Zeit damit verbringen, Ihren Kalender oder Ihre E-Mails in Outlook im Web zu sortieren, hat Microsoft einige Integrationen mit Haftnotizen sowie OneNote dort eingebunden.
Wenn Sie sich bei der Integration mit derselben Microsoft 365-E-Mail anmelden, die Sie für die Arbeit (oder sogar mit einer persönlichen Microsoft-Konto-E-Mail) unter Haftnotizen in Windows 10 oder in der OneNote-App verwenden, haben Sie schnellen Zugriff auf dieselben Dinge mit diesem Konto Outlook im Web. Dies wird als OneNote-Feed bezeichnet.
Sie können jederzeit darauf umschalten, indem Sie nach oben gehen und auf das OneNote-Symbol auf der rechten Seite des Bildschirms klicken. Dies funktioniert sowohl mit persönlichen Microsoft-Konten als auch mit Microsoft 365-Konten. Probieren Sie es aus und machen Sie sich Notizen, während Sie eine E-Mail senden!
Wir möchten auch auf die Möglichkeit hinweisen, sich jetzt zu treffen. Diese Option wird oben in Ihrem Posteingang in Outlook im Web angezeigt. Wenn Sie darauf klicken, können Sie sofort eine Teambesprechung (mit Arbeitskonten) oder eine Skype-Besprechung (mit persönlichen Konten) starten. Dies ist eine schnelle Möglichkeit, durch einige Rahmen zu springen, ohne viele Menüs durchlaufen zu müssen sofort in ein Meeting zu kommen.
Gehen Sie mit der Bereinigung der Konversation auf Posteingang Null
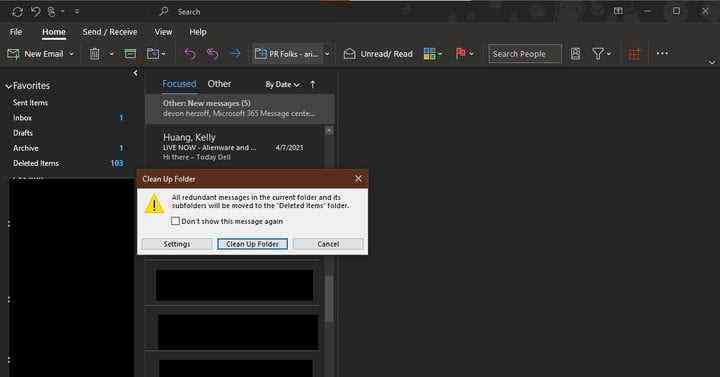
Wenn Ihr Posteingang voller Nachrichten ist, können Sie die Funktion zur Bereinigung von Konversationen in Outlook ausprobieren. Es ist eine weitere Funktion, von der Sie möglicherweise nicht gewusst haben, dass sie existiert.
Wie Microsoft erklärt, soll Ihnen die Funktion zum Bereinigen von Konversationen in Outlook dabei helfen, die Anzahl der Nachrichten in Ihren Ordnern zu verringern. Redundante Nachrichten während einer Konversation, die bereinigt werden, werden in den Ordner “Gelöschte Objekte” verschoben. Denken Sie daran, dass dies für Konversationen in einem E-Mail-Thread oder einer Sammlung von Nachrichten ist.
Sie können die Konversationsbereinigung verwenden, indem Sie in Ihrem Outlook-Posteingang auf Ihrem Desktop auf klicken und dann auf klicken Zuhause Tab. Von dort aus können Sie die auswählen Löschen gruppieren und dann wählen Aufräumen.
Sie können wählen Bereinigen Sie das Gespräch um das aktuelle Gespräch zu bereinigen. Dann wählen Sie Ordner bereinigen um einen ganzen Ordner zu bereinigen, wobei die redundanten Nachrichten gelöscht werden. Sie können sich auch dafür entscheiden Ordner und Unterordner bereinigen. Mit dieser Option werden alle Konversationen im ausgewählten Ordner und in allen darin enthaltenen Ordnern überprüft und redundante Nachrichten gelöscht.
Legen Sie Regeln fest, um E-Mail-Nachrichten automatisch zu verschieben, zu kennzeichnen und zu beantworten
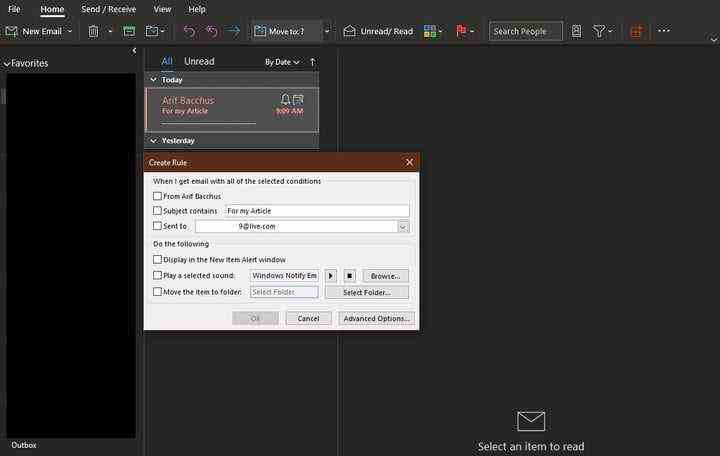
Während die Bereinigung von Konversationen eine Möglichkeit ist, zu einem sauberen Posteingang zu gelangen, ist das Festlegen von Regeln eine andere. Sie können E-Mails automatisch verschieben, markieren und beantworten, wenn Sie in Ihrer Outlook-Desktop-App Regeln festlegen. Diese Regeln können sogar verwendet werden, um bestimmte Sounds abzuspielen, wenn Sie Nachrichten erhalten.
Um eine Regel einzurichten, müssen Sie nur mit der rechten Maustaste auf eine Nachricht in Ihrem Posteingang klicken und auswählen Regeln Von dort aus können Sie eine der Optionen auswählen. Outlook schlägt automatisch vor, eine Regel basierend auf dem Absender und den Empfängern zu erstellen. Wenn Sie weitere Regeln erstellen möchten, können Sie mit der rechten Maustaste darauf klicken und auswählen Regel erstellen.
Befolgen Sie die Anweisungen auf dem Bildschirm und aktivieren Sie im Dialogfeld Regel erstellen eines oder mehrere der ersten drei Kontrollkästchen. Microsoft bietet hier eine vollständige Anleitung zu Outlook-Regeln, wenn Sie weitere Unterstützung benötigen.
Empfehlungen der Redaktion

