Well hidden
Apple reveals: These are the ten smartest functions of the iPhone
The iPhone has a lot to offer
© Malte Mansholt / stern
Most people can hardly imagine everyday life without a smartphone. And yet we don’t even know about many of the great functions of our devices. Apple wants to change that – and explains tricks for the iPhone that can help in everyday life.
Be honest: How well do you actually know the device you constantly hold in your hand? Even if you use your smartphone every day, many great functions remain hidden from you in everyday life. In a video, Apple shows what that is iPhone can do everything. And reveals ten of the best functions that even heavy users don’t necessarily know about.
Unfortunately, the clip is not entirely up to date: it was released before the current iOS 17 system. You can find out in this text what additional new functions it has to offer.
Homemade stickers
If you tap and hold on a person or animal in a photo, what is shown is removed from the image – and can now be moved back and forth with your finger. If you tap on it again, you can also copy or forward the object, for example to the messaging app. Then you can easily send friends, animals or, as in Apple’s example, a flower. The images can also be incorporated into drawing apps.
Customize lock screen styles
With iOS 16, the lock screen can be customized more extensively than ever before. You can even change the photo style of the selected image. To do this, press and hold your finger on the lock screen and select Customize. Now choose whether you want to change the lock screen or the home screen. Now all you have to do is swipe from right to left to change the image style. You can choose between a black and white effect, coloring the entire image or the background.

View WiFi passwords
Everyone probably knows the question about the WiFi password. Now you can finally view it on your iPhone. All you have to do is select the desired network in the WiFi settings and tap on the password hidden with several dots. One FaceID or TouchID check later, it appears in plain text.
Less typing
If you type the same long phrases over and over again, you can also add an abbreviation for them. To do this, select “General”, then “Keyboard” and “Text Replacement” in the settings. Now you can enter any words or sentences. And assign them an abbreviation. If you type this in an app, the replacement text is automatically offered as an alternative. A useful shortcut is to simply enter the long email address by typing @@.
Energy saving mode directly in the control center
If the iPhone has too little juice, it automatically switches to energy saving mode. But it can also be activated manually. This can be done even faster with a shortcut. To do this, select the “Control Center” item in the settings and find the “Power saving mode” entry there. Now tap on the green plus. The button is now easily accessible by swiping from the top right corner. Using the same method, you can also add many other useful functions there.
Select multiple photos at once
If you want to send several pictures, the selection is very easy. To do this, hold down one of the photos in the overview for a moment and then move it a little. While you continue to hold it, tap more images with another finger. These are then added to a stack. And can be dragged into any other apps. Good: This method also works on the home screen to move app icons.
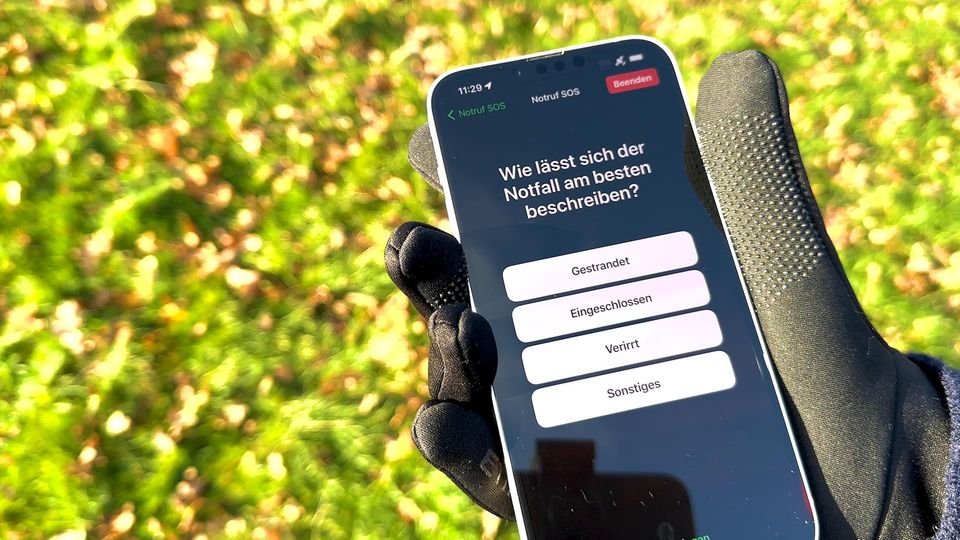
Open the camera from the lock screen
If you want to take photos quickly, you don’t even have to unlock the iPhone. Most users will of course be familiar with the camera button at the bottom right. But it’s actually even faster: If you swipe from right to left on the lock screen, you end up directly in the camera app.
Translate via camera
What does the sign say? The iPhone now answers this question live – in the camera app. Aim the snapshots at the desired text and select the text recognition symbol at the bottom left. The feature has made it possible to select and copy text in the image since iOS 15. Now it can be translated at the push of a button. Caution: If the writing is very small, the translation is more difficult to decipher.
Scan a document
The camera app can be used specifically for scanning documents. To do this, open a new note in the Notes app. Then select the camera icon above the keyboard. There you will find the option to scan documents. Now all you have to do is mark and confirm the corners of the sheet using the dots. The iPhone then not only saves the text, the camera also automatically compensates for any distortions caused by the perspective.
Jump directly to the first photo
If you’ve taken a lot of photos, scrolling through the growing photo database can be tiring. If you want to look for an older image, you can jump to the first image in the database or in any folder. All you have to do is tap on a point briefly below the clock – and the iPhone automatically scrolls there.
Source: Apple


